Hoe te repareren Windows kon niet formatteren SD-kaartfout op Windows 10
Bijgewerkt Januari 2023: Krijg geen foutmeldingen meer en vertraag je systeem met onze optimalisatietool. Haal het nu op - > deze link
- Download en installeer de reparatietool hier.
- Laat het uw computer scannen.
- De tool zal dan repareer je computer.

Geheugenkaarten zijn een zeer handig en betrouwbaar apparaat voor het opslaan en verplaatsen van bestanden, foto's en video's. Tegenwoordig bieden de meeste mobiele telefoons en camera's de mogelijkheid om het geheugen van uw apparaat uit te breiden met een geheugenkaart. Een geheugenkaart is echter niet zo betrouwbaar als het interne geheugen van uw apparaat of de harde schijf van uw computer. u maakt regelmatig een back-up van uw geheugenkaart als deze belangrijke bestanden bevat.
Als u een geheugenkaart op uw computer aansluit, wordt u mogelijk gevraagd de geheugenkaart te formatteren. Controleer voordat u begint met formatteren of de kaart geen belangrijke bestanden bevat. Als u besluit te formatteren, zal Windows proberen de kaart te formatteren. In sommige gevallen geeft Windows echter een bericht weer dat de geheugenkaart/SD-kaart niet kan worden geformatteerd.
Deze handleiding beschrijft enkele methoden om dit probleem en de oorzaken ervan op te lossen.
Belangrijke opmerkingen:
U kunt nu pc-problemen voorkomen door dit hulpmiddel te gebruiken, zoals bescherming tegen bestandsverlies en malware. Bovendien is het een geweldige manier om uw computer te optimaliseren voor maximale prestaties. Het programma herstelt veelvoorkomende fouten die kunnen optreden op Windows-systemen met gemak - geen noodzaak voor uren van troubleshooting wanneer u de perfecte oplossing binnen handbereik hebt:
- Stap 1: Downloaden PC Reparatie & Optimalisatie Tool (Windows 11, 10, 8, 7, XP, Vista - Microsoft Gold Certified).
- Stap 2: Klik op "Start Scan" om problemen in het Windows register op te sporen die PC problemen zouden kunnen veroorzaken.
- Stap 3: Klik op "Repair All" om alle problemen op te lossen.
Wat veroorzaakt het bericht "Windows kan SD-kaart niet formatteren"?

De schijf heeft beschadigde sectoren: bestanden die op harde schijven zijn opgeslagen, nemen gewoonlijk veel sectoren in beslag. Sectoren zijn de kleinste eenheden van gegevensopslag. Als een sector beschadigd is en niet kan worden gelezen of geschreven, wordt dit een slechte sector genoemd. Een slechte sector kan zowel het formatteringsproces als het gegevensherstel beïnvloeden. Wat veroorzaakt slechte sectoren? Slechte kwaliteit, overmatige defragmentatie of foutieve verwijdering van de USB-drive, enz.
De schijf is beveiligd tegen schrijven: aangezien formatteren een type schrijfbewerking is, moet u de beveiliging verwijderen voordat u gaat formatteren. Hoe weet je dat het tegen schrijven is beveiligd? Kopieer iets. Als u het volgende bericht ziet: "De schijf is beveiligd tegen schrijven. Verwijder de schrijfbeveiliging of gebruik een andere schijf", is deze inderdaad tegen schrijven beveiligd.
De schijf is geïnfecteerd met een virus: aangezien USB-schijven vaak door gebruikers worden meegenomen en op verschillende computers worden aangesloten, zijn ze vatbaarder voor virusaanvallen dan andere harde schijven. Een virus vult USB-drives vaak met gevaarlijke bestanden en maakt ze onbruikbaar.
De schijf is fysiek beschadigd: fysieke schade is een andere belangrijke reden waardoor het opslagapparaat ontoegankelijk is, dus Windows moet het formatteren. Professionele reparatiecentra kunnen defecte onderdelen repareren, maar de reparatiekosten zijn niet erg laag. Overweeg daarom een ander verwijderbaar opslagapparaat.
De schijf is leeg: De laatste reden waarom Windows een verwisselbare schijf niet kan formatteren, is dat er geen partitie op de schijf is. U zult echter merken dat er een stationsletter voor is. U kunt de verwisselbare schijf dus zien in Schijfbeheer en gevraagd worden om deze te formatteren. Aangezien de opmaak is gebaseerd op een partitie en niet op niet-toegewezen ruimte, kan Windows de opmaak niet voltooien.
Hoe de foutmelding "Windows kan SD-kaart niet formatteren" verwijderen?
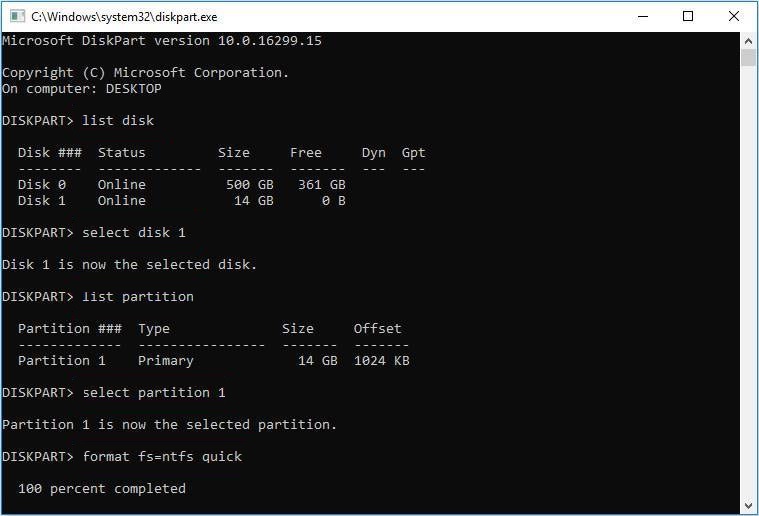
Formaat de SD-kaart met CMD
- Open eerst de opdrachtregel. Typ hiervoor "cmd" in het zoekvak en selecteer "Opdrachtprompt" in het menu. U kunt ook met de rechtermuisknop klikken in het menu "Start" en "Opdrachtprompt" selecteren.
- Wanneer het venster wordt geopend, wacht u even, typt u "Diskpart" en drukt u op Enter.
- Ga door met het uitvoeren van de volgende opdrachten. En, zoals hierboven, vergeet niet om na elke opdracht op Enter te drukken.
- Schijflijst.
- Selecteer Schijf # (hier geeft # het schijfnummer aan).
- Laat de partities zien.
- Selecteer partitie # (# hier geeft het partitienummer aan).
- Formaat fs=ntfs snel.
Formaat de SD-kaart met behulp van Schijfbeheer
- Klik eerst met de rechtermuisknop op het menu Start en selecteer Schijfbeheer.
- U kunt het programmavenster ook openen door de toetsencombinatie Windows+R te gebruiken en "diskmgmt. MSC" te typen om Schijfbeheer te starten.
- Selecteer nu de SD-kaartpartitie die u wilt formatteren.
- Klik er vervolgens met de rechtermuisknop op en selecteer de optie "Formatteren".
- Voer in het venster dat verschijnt de naam van het opslagmedium, het bestandssysteem en de grootte van de toewijzingseenheid in de daarvoor bestemde velden in.
- Klik vervolgens op de knop "OK".
- Bevestig nu het proces door nogmaals op "OK" te klikken.
Beveiliging van de SD-kaart opheffen
- Voer eerst het venster "Uitvoeren" uit met de toetsen Windows en R.
- Typ "diskpart" in het vak en druk op Enter.
- Het diskpart-venster wordt geopend en u bentgevraagd om de onderstaande opdrachten in te voeren. Zorg ervoor dat u op Enter drukt na elk van de onderstaande opdrachten. Deze omvatten het volgende:
- Schijflijst/.
- Selecteer schijf # (# staat hier voor een alleen-lezen schijfpartitie).
- Kenmerken Een alleen-lezen schijf verwijderen.
Veelgestelde vragen
Hoe kan ik het feit oplossen dat Windows het formatteren van de SD-kaart niet kon voltooien?
- Klik met de rechtermuisknop op de harde schijfpartitie en selecteer Formatteren.
- Stel in het nieuwe venster de partitienaam, het bestandssysteem en de clustergrootte voor de partitie in en klik op "OK".
- Mogelijk ziet u een waarschuwingsvenster, klik op "OK" om door te gaan.
Wat moet ik doen als de SD-kaart niet is geformatteerd?
- Sluit de SD-kaart opnieuw aan op uw computer of op een nieuwe kaart.
- Wijs de kaart een nieuwe stationsletter toe.
- Bekijk verborgen bestanden op de SD-kaart.
- Voer CHKDSK uit om de bestandssysteemfout te herstellen.
- Update het stuurprogramma van de SD-kaart.
- Formaat de SD-kaart naar FAT32, exFAT, enz.
Hoe herstel ik een SD-kaart die niet kan worden geformatteerd?
- Open Schijfbeheer in Windows 10/8/7 door naar Deze computer/Deze computer-> Beheren-> Schijfbeheer te gaan.
- Zoek de SD-kaart, klik er met de rechtermuisknop op en selecteer Formatteren.
- Selecteer het juiste bestandssysteem, zoals FAT32, NTFS of exFAT, en voer een snelle formattering uit. Klik op de knop OK.
Waarom kan ik mijn SD-kaart niet formatteren?
Een van de redenen waarom u uw SD-kaart niet kunt formatteren, is dat deze is geconfigureerd om alleen-lezen te zijn. In dit geval maakt u gewoon de beveiliging van de SD-kaart op uw Windows-computer ongedaan.

