Hoe te repareren Windows Update Service ontbreekt in Windows 10
Bijgewerkt Januari 2023: Krijg geen foutmeldingen meer en vertraag je systeem met onze optimalisatietool. Haal het nu op - > deze link
- Download en installeer de reparatietool hier.
- Laat het uw computer scannen.
- De tool zal dan repareer je computer.
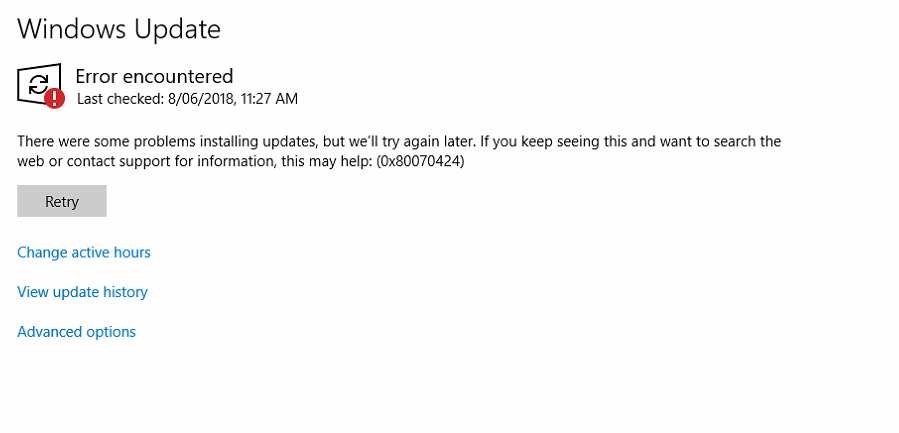
De Windows Update-service wordt gebruikt om uw Windows 10-systeem bij te werken naar de nieuwste versie en is vereist omdat deze updates verzendt die nodig zijn voor het besturingssysteem. De service wordt beheerd via de Service Manager. Sommige gebruikers melden echter gevallen waarin de Windows Update Center-service ontbreekt in services.msc in Windows 10. Soms ziet u foutcode 0x80070424.
Hoewel de belangrijkste reden het ontbrekende bestand is, meldde een gebruiker dat het door malware lijkt te zijn verwijderd. Daarom wordt aanbevolen dat u een volledige systeemscan op virussen uitvoert voordat u de volgende stappen voor probleemoplossing uitvoert:
Voer de probleemoplosser voor Windows Update uit
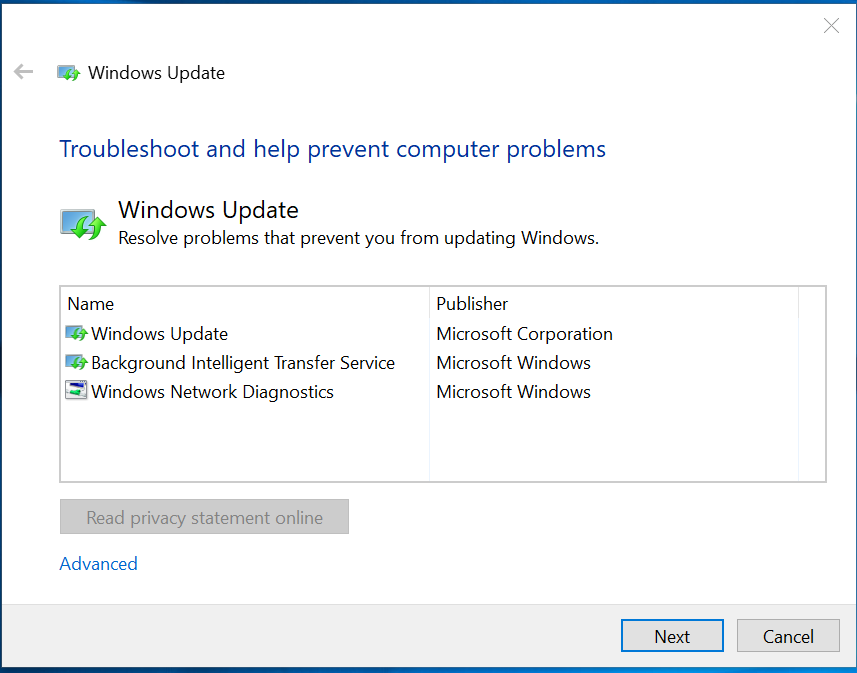
De probleemoplosser voor Windows Update Center kan veel problemen met Windows-updates oplossen. Het kan handig zijn als je een probleem tegenkomt in de chat. De procedure voor het starten van de probleemoplosser voor Windows Update is als volgt:
- Klik op de Start-knop en selecteer Instellingen > Updates en beveiliging > Probleemoplosser.
- Selecteer en voer de Windows Update-probleemoplosser uit.
Beschadigingen in Windows repareren met DISM-en SFC-tools
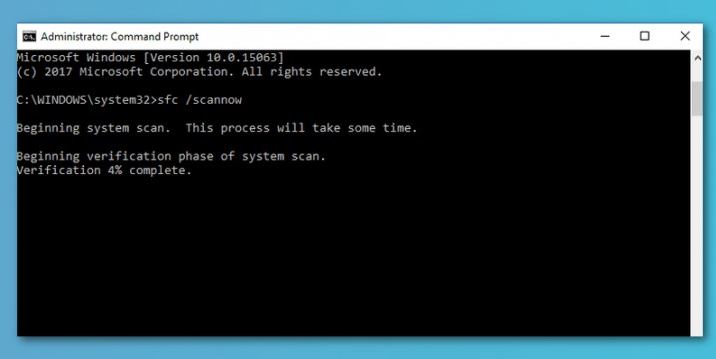
De volgende methode om het probleem op te lossen dat de Windows Update Center-service ontbreekt in Windows 10 is het repareren van beschadigde systeembestanden.
Belangrijke opmerkingen:
U kunt nu pc-problemen voorkomen door dit hulpmiddel te gebruiken, zoals bescherming tegen bestandsverlies en malware. Bovendien is het een geweldige manier om uw computer te optimaliseren voor maximale prestaties. Het programma herstelt veelvoorkomende fouten die kunnen optreden op Windows-systemen met gemak - geen noodzaak voor uren van troubleshooting wanneer u de perfecte oplossing binnen handbereik hebt:
- Stap 1: Downloaden PC Reparatie & Optimalisatie Tool (Windows 11, 10, 8, 7, XP, Vista - Microsoft Gold Certified).
- Stap 2: Klik op "Start Scan" om problemen in het Windows register op te sporen die PC problemen zouden kunnen veroorzaken.
- Stap 3: Klik op "Repair All" om alle problemen op te lossen.
- Open een opdrachtprompt als beheerder. Om dit te doen:
Natuurlijk. Typ in het zoekvak: cmd of opdrachtregel.
б. Klik met de rechtermuisknop op de opdrachtregel (resultaat) en selecteer "Als administrator uitvoeren". - Typ de volgende opdracht in het opdrachtpromptvenster en druk op Enter:
Dism.exe/Online/Cleanup-Image/Gezondheid herstellen - wees geduldig terwijl DISM de onderdelenwinkel repareert. Wanneer het proces is voltooid (u zou een melding moeten krijgen dat de schade aan de componentopslag is gerepareerd), voert u deze opdracht in en drukt u op Enter:
SFC/SCANNOW. - Start uw computer opnieuw op nadat de SFC-scan is voltooid .
- Probeer het systeem opnieuw bij te werken.
Herstel onjuiste/ontbrekende registersleutels van het besturingssysteem

Vereiste: een andere computer met dezelfde versie van Windows.
Op de werkende computer:
- open de register-editor: doe het volgende:
- Druk tegelijkertijd op de toetsen "Windows"+"R" om het RUN-venster te openen.
- Typ in het RUN-venster dat wordt geopend: regedit
- Druk op Enter.
Tik op het plusteken (+) in het linkerdeelvenster en navigeer naar deze submap:
HKEY_LOCAL_MACHINE\SYSTEM\CurrentControlSet\services\BITS
Klik met de rechtermuisknop op de BITS-submap en selecteer Exporteren.
- Voer een naam in voor het geëxporteerde bestand (bijv. "BITS") en sla het op uw bureaublad op.
- Navigeer vervolgens naar deze submap:
HKEY_LOCAL_MACHINE\SYSTEM\CurrentControlSet\services\wuauserv
Klik met de rechtermuisknop op de wuauserv-submap en selecteer "Exporteren".
- Voer een naam in voor het geëxporteerde bestand (bijv. "wuauserv") en sla het op uw bureaublad op.
- Sluit de register-editor.
- Kopieer de geëxporteerde registerbestanden naar een USB-flashstation.
De Windows Update-service of BITS-service (niet gespecificeerd) is niet beschikbaar op de computer.
- Plaats het USB-station met de geëxporteerde registerbestanden in een lege USB-poort.
- Dubbelklik op het geëxporteerde BITS-registerbestand (bijvoorbeeld BITS.reg) en laat uw gegevens toegevoegd aan het register. *
- Dubbelklik op het geëxporteerde wuauserv-registerbestand (bijvoorbeeld "wuauserv".reg") en voeg uw gegevens toe aan het register. * *
- * Let op. Als u problemen heeft met het importeren, start u Windows in de veilige modus en importeert u de sleutels.
- Start de computer opnieuw op.
- Controleer of het Windows Update Center werkt.
Dat is het! Welke methode werkte voor jou? Laat me weten of deze gids je heeft geholpen door een opmerking over je ervaring achter te laten. Like en deel deze gids om anderen te helpen.

