Hoe u het vergrendelings- en aanmeldingsscherm overslaat in Windows 10
Bijgewerkt Januari 2023: Krijg geen foutmeldingen meer en vertraag je systeem met onze optimalisatietool. Haal het nu op - > deze link
- Download en installeer de reparatietool hier.
- Laat het uw computer scannen.
- De tool zal dan repareer je computer.
Windows 10 biedt een aantal manieren om uw account en gegevens te beschermen. U kunt een wachtwoord instellen, een pincode maken om in te loggen, een afbeeldingswachtwoord gebruiken, uw gezicht of iris als wachtwoord gebruiken, of u kunt uw vingerafdruk als wachtwoord gebruiken.
Het is een goed idee om uw account en gegevens te beschermen met een sterk wachtwoord of een van de bovengenoemde methoden te gebruiken. Hoewel inlogmethoden voor vingerafdrukken en gezichtsherkenning eenvoudig en snel zijn, hebben gebruikers die geen compatibele pc hebben geen andere keus dan de traditionele methode te gebruiken om elke keer het wachtwoord in te voeren om in te loggen bij Windows 10.
Vergrendeling en inlogscherm omzeilen in Windows 10
Als u de enige gebruiker bent van de Windows 10-pc of -tablet en u uw Windows 10-apparaat niet veel bij u heeft, kunt u Windows 10 configureren om automatisch op te starten naar de desktop door het vergrendelings- en inlogscherm over te slaan.
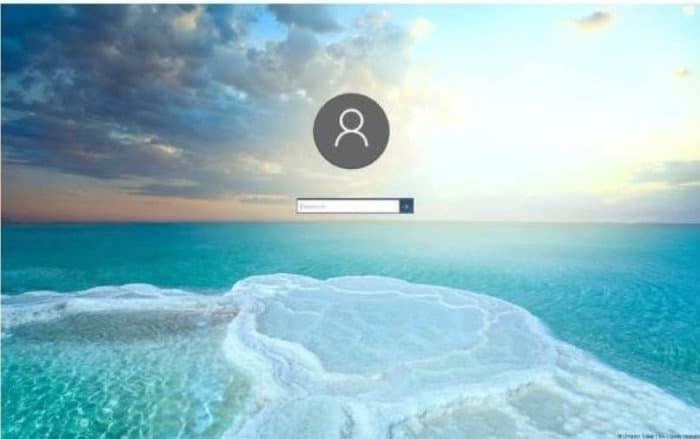
Belangrijke opmerkingen:
U kunt nu pc-problemen voorkomen door dit hulpmiddel te gebruiken, zoals bescherming tegen bestandsverlies en malware. Bovendien is het een geweldige manier om uw computer te optimaliseren voor maximale prestaties. Het programma herstelt veelvoorkomende fouten die kunnen optreden op Windows-systemen met gemak - geen noodzaak voor uren van troubleshooting wanneer u de perfecte oplossing binnen handbereik hebt:
- Stap 1: Downloaden PC Reparatie & Optimalisatie Tool (Windows 11, 10, 8, 7, XP, Vista - Microsoft Gold Certified).
- Stap 2: Klik op "Start Scan" om problemen in het Windows register op te sporen die PC problemen zouden kunnen veroorzaken.
- Stap 3: Klik op "Repair All" om alle problemen op te lossen.
Windows 10 heeft een mechanisme waarmee u zich automatisch kunt aanmelden bij Windows 10, zelfs als u een wachtwoord voor uw account heeft ingesteld. Raadpleeg onze handleiding voor automatisch aanmelden bij Windows 10 voor gedetailleerde instructies.
De ingebouwde optie om automatisch inloggen te configureren, hoewel het gemakkelijk is, is het niet eenvoudig. Als u op zoek bent naar een gemakkelijke manier om ervoor te zorgen dat Windows 10 automatisch het vergrendelings- en inlogscherm overslaat en rechtstreeks naar het bureaublad opstart, moet u het gratis hulpprogramma Autologon downloaden van Microsoft TechNet.
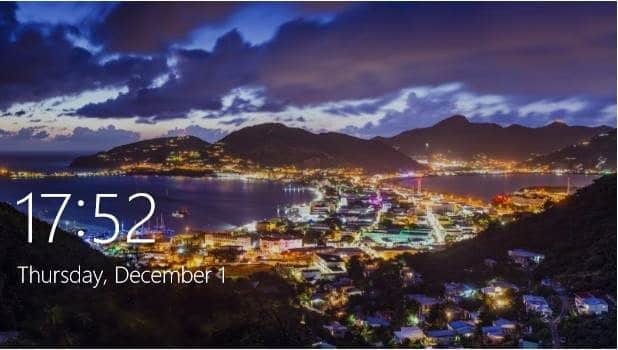
Met het Autologon -hulpprogramma kunt u het ingebouwde autologon-mechanisme gemakkelijk configureren. Autologon-tool slaat uw gegevens in gecodeerde vorm op in het register. Daarom zijn uw accountgegevens veilig.
En het beste is dat u de Autologon-tool kunt gebruiken om het vergrendelings- en aanmeldscherm over te slaan als u een Microsoft-account gebruikt om u aan te melden bij Windows 10.
Autologon gebruiken om het vergrendelings- en aanmeldingsscherm in Windows 10 over te slaan
Stap 1: Bezoek deze pagina van Microsoft TechNet en download het hulpprogramma Autologon. Pak het zip-bestand uit om het uitvoerbare bestand op te halen.
Stap 2: voer het hulpprogramma Autologon uit. Wanneer u de prompt Gebruikersaccountbeheer ziet, klikt u op de knop Ja om het dialoogvenster met de licentieovereenkomst te zien.
Accepteer de licentieovereenkomst door op de knop Akkoord te klikken.
Stap 3: de Autologon-tool vult automatisch de gebruikersnaam en het domeinveld in. U hoeft alleen het wachtwoord in te voeren.
Typ het wachtwoord voor uw gebruikersaccount en klik op Inschakelen. Dat is het!
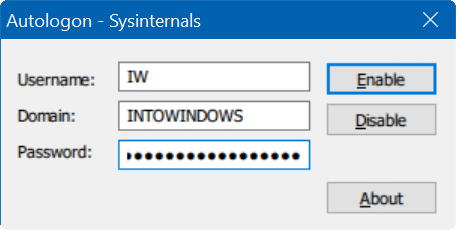
BELANGRIJK: als u een Microsoft-account gebruikt om in te loggen, vul dan uw volledige e-mailadres in het gebruikersnaamveld in en voer vervolgens het wachtwoord in.

Stap 4: U ziet het volgende dialoogvenster 'Automatisch aanmelden succesvol geconfigureerd'.
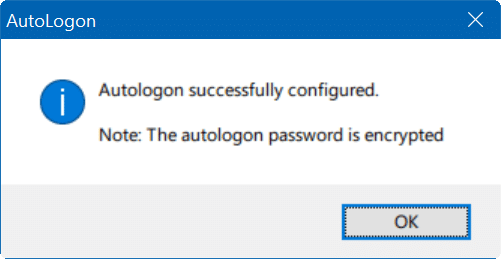
Tip: terwijl u uw pc aanzet, houdt u de Shift-toets ingedrukt om de functie voor automatisch aanmelden uit te schakelen.
Om autologon volledig uit te schakelen, voert u de tool opnieuw uit, voert u uw accountwachtwoord in en klikt u vervolgens op de knop Uitschakelen.
Misschien wilt u ook het Windows 10-hulpprogramma voor het wijzigen van de achtergrond voor inloggen downloaden.

