Hoe u het zoekvak in de titelbalk van Office 365 kunt weergeven of verbergen
Bijgewerkt Januari 2023: Krijg geen foutmeldingen meer en vertraag je systeem met onze optimalisatietool. Haal het nu op - > deze link
- Download en installeer de reparatietool hier.
- Laat het uw computer scannen.
- De tool zal dan repareer je computer.
Gebruikers met de nieuwste versie van Microsoft Office 365 hebben waarschijnlijk het grote zoekvak bovenaan de applicaties opgemerkt. Het zoekvak bevindt zich in de titelbalk, naast de documentnaam.
Het nieuwe Office-zoekvak is net als het zoekvak op de taakbalk van Windows 10.
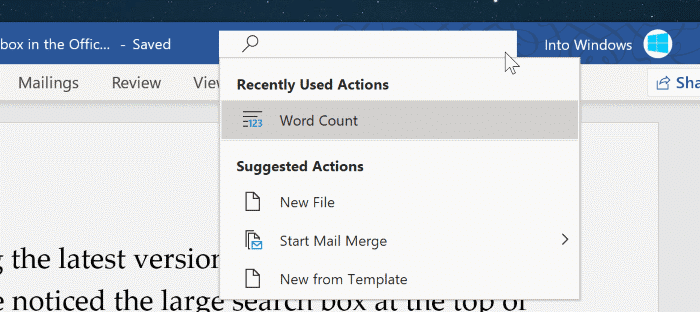
Zoals de naam overduidelijk maakt, geeft het zoekvak je snel toegang tot alle tools en opties die de Office-applicatie biedt. De functie is buitengewoon handig omdat het het mogelijk maakt om toegang te krijgen tot een commando of optie, zelfs als u niet zeker weet waar deze zich bevindt.
Belangrijke opmerkingen:
U kunt nu pc-problemen voorkomen door dit hulpmiddel te gebruiken, zoals bescherming tegen bestandsverlies en malware. Bovendien is het een geweldige manier om uw computer te optimaliseren voor maximale prestaties. Het programma herstelt veelvoorkomende fouten die kunnen optreden op Windows-systemen met gemak - geen noodzaak voor uren van troubleshooting wanneer u de perfecte oplossing binnen handbereik hebt:
- Stap 1: Downloaden PC Reparatie & Optimalisatie Tool (Windows 11, 10, 8, 7, XP, Vista - Microsoft Gold Certified).
- Stap 2: Klik op "Start Scan" om problemen in het Windows register op te sporen die PC problemen zouden kunnen veroorzaken.
- Stap 3: Klik op "Repair All" om alle problemen op te lossen.
In Office Word kunt u bijvoorbeeld snel een tabel toevoegen, de paginarichting wijzigen of opmaakopties openen. Daarnaast geeft een klik op het zoekvak recent gebruikte acties of commando's weer.
Met het nieuwe zoekvak kunnen gebruikers die Office gebruiken met een werk- of schoolaccount bestanden en mensen in hun organisatie vinden.
Het zoekvak, dat ook toegankelijk is met de sneltoets Alt + Q , kan ook worden gebruikt om meer informatie over een woord of tekst in uw bestand te vinden. Kortom, het zoekvak maakt het gemakkelijker om toegang te krijgen tot alle opdrachten en functies in Office-toepassingen met slechts een klik of sneltoets. Het bespaart veel tijd bij het bewerken van documenten.
Dat gezegd hebbende, kan het zijn dat het zoekvak veel ruimte in beslag neemt. Omdat het een aanzienlijke hoeveelheid ruimte in beslag neemt, kan de Office-toepassing een deel van de documenttitel verbergen als het lang is. Als dat het geval is, kunt u de Microsoft Office-applicatie configureren om het zoekvak te verbergen en te vervangen door een klein zoekpictogram.
Schakel het zoekvak in Office 365-toepassingen in of uit
De onderstaande instructies helpen je om het zoekvak in de titelbalk van Office 365-applicaties in of uit te schakelen.
Houd er rekening mee dat als u op het zoekpictogram klikt of op Alt + Q drukt, het zoekvak wordt weergegeven, zelfs na het volgen van de onderstaande instructies.
Stap 1: klik op het menu Bestand en klik vervolgens op Opties om het dialoogvenster Opties van de betreffende toepassing te openen.
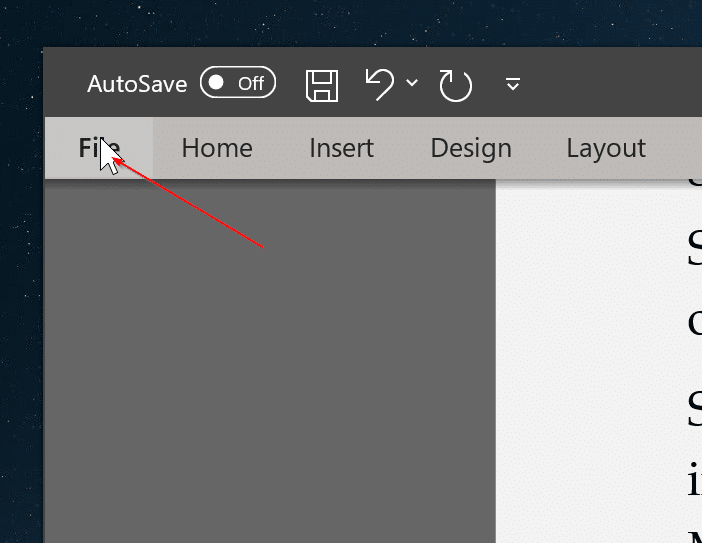

Stap 2: zorg ervoor dat het standaard tabblad Algemeen is geselecteerd in het linkerdeelvenster. Zoek aan de rechterkant naar de optie Het Microsoft-zoekvak standaard samenvouwen . Schakel het selectievakje ernaast in om het zoekvak te verbergen en in plaats daarvan een klein zoekpictogram weer te geven.
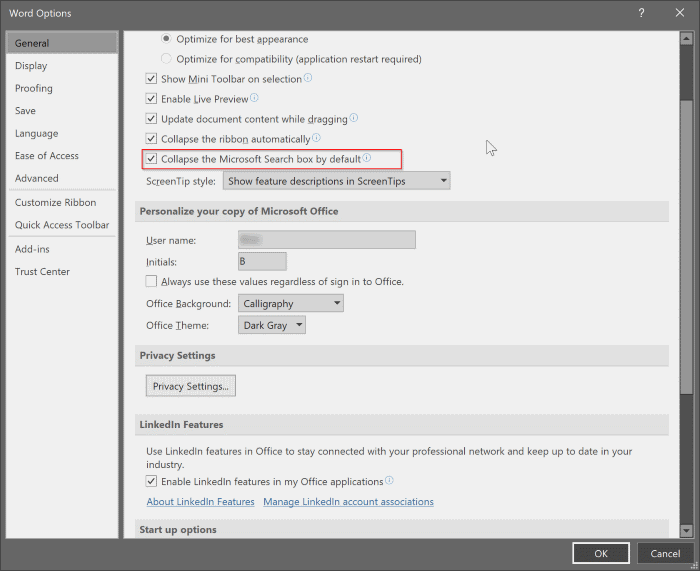
Schakel het selectievakje uit om het in te schakelen. Klik op de knop OK om het zoekvak weer te geven of te verbergen. Dat is het! De wijziging zou meteen zichtbaar moeten zijn.
Hoe u Office 365-applicaties in de Windows 10-handleiding kunt resetten of repareren, kan u ook helpen.

