Hoe u Windows Update-foutcode 646 kunt oplossen
Bijgewerkt Januari 2023: Krijg geen foutmeldingen meer en vertraag je systeem met onze optimalisatietool. Haal het nu op - > deze link
- Download en installeer de reparatietool hier.
- Laat het uw computer scannen.
- De tool zal dan repareer je computer.
�\xBF
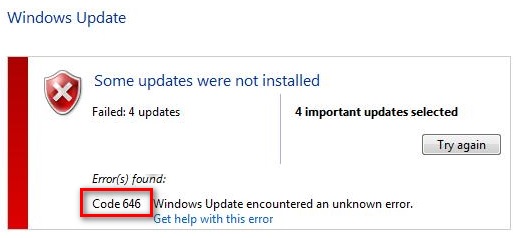
Windows Update is een handige functie die gebruikers niet alleen updates van Microsoft biedt, maar ook van externe leveranciers. Het is echter niet helemaal perfect en sommige fouten kunnen voorkomen dat updates worden geïnstalleerd.
Een dergelijke fout is Windows Update-foutcode 646, die optreedt wanneer u een Microsoft Office-update probeert te installeren. Maak je geen zorgen als je deze fout tegenkomt en niet weet wat je moet doen! Er zijn oplossingen om deze fout op te lossen en uw systeem bij te werken.
Belangrijke opmerkingen:
U kunt nu pc-problemen voorkomen door dit hulpmiddel te gebruiken, zoals bescherming tegen bestandsverlies en malware. Bovendien is het een geweldige manier om uw computer te optimaliseren voor maximale prestaties. Het programma herstelt veelvoorkomende fouten die kunnen optreden op Windows-systemen met gemak - geen noodzaak voor uren van troubleshooting wanneer u de perfecte oplossing binnen handbereik hebt:
- Stap 1: Downloaden PC Reparatie & Optimalisatie Tool (Windows 11, 10, 8, 7, XP, Vista - Microsoft Gold Certified).
- Stap 2: Klik op "Start Scan" om problemen in het Windows register op te sporen die PC problemen zouden kunnen veroorzaken.
- Stap 3: Klik op "Repair All" om alle problemen op te lossen.
Windows Update-fouten gebeuren bij veel mensen, dus deel gerust uw verhalen over hen of tips om ze te overwinnen in de opmerkingen.
Wat veroorzaakt Windows Update-foutcode 646?
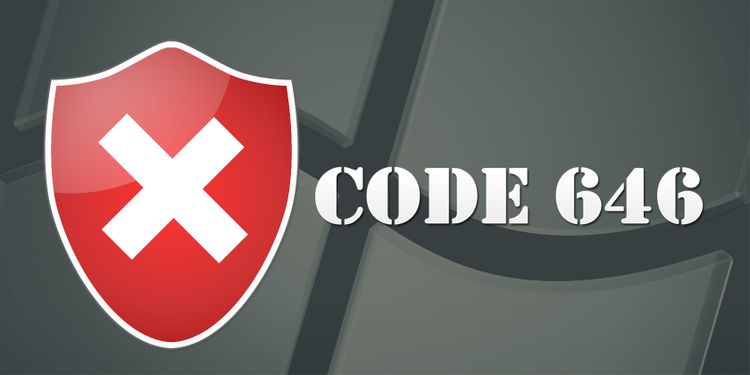
U krijgt deze veelvoorkomende foutcode wanneer het Windows-installatieprogramma een fout detecteert. Foutcode 646 verwijst specifiek naar de Windows Installer die de Windows Update-bestanden downloadt en installeert. Deze fout treedt meestal op wanneer u Microsoft Office bijwerkt en de firewall gebruikt, maar het kan ook in andere gevallen optreden, waaronder Windows Update.
Het is ook mogelijk dat een ongeldige registervermelding deze fout veroorzaakt wanneer u Windows Update uitvoert. Om het probleem op te lossen, voert u een Windows-systeemherstel uit of herstelt u het register handmatig.
Windows Update-foutcode 646 kan zich op verschillende manieren manifesteren. Wanneer de fout optreedt, ziet u een van de volgende berichten:
Error code: 646
Error code: 0x80070646
Fout 1606 Geen toegang tot netwerklocatie %APPDATA%.
Hoe Windows Update-foutcode 646 te repareren?
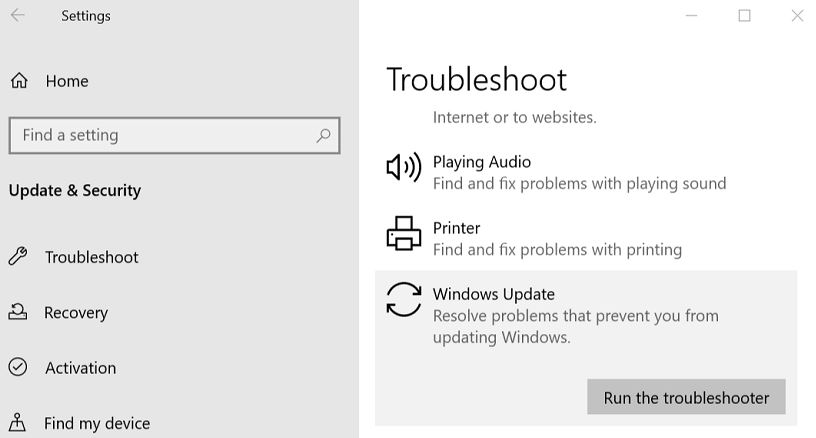
Voer de probleemoplosser voor Windows Update uit
Windows Update Troubleshooter bevat een uitgebreide verzameling automatische herstelstrategieën die u kunnen helpen bij het oplossen van veel verschillende problemen.
Het WU-onderdeel wordt na het uitvoeren van de probleemoplosser gecontroleerd op inconsistenties en indien mogelijk wordt een oplossing aanbevolen.
- Klik met de rechtermuisknop op de Start-knop in de linkerbenedenhoek van het scherm.
- Selecteer Uitvoeren in het WinX-menu dat verschijnt. (U kunt ook "Uitvoeren" openen door op Windows + R te drukken).
- Voer controle in het tekstvak in na het woord Openen.
- Druk op OK onder het veld of druk op Enter op uw toetsenbord om het Configuratiescherm te openen.
- Selecteer de grote of kleine pictogramweergave.
- Scroll naar beneden om Problemen oplossen te zoeken en te selecteren. (U kunt ook "probleemoplosser" typen in het zoekvak in de rechterbovenhoek om de probleemoplosser direct te vinden).
- Klik op de koppeling Systeem en beveiliging onder Computerproblemen oplossen in het rechterdeelvenster.
- Klik op de optie Windows Update in het Windows-gedeelte.
- Klik in het venster Windows Update op Geavanceerd en vink Reparaties automatisch toepassen aan.
- Klik op Volgende en wacht tot het proces is voltooid.
- Selecteer uiteindelijk Deze reparatie toepassen en volg de instructies om de resterende stappen te voltooien.
- Start uw computer indien nodig opnieuw op.
De services Windows Update en Intelligent Background Transfer forceren om te starten
- Uitvoeren openen.
- Typ services.MSC.
- Klik op OK of de Enter-toets.
- Klik met de rechtermuisknop op Windows Update.
- Selecteer Eigenschappen in het menu.
- Klik op de pijlknop achter Opstarttype.
- Selecteer Automatisch in de vervolgkeuzelijst.
- Klik op Start en klik vervolgens op Toepassen.
- Herhaal stap 4 tot en met 8 om de Background Intelligent Transfer Service te forceren om te starten.
De firewall van derden verwijderen
- Open het dialoogvenster Uitvoeren en typ appwiz.CPL.
- Druk op OK of de Enter-toets om Programma's en onderdelen te openen.
- Zoek en klik met de rechtermuisknop op de firewall van derden.
- Selecteer Installatie ongedaan maken in het pop-upmenu.
- Volg de instructies om het verwijderingsproces te voltooien.
Schakel de Windows Firewall uit
- Open het Configuratiescherm.
- Klik op Windows Firewall.
- Selecteer in de linkerzijbalk Windows Firewall in- of uitschakelen.
- Selecteer onder Private Network Settings en Public Network Settings de optie Windows Firewall uitschakelen (niet aanbevolen).
- Klik op OK om te bevestigen.

