Hoe u Windows Update-foutcode 0x80070437 op een Windows-computer kunt repareren
Bijgewerkt Januari 2023: Krijg geen foutmeldingen meer en vertraag je systeem met onze optimalisatietool. Haal het nu op - > deze link
- Download en installeer de reparatietool hier.
- Laat het uw computer scannen.
- De tool zal dan repareer je computer.
�\xBF
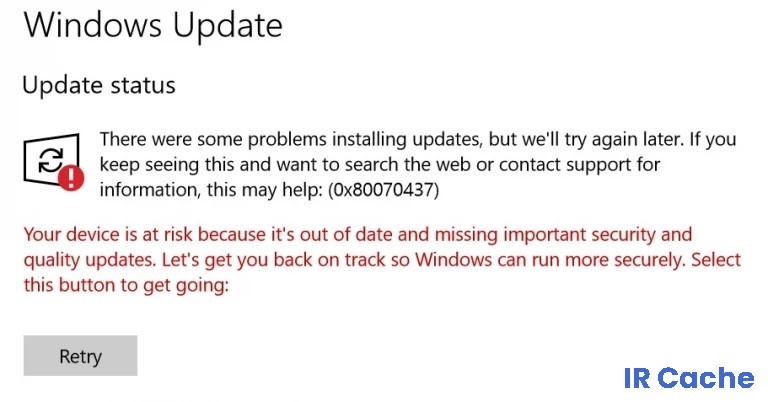
Windows-foutcode 0x80070437 treedt op wanneer gebruikers Windows proberen bij te werken met de nieuwste beveiligingspatches. Na het installeren van enkele servicepacks van Windows Update, verschijnt deze fout met het bericht "Het opgegeven account voor deze service verschilt van het account dat is opgegeven voor andere services die in hetzelfde proces worden uitgevoerd".
Deze fout zorgt ervoor dat het systeem automatisch opnieuw wordt opgestart, het scherm plotseling vastloopt en soms automatisch alle actieve programma's sluit. Dit is erg vervelend voor gebruikers en de persoonlijke werkruimte wordt hinderlijk verstoord door deze fout.
Belangrijke opmerkingen:
U kunt nu pc-problemen voorkomen door dit hulpmiddel te gebruiken, zoals bescherming tegen bestandsverlies en malware. Bovendien is het een geweldige manier om uw computer te optimaliseren voor maximale prestaties. Het programma herstelt veelvoorkomende fouten die kunnen optreden op Windows-systemen met gemak - geen noodzaak voor uren van troubleshooting wanneer u de perfecte oplossing binnen handbereik hebt:
- Stap 1: Downloaden PC Reparatie & Optimalisatie Tool (Windows 11, 10, 8, 7, XP, Vista - Microsoft Gold Certified).
- Stap 2: Klik op "Start Scan" om problemen in het Windows register op te sporen die PC problemen zouden kunnen veroorzaken.
- Stap 3: Klik op "Repair All" om alle problemen op te lossen.
Wat veroorzaakt Windows Update-foutcode 0x80070437?
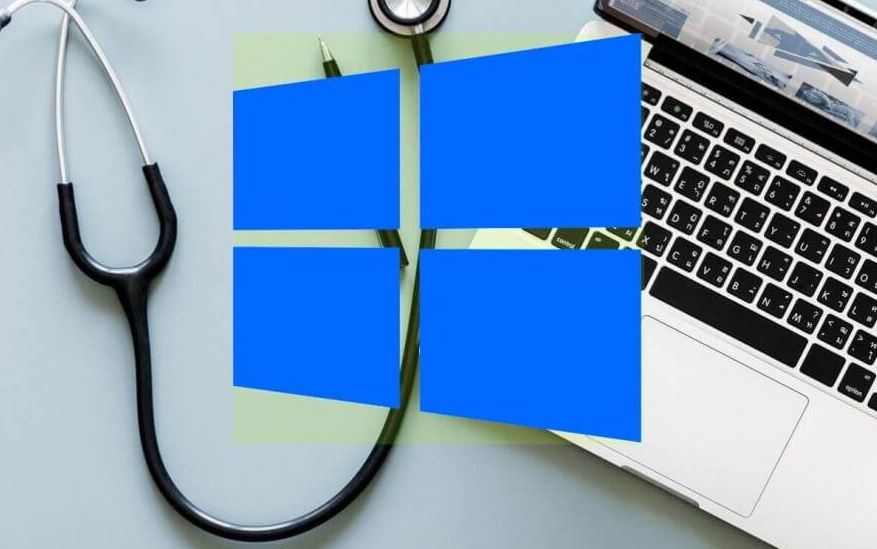
- Onverwacht afsluiten
- Niet genoeg ruimte op de harde schijf
- Externe hardwareapparaten
- Beschadigde Windows-updatebestanden
- Machtigingsproblemen voor noodzakelijke Windows-services
Hoe Windows Update-foutcode 0x80070437 op te lossen?
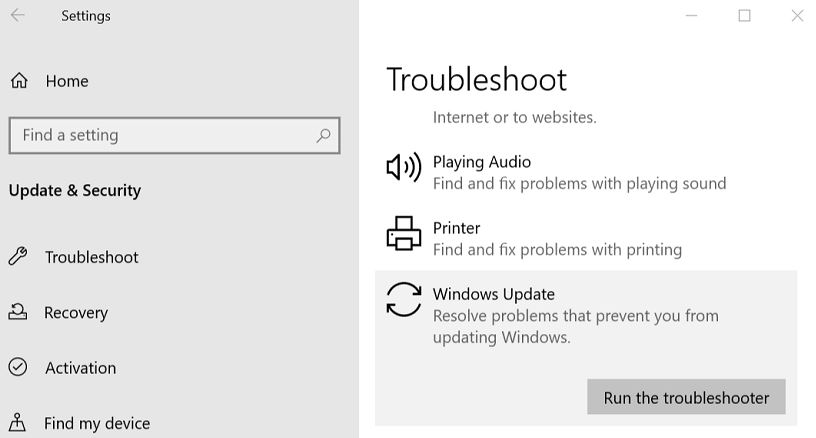
De probleemoplosser voor Windows Update starten
- Gebruik de Win+I-toetscombinatie om de applicatie-instellingen te openen.
- Klik op de categorie Update en beveiliging
- Selecteer de pagina Problemen oplossen in het linkergedeelte.
- Scroll naar beneden op de pagina en selecteer de optie Geavanceerde probleemoplossing.
- Klik op het gedeelte "Windows Update".
- Klik op de knop "Probleemoplosser uitvoeren".
Firewall-services van Windows Defender inschakelen
- Klik op Start, typ services en druk op Enter.
- Zoek en klik met de rechtermuisknop op de Windows Defender Firewall-service.
- Selecteer de optie Eigenschappen en klik vervolgens op het tabblad Verbinding.
- Selecteer in het venster dat verschijnt Dit account en voer vervolgens Lokale service in het beschikbare veld in.
- Voer het wachtwoord tweemaal in de daarvoor bestemde velden in en klik vervolgens op Toepassen. U kunt nu de Windows Defender-firewall op uw pc activeren met uw Microsoft-account.
- Selecteer op het tabblad Algemeen Automatisch als het opstarttype en klik op OK.
De update handmatig installeren
- Klik op Start en selecteer Instellingen.
- Selecteer Update en beveiliging > Update en beveiliging > Windows Update.
- Open in het rechterdeelvenster Updategeschiedenis weergeven en selecteer de update die niet kon worden geïnstalleerd.
- Navigeer naar de Microsoft-cataloguspagina.
- Zoek de update op die pagina en download en installeer deze vervolgens handmatig.
Start de Windows Update-service opnieuw
- Zoek de service en open deze.
- Blader door de lijst en zoek Windows Update.
- Klik met de rechtermuisknop op Windows Update en selecteer Stoppen.
- Druk nu op Win+R om het dialoogvenster Uitvoeren te openen.
- Typ de volgende tekst en druk op Enter:
C: WindowsSoftwareDistributie. - Selecteer alle items met Ctrl+A en druk op Delete.
- Open de applicatie Services opnieuw.
- Klik met de rechtermuisknop op de Windows Update-service en selecteer Start.
Veelgestelde Vragen
Hoe los ik de Windows 10-updatefout op?
- Zorg ervoor dat u voldoende geheugen op uw apparaat heeft.
- Voer Windows Update meerdere keren uit.
- Controleer op stuurprogramma's van derden en download eventuele updates.
- Schakel eventuele extra hardware uit.
- Controleer Apparaatbeheer op fouten.
- Verwijder beveiligingsprogramma's van derden.
- Los de fouten op de harde schijf op.
- Voer een schone Windows-reboot uit.
Waarom werkt de Windows 10-update niet?
Als Windows de update niet kan voltooien, zorg er dan voor dat u verbonden bent met internet en voldoende ruimte op uw harde schijf hebt. U kunt ook proberen uw computer opnieuw op te starten of te controleren of de Windows-stuurprogramma's correct zijn geïnstalleerd.
Hoe los ik Windows-updatefouten op?
- Voer de probleemoplosser voor Windows Update uit.
- Start de services met betrekking tot Windows Update opnieuw.
- Voer de systeembestandscontrole (SFC) uit.
- Voer de DISM-opdracht uit.
- Schakel uw antivirusprogramma tijdelijk uit.
- Herstel Windows 10 vanaf een back-up.

