Hoe URL's te kopiëren Open in alle tabbladen van Edge Browser
Bijgewerkt Januari 2023: Krijg geen foutmeldingen meer en vertraag je systeem met onze optimalisatietool. Haal het nu op - > deze link
- Download en installeer de reparatietool hier.
- Laat het uw computer scannen.
- De tool zal dan repareer je computer.
Eerder deze week deelden we een oplossing om URL's te kopiëren en alle tabbladen van de Firefox-browser te openen zonder extensies te installeren. Een Windows 10-gebruiker heeft gevraagd of er een vergelijkbare oplossing beschikbaar is om snel te kopiëren of een back-up te maken van alle URL's die op alle tabbladen van Microsoft Edge zijn geopend.
Er is geen extensie of software beschikbaar om alle geopende URL's in alle tabbladen van Edge-browser te kopiëren. Er is echter een tijdelijke oplossing waarmee u alle geopende tabbladen kunt kopiëren of een back-up kunt maken naar Mail, OneNote of een andere app.
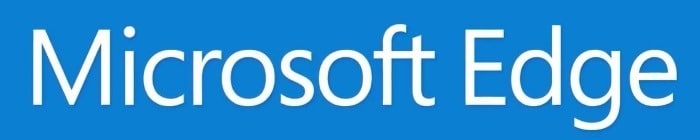
Met de Windows 10 Creators-update introduceerde Microsoft een nieuwe functie om tabbladen opzij te zetten. Met deze functie kunnen we een back-up maken van of kopiëren van alle URL's die in Edge-browser zijn geopend.
Belangrijke opmerkingen:
U kunt nu pc-problemen voorkomen door dit hulpmiddel te gebruiken, zoals bescherming tegen bestandsverlies en malware. Bovendien is het een geweldige manier om uw computer te optimaliseren voor maximale prestaties. Het programma herstelt veelvoorkomende fouten die kunnen optreden op Windows-systemen met gemak - geen noodzaak voor uren van troubleshooting wanneer u de perfecte oplossing binnen handbereik hebt:
- Stap 1: Downloaden PC Reparatie & Optimalisatie Tool (Windows 11, 10, 8, 7, XP, Vista - Microsoft Gold Certified).
- Stap 2: Klik op "Start Scan" om problemen in het Windows register op te sporen die PC problemen zouden kunnen veroorzaken.
- Stap 3: Klik op "Repair All" om alle problemen op te lossen.
Onthoud dat deze tijdelijke oplossing alleen mogelijk is in Windows 10 Creators Update en hogere versies van Windows 10.
Kopieer of reservekopie van URL's geopend in alle tabbladen van Edge in Windows 10
Stap 1: bewaar in de Edge-browser alleen tabbladen die u wilt kopiëren of waarvan u een back-up wilt maken.
Stap 2: klik nu op de knop Tabbladen opzij houden . Zoals je op de onderstaande afbeelding kunt zien, verschijnt de knop net boven de knoppen vooruit en achteruit.
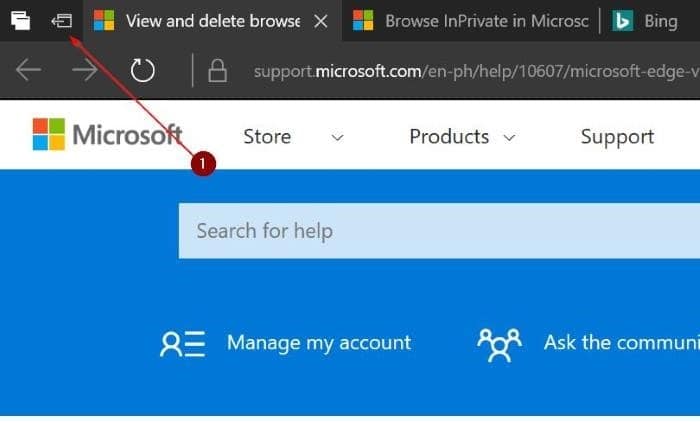
Als u deze functie nog niet hebt gebruikt, helpt Tab opzij u bij het organiseren van tabbladen door ze opzij te zetten en u alleen te concentreren op tabbladen waaraan u momenteel werkt.
Stap 3: klik op de knop Bekijk de tabbladen die je opzij hebt gelegd (zie de afbeelding hieronder) om alle tabbladen te zien die je opzij hebt gezet.
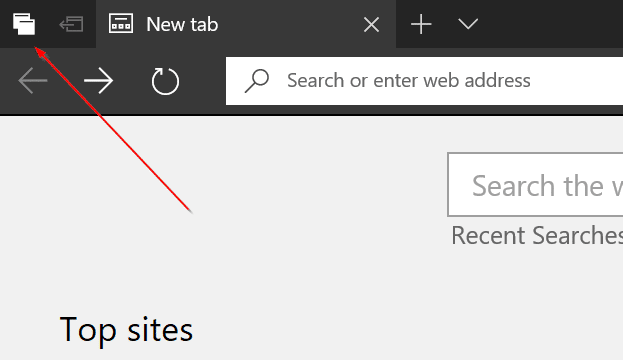
Stap 4: klik op het pictogram drie stippen (naast de knop Sluiten, zoals weergegeven in de onderstaande afbeelding). Klik nu op de optie Tabbladen delen .
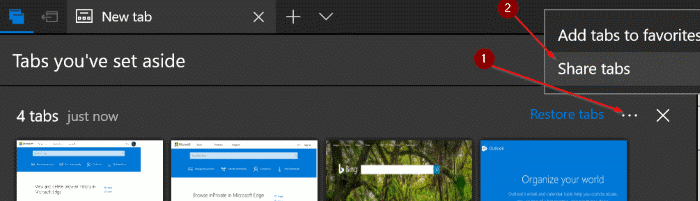
Stap 5: Klik ten slotte op Mail, OneNote of een andere app waarvan u een back-up wilt maken of deze tabbladen wilt kopiëren.
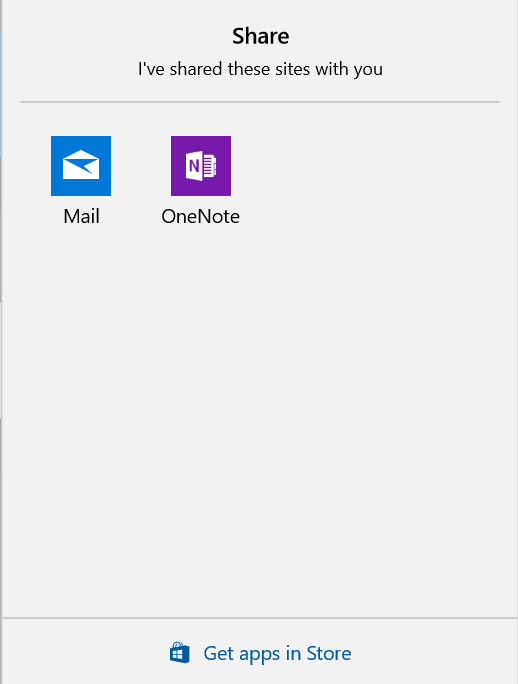
Als je een back-up wilt maken, kies je de Mail-app. Hierdoor wordt automatisch een nieuwe e-mail gemaakt (als u de Mail-app heeft ingesteld) en worden al deze URL's in het inhoudsgebied geplaatst. Voer uw e-mailadres in en klik op de knop Verzenden.
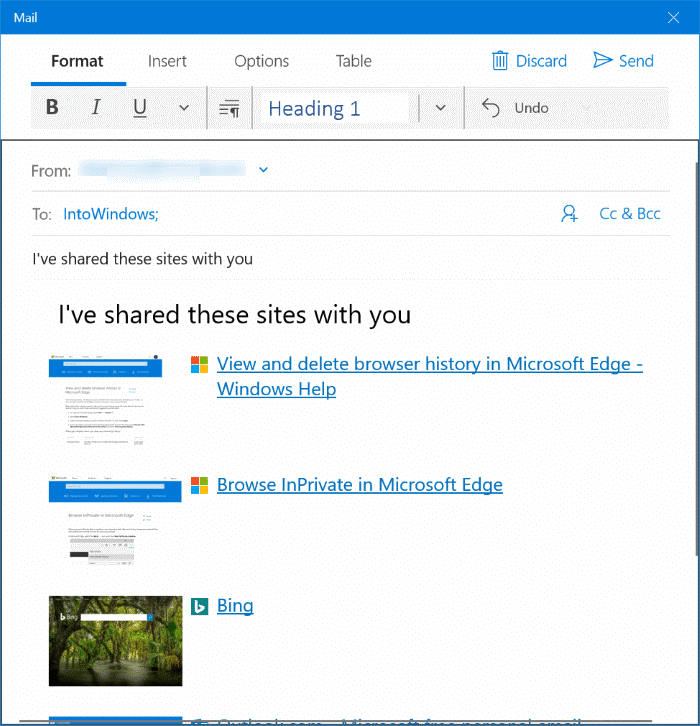
Als u deze URL's opnieuw wilt openen, opent u de e-mail, houdt u de Ctrl-toets ingedrukt en klikt u op een link om deze in uw standaardwebbrowser te openen.
Lees ook hoe u de Edge-browser opnieuw instelt om problemen op te lossen.

