Hoe Windows 10 Error 0X800706F9 op te lossen?
Bijgewerkt Januari 2023: Krijg geen foutmeldingen meer en vertraag je systeem met onze optimalisatietool. Haal het nu op - > deze link
- Download en installeer de reparatietool hier.
- Laat het uw computer scannen.
- De tool zal dan repareer je computer.
Omdat Windows een van de meest populaire besturingssystemen voor pc's en laptops over de hele wereld is, bevat het ook veel fouten of bugs.Hoewel Microsoft regelmatig Windows OS-builds en updates van beveiligingspatches uitbrengt, zijn er nog steeds enkele bugs of fouten.Het lijkt erop dat sommige Windows 10-gebruikers Error 0X800706F9 ervaren tijdens het kopiëren van inhoud.
Om heel precies te zijn, telkens wanneer gebruikers proberen om oudere bestanden te kopiëren van een 3,5-diskette die eerder op Windows 2000 of Windows XP was geschreven, verschijnt de specifieke foutcode.Ondertussen hebben enkele van de getroffen gebruikers ook gemeld dat ze de fout ontvangen met MS Office-documenten en afbeeldingen.Er staat 'Er is een onverwachte fout opgetreden waardoor u het bestand niet kunt kopiëren.'
Terwijl het specifieke foutbericht eruitziet als "Fout 0x800706F9: het schijfmedium wordt niet herkend.Het is mogelijk niet geformatteerd.' Het lijkt erop dat er verschillende mogelijke redenen zijn voor dit probleem, zoals stuurprogramma of hardware, probleem met lokale opslag, beschadigd Excel-bestand of Word-bestand, beschadigd of ontbrekend systeembestand, enz.
Hoe Windows 10-fout 0X800706F9 te repareren?
Laten we nu, zonder nog meer tijd te verspillen, in de onderstaande gids springen.
Belangrijke opmerkingen:
U kunt nu pc-problemen voorkomen door dit hulpmiddel te gebruiken, zoals bescherming tegen bestandsverlies en malware. Bovendien is het een geweldige manier om uw computer te optimaliseren voor maximale prestaties. Het programma herstelt veelvoorkomende fouten die kunnen optreden op Windows-systemen met gemak - geen noodzaak voor uren van troubleshooting wanneer u de perfecte oplossing binnen handbereik hebt:
- Stap 1: Downloaden PC Reparatie & Optimalisatie Tool (Windows 11, 10, 8, 7, XP, Vista - Microsoft Gold Certified).
- Stap 2: Klik op "Start Scan" om problemen in het Windows register op te sporen die PC problemen zouden kunnen veroorzaken.
- Stap 3: Klik op "Repair All" om alle problemen op te lossen.
1.Voer de probleemoplosser voor hardware en apparaten uit
Wanneer uw Windows-hardware en het aangesloten apparaat problemen of conflicten hebben, begint het besturingssysteem zich te misdragen of meerdere onverwachte fouten weg te gooien.Sommige van de getroffen gebruikers hebben gemeld dat het uitvoeren van de probleemoplosser voor hardware en apparaten hun problemen volledig heeft opgelost.Om dit te doen:
- Druk op de toetsen Windows + R om het dialoogvenster Uitvoeren te openen.
- Typ ms-settings:troubleshoot en druk op Enter om de optie Problemen oplossen te openen.
- Blader nu door de pagina totdat u Hardware en apparaten vindt.
- Klik op in en selecteer De probleemoplosser uitvoeren.
- Wacht tot het proces is voltooid en klik vervolgens op de optie Deze fix toepassen als er een juiste fix beschikbaar is.
- Als u alles hebt gedaan, moet u uw computer opnieuw opstarten en controleren of het probleem is opgelost of niet.
2.Documenten openen en opslaan in Rich Text
Als u Windows 10 Error 0X800706F9 krijgt door het bestand rechtstreeks van de diskette te openen en het op te slaan in een ander formaat net voordat u het naar de HDD of SSD verplaatst, moet u proberen documenten te openen en het op te slaan in RTF-indeling .
Let op: Deze methode is alleen van toepassing als u problemen ondervindt met het MS Excel- of MS Word-bestand.
- Open Verkenner en open uw diskette.
- Dubbelklik op het problematische document om het te openen.
- Nadat u het MS Excel- of MS Word-bestand hebt geopend, klikt u op de optie Bestand in de linkerbovenhoek.
- Klik nu op Opslaan als > Klik op Bladeren en selecteer een locatie op uw SSD of HDD. [Bewaar het NIET op diskette]
- Selecteer de Opslaan als type naar tekst-indeling voor MS Excel-bestand en Rich Text-indeling voor MS Word-bestand.
- Sla ten slotte het bestand op buiten de diskette en open Bestandsverkenner opnieuw om te controleren of het probleem is opgelost of niet.
3.Herstel MS Excel-bestand
Of uw specifieke MS Excel-bestand beschadigd is of niet, u moet proberen het bestand te herstellen door de onderstaande stappen te volgen.Om dit te doen:
- Open het problematische MS Excel-bestand dat op de diskette is opgeslagen met behulp van de MS Excel-toepassing.
- Zodra het bestand is geopend, klikt u op Bestand in de linkerbovenhoek.
- Klik op Openen in de lijst > Klik op Bladeren en zoek het Excel-bestand.
- Zorg ervoor dat u erop klikt en klik op de vervolgkeuzepijl van Openen.
- Selecteer Openen en repareren... in de lijst.
- Klik desgevraagd op Repareren om het proces te starten.
- Wacht tot het proces is voltooid.
Let op: Als het herstelproces succesvol was, sla dat Excel-bestand dan op buiten de diskette (HDD/SSD) en controleer of het probleem nu is opgelost of niet.Als dit niet is opgelost, kunt u de onderstaande stappen verder volgen.
- Zorg ervoor dat u dezelfde bovenstaande stappen nogmaals herhaalt en selecteer Gegevens extraheren in plaats van te kiezen voor Herstellen.
- Blader en selecteer een locatie op uw HDD of SSD en wacht tot de taak is voltooid.
4.Herstel MS Word-bestand
De kans is groot dat als u problemen ondervindt met het MS Word-bestand tijdens het verplaatsen, de onderstaande mogelijke stappen volgt om de Windows 10-fout 0X800706F9 volledig op te lossen.
- Open de MS Word-toepassing op uw Windows-computer.
- Klik op Bestand in de linkerbovenhoek.
- Klik op Openen in de uitgevouwen menu-items > Selecteer Bladeren.
- Ga naar je diskette en selecteer het problematische MS Word-bestand.
- Stel het bestandstype in om tekst uit elk bestand te herstellen> Klik op Openen.
- Zodra het Word-bestand is geopend in de herstelmodus, kunt u het bestand opslaan op een locatie buiten uw diskette (HDD/SSD).
- Controleer ten slotte het probleem verder.
5.CHKDSK-scan uitvoeren
Als geen van de bovenstaande methoden voor u heeft gewerkt, zorg er dan voor dat u de CHKDSK-scan op het diskettestation uitvoert om de fout of een soort van mogelijke beschadigde sectoren ook te vervangen.Het is een soort hulpprogramma dat de sectoren van uw harde schijf volledig scant om mogelijke problemen automatisch te vinden en op te lossen.Om dat te doen:
- Druk op de toetsen Windows + R om het dialoogvenster Uitvoeren te openen.
- Typ cmd in het zoekvak en klik op OK om de opdrachtprompt te openen.
- Klik op Ja als u hierom wordt gevraagd door UAC om het als beheerder uit te voeren.
- Zodra het opdrachtpromptvenster is geopend, kunt u de volgende opdracht typen en op Enter drukken om deze uit te voeren: [U kunt ofwel alleen naar Windows-drive of alle stations één voor één scannen]
chkdsk C:
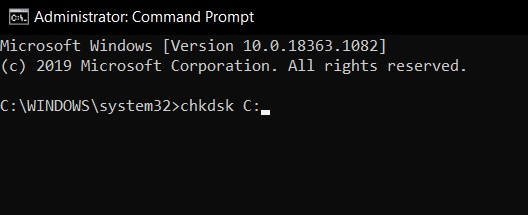
- Wacht tot het proces is voltooid, want het kan even duren, afhankelijk van uw schijfopslag.
- Als u klaar bent, moet u het opdrachtpromptvenster sluiten en uw computer opnieuw opstarten.
- Ten slotte kunt u controleren of de Windows 10 Error 0X800706F9 is opgelost of niet.
Dat is het, jongens.We gaan ervan uit dat deze gids nuttig voor u was.Voor verdere vragen kunt u hieronder reageren.

