Hoe Windows 10 op te starten
Bijgewerkt Januari 2023: Krijg geen foutmeldingen meer en vertraag je systeem met onze optimalisatietool. Haal het nu op - > deze link
- Download en installeer de reparatietool hier.
- Laat het uw computer scannen.
- De tool zal dan repareer je computer.
De meeste pc-gebruikers kennen de veilige modus in Windows 10 en eerdere versies. In de veilige modus laadt Windows alleen de benodigde stuurprogramma's en bestanden. Er is een vergelijkbare maar minder geavanceerde modus genaamd schoon opstarten, die u ook helpt bij het oplossen van problemen op uw Windows 10-pc.
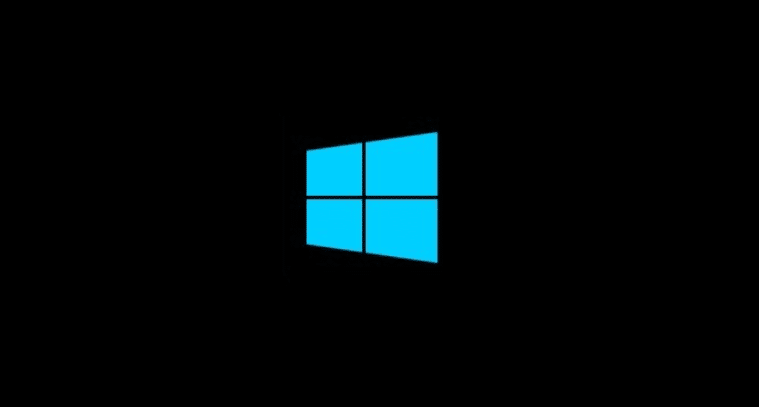
Wat is een schone start van Windows 10?
Een schone start start Windows 10 met een minimale set stuurprogramma's en opstartprogramma's. Met de functie voor schoon opstarten kunt u controleren of een service of programma van een derde partij dat op de achtergrond wordt uitgevoerd, problemen op uw pc veroorzaakt.
Als je je afvraagt, ja, het is net als de veilige modus in het Windows-besturingssysteem. Maar de veilige modus is geavanceerder.
Belangrijke opmerkingen:
U kunt nu pc-problemen voorkomen door dit hulpmiddel te gebruiken, zoals bescherming tegen bestandsverlies en malware. Bovendien is het een geweldige manier om uw computer te optimaliseren voor maximale prestaties. Het programma herstelt veelvoorkomende fouten die kunnen optreden op Windows-systemen met gemak - geen noodzaak voor uren van troubleshooting wanneer u de perfecte oplossing binnen handbereik hebt:
- Stap 1: Downloaden PC Reparatie & Optimalisatie Tool (Windows 11, 10, 8, 7, XP, Vista - Microsoft Gold Certified).
- Stap 2: Klik op "Start Scan" om problemen in het Windows register op te sporen die PC problemen zouden kunnen veroorzaken.
- Stap 3: Klik op "Repair All" om alle problemen op te lossen.
Start Windows 10 in schone opstartmodus
U moet beheerdersrechten hebben om Windows 10 schoon op te starten. Meld u dus aan bij het beheerdersaccount voordat u verder gaat.
Stap 1: typ msconfig in het Start / taakbalk-zoekveld en druk vervolgens op Enter om het hulpprogramma voor systeemconfiguratie te openen.
Stap 2: schakel over naar het tabblad Services . Schakel het selectievakje Alle Microsoft-services verbergen in om alleen applicatieservices van derden te zien. Klik nu op de knop Alles uitschakelen om alle services van derden uit te schakelen. Klik op de knop Toepassen . Klik niet op de knop OK en sluit het dialoogvenster Systeemconfiguratie niet.
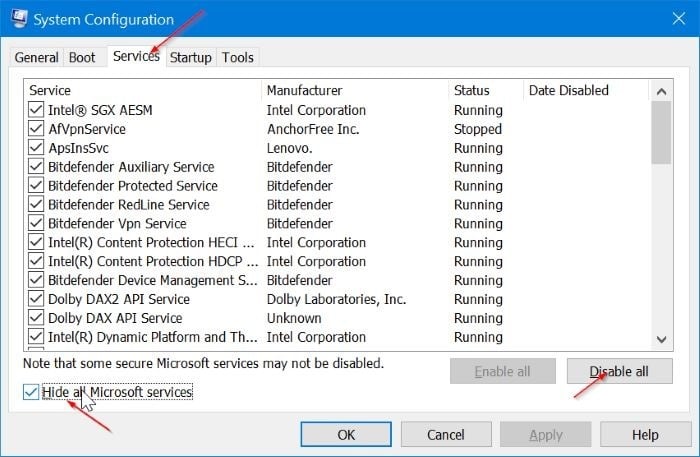
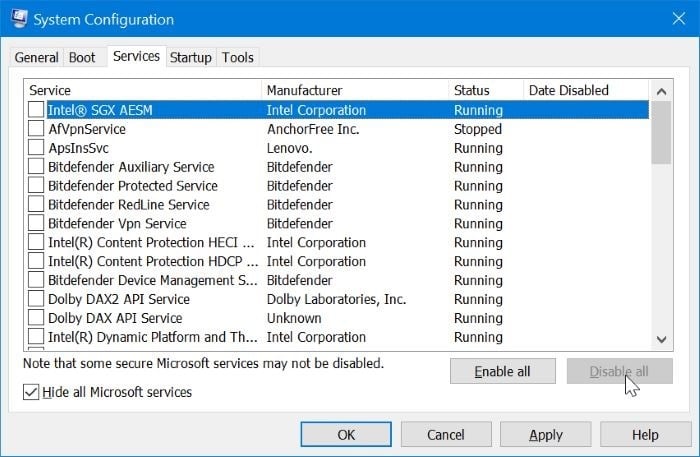
Stap 3: open Taakbeheer en ga naar het tabblad Opstarten . Schakel alle opstartitems uit. Om een item uit te schakelen, klik je er met de rechtermuisknop op en klik je vervolgens op de optie Uitschakelen .
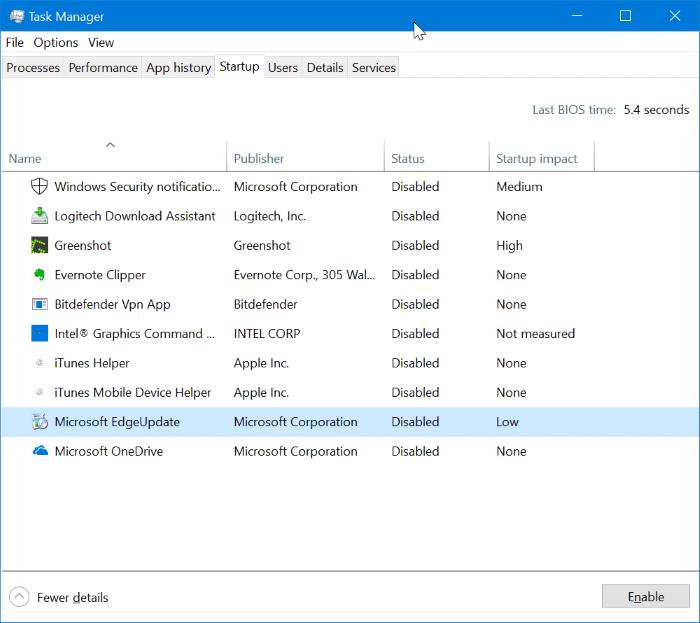
Stap 4: Schakel terug naar het dialoogvenster van het hulpprogramma voor systeemconfiguratie. Klik op de knop OK . Start desgevraagd uw computer opnieuw op om Windows 10 schoon op te starten.
U kunt nu gemakkelijk achterhalen of een toepassing van een derde partij die op de achtergrond wordt uitgevoerd, problemen op uw pc heeft veroorzaakt.
Start Windows 10 op in normale modus
Stap 1: open het hulpprogramma voor systeemconfiguratie door msconfig in het Start / taakbalk-zoekveld te typen en vervolgens op Enter te drukken.
Stap 2: schakel op het tabblad Services het selectievakje Alle Microsoft-services verbergen uit. Klik op de knop Alles inschakelen .
Stap 3: open Taakbeheer. Navigeer naar het tabblad Opstarten . Schakel opstartitems in die u met Windows 10 wilt uitvoeren. Als u onnodige opstartitems inschakelt, wordt het opstarten van Windows 10 vertraagd. Schakel dus alleen de noodzakelijke in.
Stap 4: schakel terug naar het dialoogvenster Systeemconfiguratie. Klik op de knop OK . Start uw computer opnieuw op om Windows 10 in de normale modus op te starten.

