Hoe Windows 10 opnieuw te installeren zonder gegevens te verliezen
Bijgewerkt Januari 2023: Krijg geen foutmeldingen meer en vertraag je systeem met onze optimalisatietool. Haal het nu op - > deze link
- Download en installeer de reparatietool hier.
- Laat het uw computer scannen.
- De tool zal dan repareer je computer.
Veel pc-gebruikers weten dit misschien niet, maar het is mogelijk om Windows 10 opnieuw te installeren zonder dat je documenten, afbeeldingen, muziek en andere gegevens verloren gaan. In deze handleiding zullen we zien hoe u Windows 10 correct opnieuw installeert zonder gegevens te verliezen.
U kunt deze methode gebruiken als uw Windows 10 niet naar behoren werkt en u een of meer fouten krijgt bij het openen van programma's of apps. Kortom, ga alleen voor herinstallatie als u problemen ondervindt die niet kunnen worden hersteld. Als Windows 10 bijvoorbeeld erg traag is, zelfs nadat u alle oplossingen op internet hebt geprobeerd, kunt u overwegen Windows 10 opnieuw te installeren.
Misschien wil je ook lezen hoe je Windows 10 installeert vanaf een USB-drive en hoe je de installatie van Windows 10 opschoont vanuit ISO-imagebestand-artikelen.
Als u Windows 10 op deze manier opnieuw installeert, hoeft u geen productsleutel in te voeren, wat betekent dat u Windows 10 opnieuw kunt installeren zonder een productsleutel.
Belangrijke opmerkingen:
U kunt nu pc-problemen voorkomen door dit hulpmiddel te gebruiken, zoals bescherming tegen bestandsverlies en malware. Bovendien is het een geweldige manier om uw computer te optimaliseren voor maximale prestaties. Het programma herstelt veelvoorkomende fouten die kunnen optreden op Windows-systemen met gemak - geen noodzaak voor uren van troubleshooting wanneer u de perfecte oplossing binnen handbereik hebt:
- Stap 1: Downloaden PC Reparatie & Optimalisatie Tool (Windows 11, 10, 8, 7, XP, Vista - Microsoft Gold Certified).
- Stap 2: Klik op "Start Scan" om problemen in het Windows register op te sporen die PC problemen zouden kunnen veroorzaken.
- Stap 3: Klik op "Repair All" om alle problemen op te lossen.
Handleiding om Windows 10 opnieuw te installeren zonder gegevensverlies
Volg de onderstaande instructies zonder afwijkingen om Windows 10 opnieuw te installeren zonder gegevensverlies.
Deze methode is alleen van toepassing als uw Windows 10-pc opstartbaar is. Als uw pc niet opstartbaar is, moet u een schone installatie van Windows 10 uitvoeren.
Stap 1: sluit uw opstartbare Windows 10 USB aan op uw pc. Als u een opstartbare dvd van Windows 10 heeft, plaatst u deze in het optische station.
En als u een Windows 10 ISO-afbeeldingsbestand heeft, bladert u naar de map met het ISO-bestand, klik met de rechtermuisknop erop en klik vervolgens op de optie Koppelen om het inhoud van de ISO-afbeelding in Verkenner (Windows Verkenner).
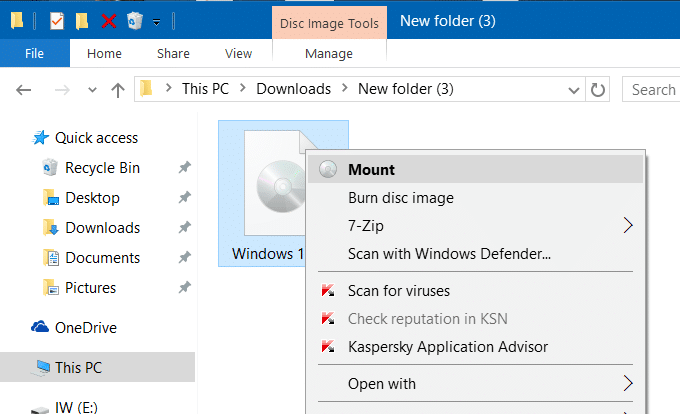
Degenen onder jullie die geen Windows 10 USB-, dvd- of ISO-image hebben, download de Windows 10 ISO-image van Microsoft met de officiële Windows 10 Media Creation Tool. De tool, met standaardinstellingen, downloadt de editie en het type (32-bits of 64-bits) van Windows 10 dat momenteel op uw pc is geïnstalleerd.
Stap 2: open Deze pc (Deze computer), klik met de rechtermuisknop op het USB- of dvd-station, klik op Open in nieuw venster optie.
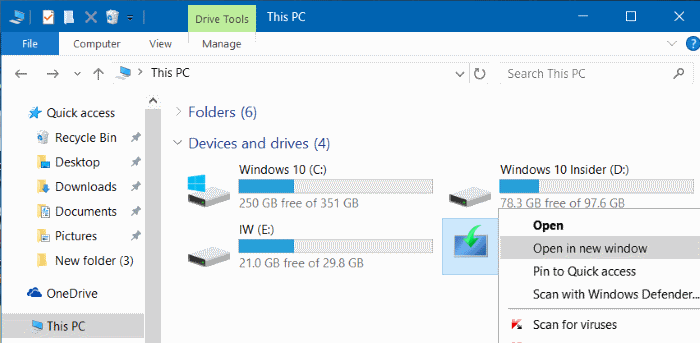
Evenzo, als je een ISO-image van Windows 10 hebt aangekoppeld, klik dan met de rechtermuisknop op het gekoppelde station in Deze pc, klik op de optie Openen in nieuw venster .
Stap 3: Dubbelklik op het bestand Setup.exe . Klik op Ja wanneer u het dialoogvenster Gebruikersaccountbeheer ziet.
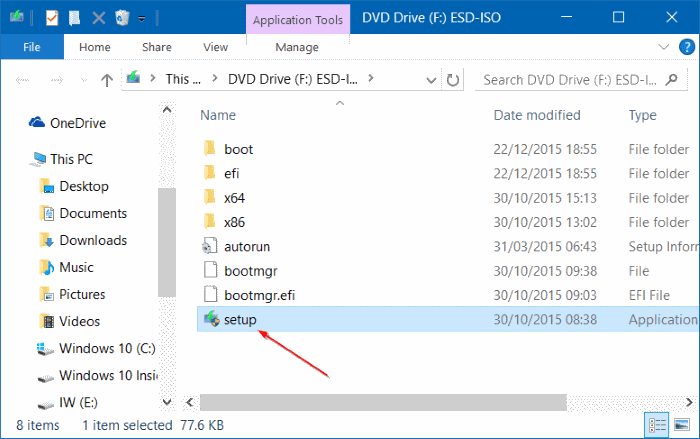
Stap 4: Binnen een paar seconden ziet u het scherm Belangrijke updates ophalen met twee opties:
# Updates downloaden en installeren (aanbevolen)
# Nu niet
Als uw pc is verbonden met internet, raden we u aan het eerste keuzerondje met het label Updates downloaden en installeren (aanbevolen) te selecteren.
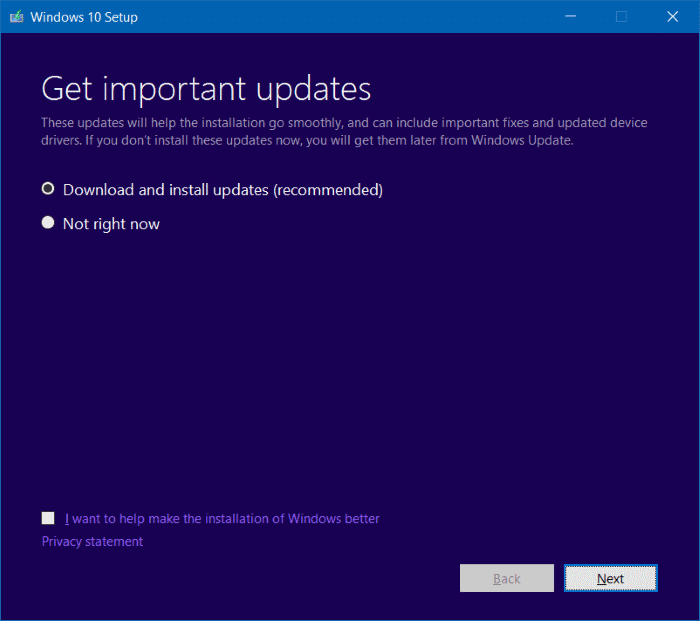
Als u wilt, kunt u het vinkje verwijderen uit het selectievakje Ik wil helpen de installatie van Windows beter te maken om te voorkomen dat er anonieme gegevens over de installatie naar Microsoft worden verzonden.
Selecteer een optie en klik vervolgens op de knop Volgende .
Stap 5: nadat u op de knop Volgende heeft geklikt, begint de installatie te controleren op updates. Als je in de vorige stap de optie Niet nu hebt geselecteerd, zou je dit scherm niet zien.
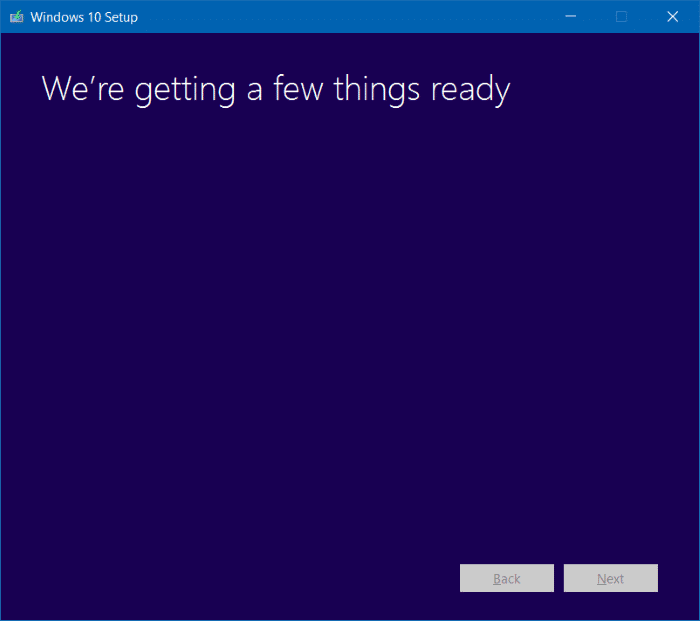
Het kan tientallen minuten duren voordat de tool op updates controleert.
Stap 6: Vervolgens ziet u het scherm Licentievoorwaarden waar u op de knop Accepteren moet klikken om verder te gaan.
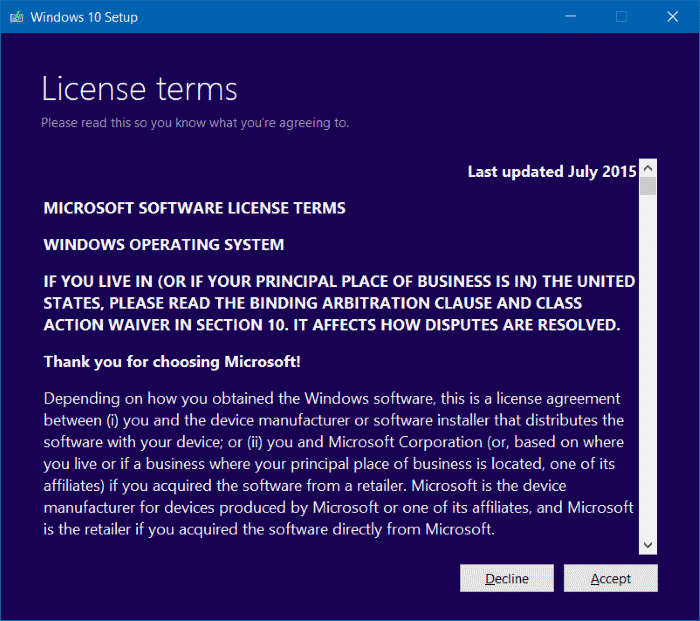
Nadat u op de knop Accepteren heeft geklikt, zoekt de installatie mogelijk naar updates en downloadt deze, indien beschikbaar.
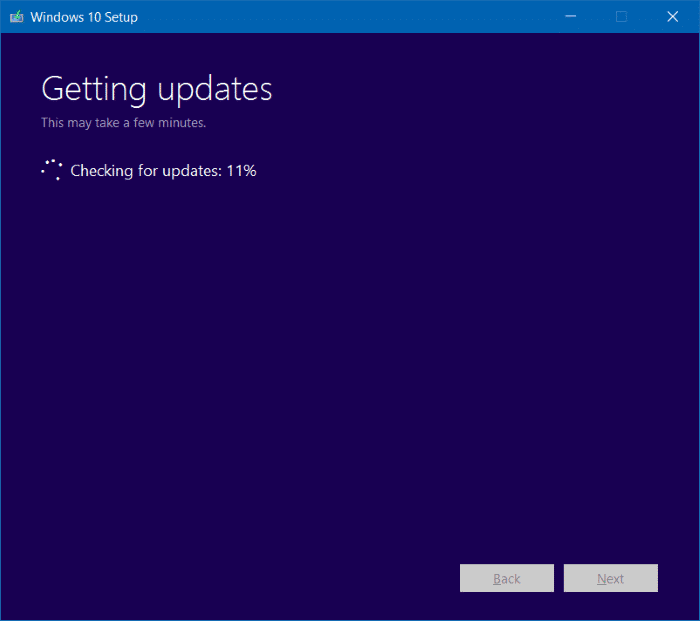
Mogelijk ziet u het volgende Zorg ervoor dat u klaar bent om het scherm te installeren gedurende een paar minuten. Op dit punt controleert de installatie of uw pc Windows 10 kan draaien en controleert het ook of er voldoende ruimte vereist is voor de bewerking.
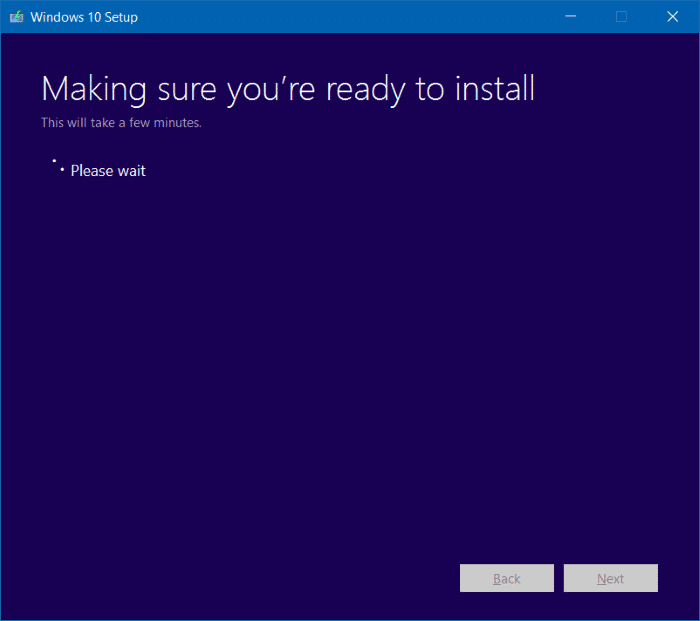
Stap 7: Ten slotte ziet u het scherm Kies wat u wilt behouden of Klaar om te installeren .
Als u het scherm Klaar om te installeren krijgt, klikt u op de link met het label Wijzigen wat u wilt bewaren , en selecteert u Alleen persoonlijke bestanden behouden . Klik op de knop Volgende .
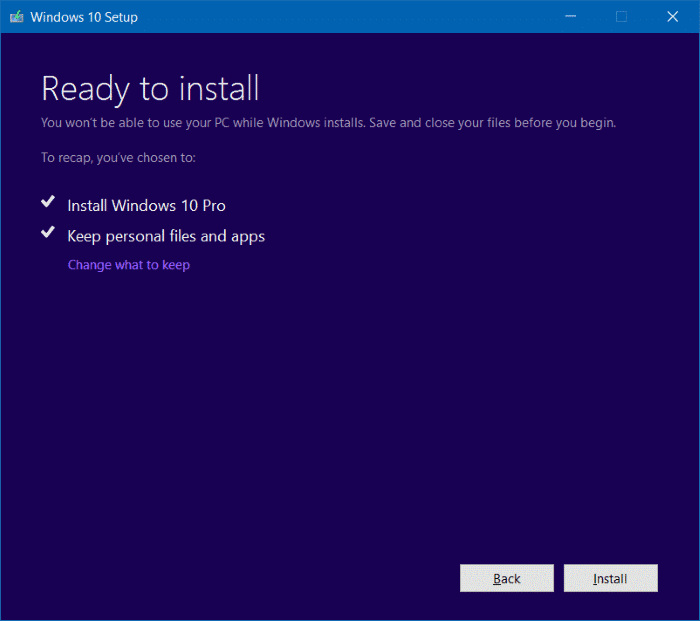
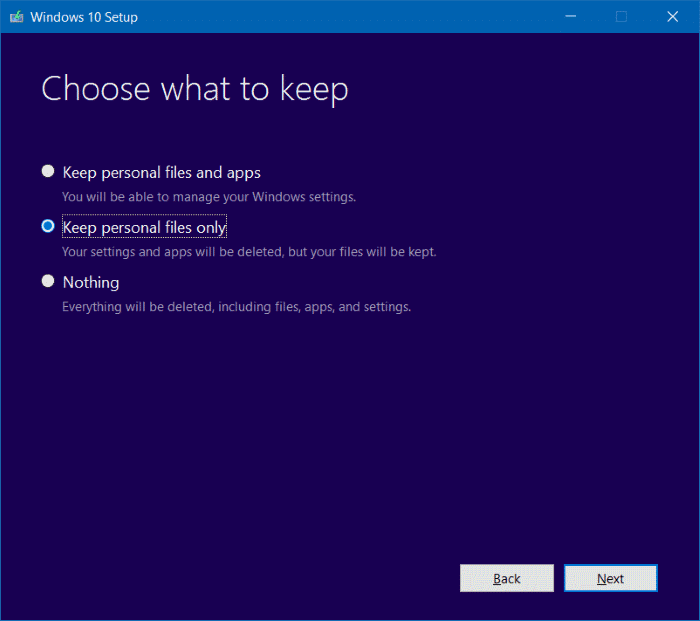
En als u in plaats daarvan Kies wat u wilt behouden krijgt, ziet u drie opties:
# Bewaar persoonlijke bestanden en apps
# Bewaar alleen persoonlijke bestanden
# Niets
Aangezien we hier zijn om Windows 10 opnieuw te installeren zonder uw bestanden te verwijderen, selecteert u de tweede optie met het label Alleen persoonlijke bestanden behouden voordat u op de knop Volgende klikt.
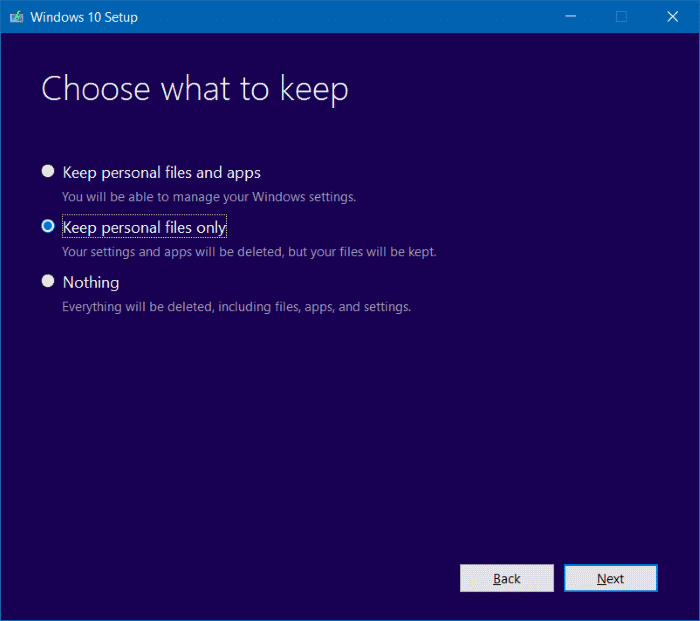
Tip: u kunt ook de eerste optie met het label Persoonlijke bestanden en apps behouden selecteren als u geen apps wilt verliezen die zijn geïnstalleerd vanuit de Store. Als u echter problemen ondervindt met een of meer moderne apps zoals Edge of Photos, selecteert u de optie Alleen persoonlijke bestanden behouden.
Selecteer Alleen persoonlijke bestanden behouden en klik vervolgens op de knop Volgende . De installatie zorgt er nogmaals voor dat u klaar bent om het te installeren.
Stap 8: Ten slotte ziet u nogmaals het scherm Klaar om te installeren , dit keer met de knop Installeren.
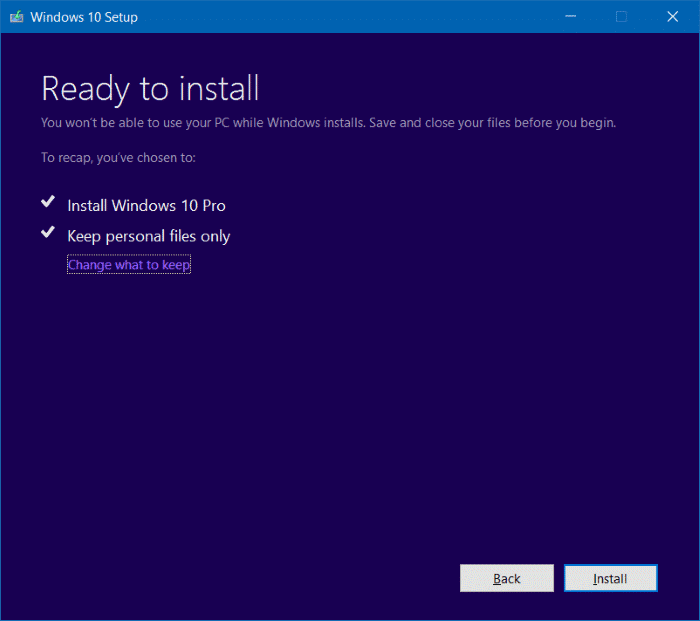
Klik op de knop Installeren om Windows 10 te installeren / opnieuw te installeren. U ziet gedurende enkele minuten het volgende scherm Windows 10 installeren. Uw pc wordt mogelijk meerdere keren opnieuw opgestart.
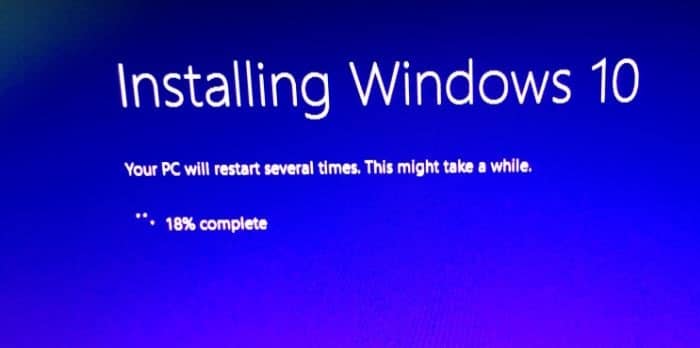
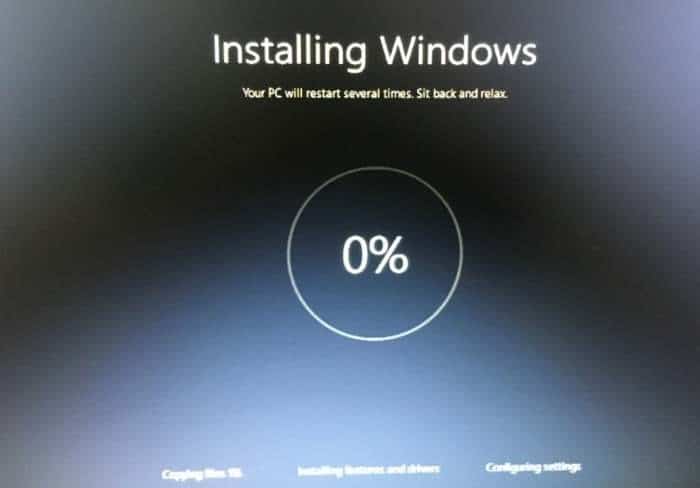
Zodra de installatie is voltooid, ziet u de opties om uw land, taal, toetsenbordindeling en tijdzone te selecteren.
Stap 9: wanneer u het volgende scherm ziet, klikt u op de link Instellingen aanpassen in plaats van op de grote knop Snelle instellingen gebruiken om de standaardprivacyinstellingen te wijzigen. Lees alle instellingen zorgvuldig door en bewaar ze aan of uit. U kunt deze instellingen natuurlijk later wijzigen onder de app Instellingen.
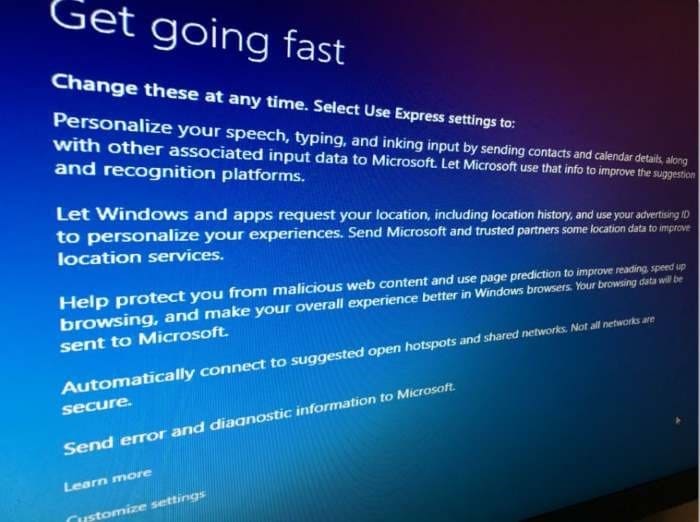
U wordt gevraagd om in te loggen met uw Microsoft-account en als u Windows 10 niet wilt installeren en gebruiken met een Microsoft-account, kunt u een nieuw lokaal gebruikersaccount maken.
Zoals eerder gezegd, wordt u niet gevraagd om Windows 10 opnieuw te activeren na de herinstallatie als u een geactiveerde installatie van Windows 10 gebruikt. Als u activeringsproblemen ondervindt, die u niet zou moeten doen als u een legitieme Windows 10 gebruikt, chat met Microsoft-ondersteuning met behulp van de Contact Support-app die beschikbaar is in Windows 10. Om deze te openen, typt u Contact Support in het menu Start of het zoekvak op de taakbalk en drukt u vervolgens op Enter.
Al uw bestanden zijn waar u ze heeft achtergelaten. U hoeft alleen uw favoriete programma's opnieuw te installeren.
Laat het ons weten als u problemen ondervindt bij het opnieuw installeren van Windows 10.

