Hoe Windows 10-taakbalk flikkeren te repareren
Bijgewerkt Januari 2023: Krijg geen foutmeldingen meer en vertraag je systeem met onze optimalisatietool. Haal het nu op - > deze link
- Download en installeer de reparatietool hier.
- Laat het uw computer scannen.
- De tool zal dan repareer je computer.
De taakbalk is verzorgd als een van de oudste gebruikersinterface-elementen (UI) op het Windows 10-besturingssysteem. Hoewel de meeste mensen het menu Zoeken gebruiken om naar toepassingen / programma's te navigeren, geven anderen de voorkeur aan het gebruik van de taakbalk om veelgebruikte programma's te openen. Deze bestaat voornamelijk uit werkbalken en een systeemvak, die geen individuele gebruikersinterface-elementen zijn. U kunt echter problemen ondervinden zoals het niet werken van het menu Start of de zoekbalk Cortana of het flikkeren van de taakbalk of het beeldscherm. Veel gebruikers klaagden over hetzelfde en ze worstelden om het op te lossen. Vandaar dat we deze lijst met oplossingen hebben samengesteld om u te helpen Windows 10 Taakbalkscherm flikkeren op te lossen.
Meestal worden er twee groepen apps weergegeven op de Taakbalk:
- Toepassingen die u hebt gepind voor gemakkelijke toegang
- Toepassingen die op dit moment open zijn
Soms worden op de taakbalk ook activiteiten weergegeven zoals:
- media downloaden van internet,
- liedjes afspelen, of
- ongelezen berichten van toepassingen.

Belangrijke opmerkingen:
U kunt nu pc-problemen voorkomen door dit hulpmiddel te gebruiken, zoals bescherming tegen bestandsverlies en malware. Bovendien is het een geweldige manier om uw computer te optimaliseren voor maximale prestaties. Het programma herstelt veelvoorkomende fouten die kunnen optreden op Windows-systemen met gemak - geen noodzaak voor uren van troubleshooting wanneer u de perfecte oplossing binnen handbereik hebt:
- Stap 1: Downloaden PC Reparatie & Optimalisatie Tool (Windows 11, 10, 8, 7, XP, Vista - Microsoft Gold Certified).
- Stap 2: Klik op "Start Scan" om problemen in het Windows register op te sporen die PC problemen zouden kunnen veroorzaken.
- Stap 3: Klik op "Repair All" om alle problemen op te lossen.
Hoe het flikkeren van de taakbalk in Windows 10 verhelpen
Er zijn veel redenen voor het flikkeren van het Windows 10-scherm in uw systeem. Een paar belangrijke zijn:
- Corrupte systeembestanden
- Verouderde beeldschermstuurprogramma's
- Glikkeringen geassocieerd met een bepaalde gebruikersaccount
- Onverenigbare toepassingen geïnstalleerd
Tips om flikkeren van de taakbalk in Windows 10 te voorkomen
- Schakel de optie Automatische Windows-update in om het besturingssysteem up-to-date te houden.
- Vermijd het vastmaken van te veel toepassingen op de taakbalk.
- Voer periodiek een antivirusscan uit.
- Download geen toepassingen van onbekende of niet-geverifieerde websites.
Method 1: basisproblemen oplossen
Als u op zoek bent naar stappen voor probleemoplossing om het probleem met het flikkeren van de taakbalk van Windows 10 op te lossen, probeer dan de volgende vermelde oplossingen.
1. Start uw pc opnieuw op.
2. Controleer of er ongelezen meldingen zijn, want de taakbalk kan flikkeren vanwege ongelezen meldingen.
Method 2: Incompatibele toepassingen verwijderen
Incompatibele toepassingen die op uw systeem zijn geïnstalleerd, kunnen de gebruikersinterfacecyclus van uw computer verstoren en zo flikkering van het Windows 10-scherm veroorzaken.
Note: Als u Windows in de veilige modus start, kunt u bepalen of het probleem wordt veroorzaakt door een toepassing van derden of niet. Hier leest u hoe u in Windows 10 in de veilige modus kunt opstarten.
Volg de onderstaande stappen om het probleem veroorzakende programma te verwijderen:
1. Klik op het pictogram Starten en typ app & functies Klik vervolgens op Openen, zoals afgebeeld.
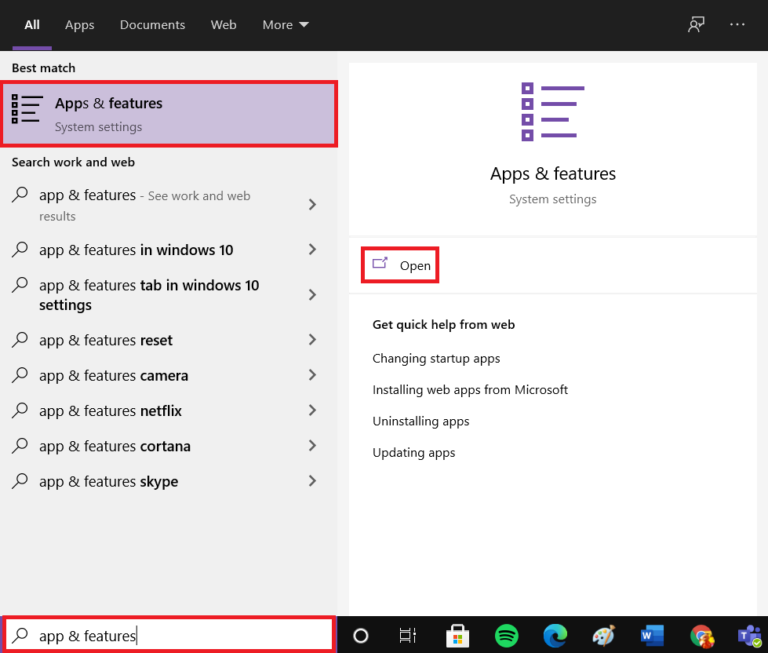
2. Zoek naar recent geïnstalleerde software in het venster Apps & functies
Note: We hebben Adobe Photoshop CC 2019 hieronder als voorbeeld getoond.
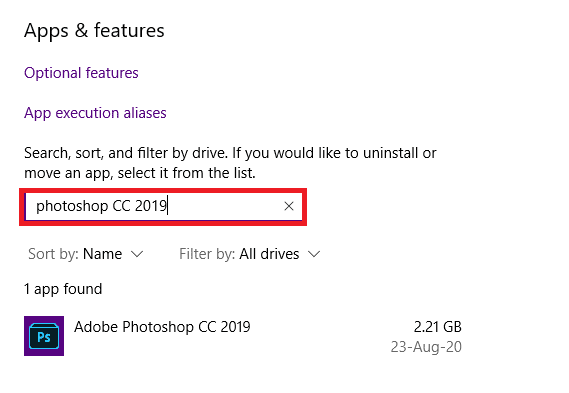
3. Klik op de Application en klik op Uninstall, zoals hieronder is gemarkeerd.

4. Klik nogmaals op de knop Uninstall in de bevestigingsvraag die verschijnt.
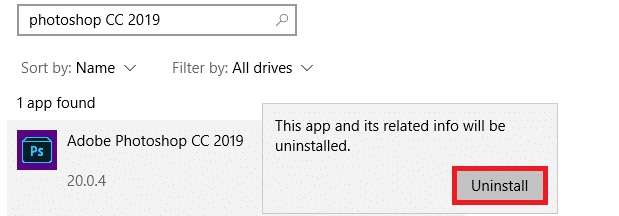
Note: U kunt bevestigen of het genoemde programma van het systeem is verwijderd, door er opnieuw naar te zoeken, zoals afgebeeld.
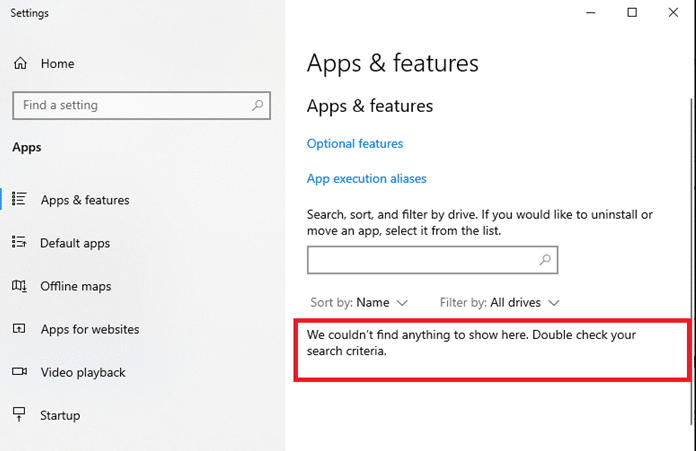
Methode 3: SFC & DISM-scan uitvoeren
Met de hulpprogramma's System File Checker en Deployment Image Servicing Management kan de gebruiker corrupte bestanden scannen en verwijderen.
1. Druk op de Windows-toets en typ cmd. Klik vervolgens op Als beheerder uitvoeren om Command Prompt te starten.
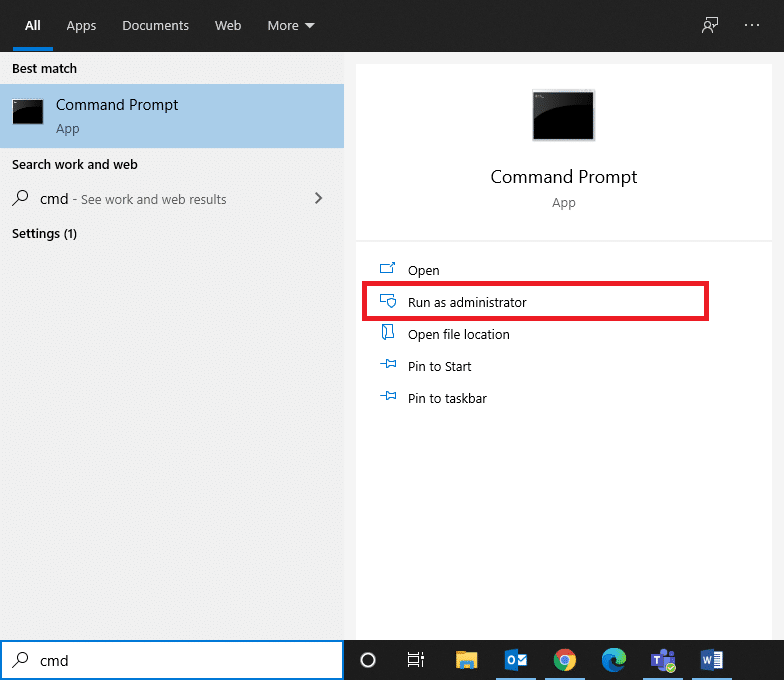
2. Klik op Ja in de User Account Control -prompt die verschijnt.
3. Typ sfc /scannow commando en druk op Enter toets om het uit te voeren.
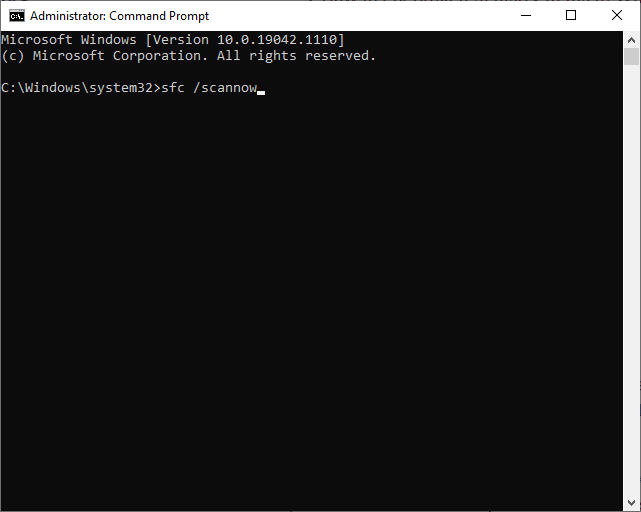
4. Zodra u klaar bent, voert u de volgende commando's één voor één uit:
DISM /Online /Cleanup-image /Checkhealth DISM.exe /Online /Cleanup-image /ScanHealth DISM.exe /Online /Cleanup-image /Restorehealth
5. Wacht tenslotte tot het proces met succes is voltooid en sluit het venster. Start vervolgens uw pc opnieuw op.
Methode 4: Antivirusscan uitvoeren
Bepaalde kwaadaardige software, zoals wormen, bugs, bots, adware, enzovoort, kunnen ook bijdragen aan dit probleem. Echter, Windows Defender antivirus scan helpt u om de kwaadaardige software te overwinnen door het systeem routinematig te scannen en het te beschermen tegen eventuele binnendringende virussen. Voer daarom een antivirusscan uit op uw pc om het probleem met het flikkeren van het Windows 10-scherm op te lossen. Volg de hieronder vermelde stappen om dit te doen.
1. Druk op Windows + I toetsen om Instellingen app te openen.
2. Klik hier op Update & Security, zoals afgebeeld.
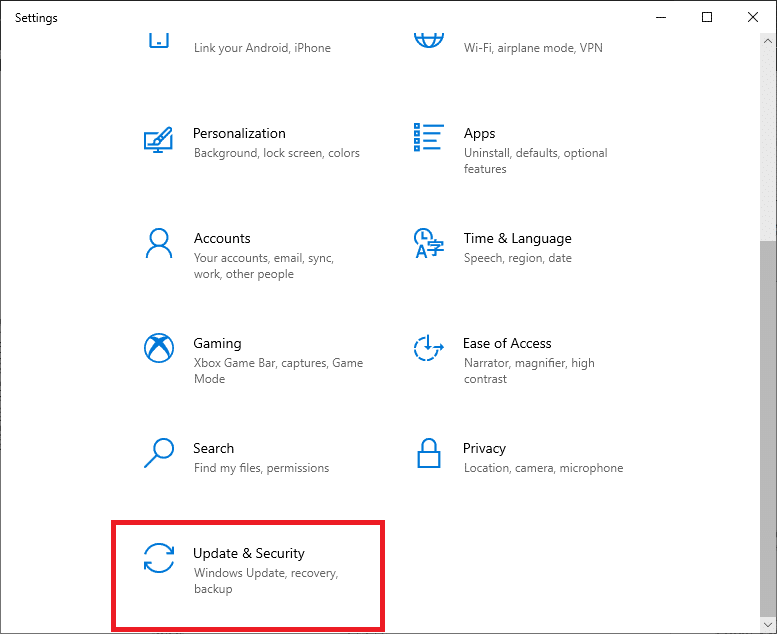
3. Klik nu op Windows Beveiliging in het linkerdeelvenster.
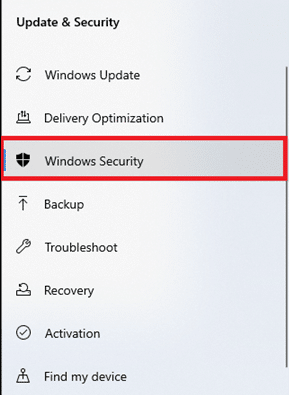
4. Klik vervolgens op Virus & bescherming tegen bedreigingen optie onder Beschermingsgebieden
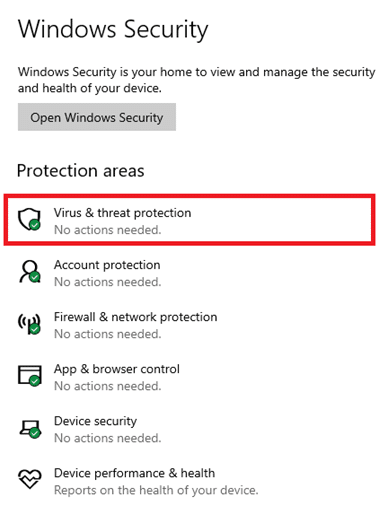
5. Klik op Scanopties, zoals afgebeeld.

6. Kies een scan-optie(b.v. Snel scannen) en klik op Scan nu, zoals afgebeeld.

7. Wacht tot de scan is voltooid.

8A. Klik op Start acties om gevonden bedreigingen te herstellen.
8B. Of sluit het venster als het bericht Geen acties nodig wordt weergegeven.
Methode 5: Beeldschermstuurprogramma bijwerken
Als de huidige beeldschermstuurprogramma's in uw Windows 10-pc niet compatibel of verouderd zijn, zult u met dergelijke problemen te maken krijgen. Werk deze daarom als volgt bij om het probleem met het flikkeren van het Windows 10-taakbalkscherm op te lossen:
1. Ga naar Windows zoekbalk en typ apparaatbeheer. Klik vervolgens op Openen, zoals afgebeeld.
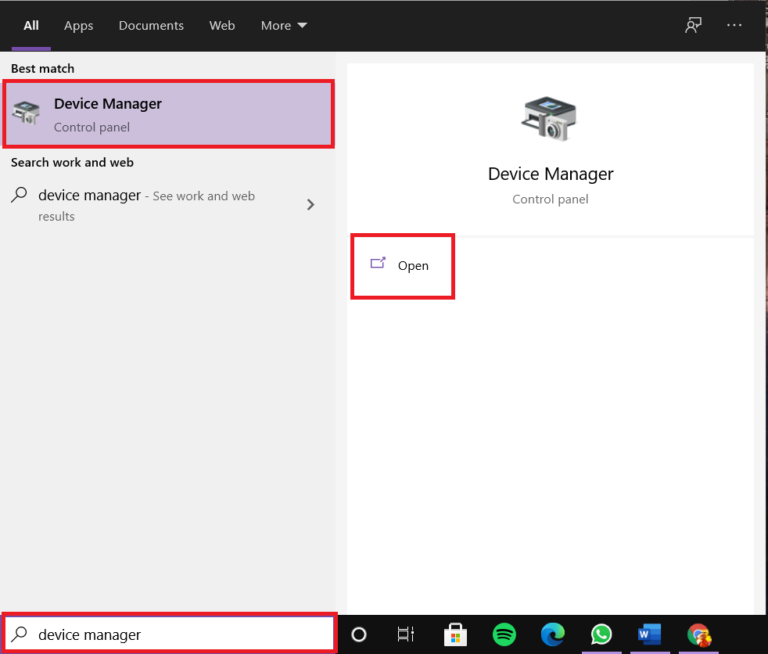
2. Dubbelklik op Display adapters om het uit te vouwen.
3. Klik nu met de rechtermuisknop op display driver (b.v. Intel(R) HD Graphics 620) en selecteer Update driver
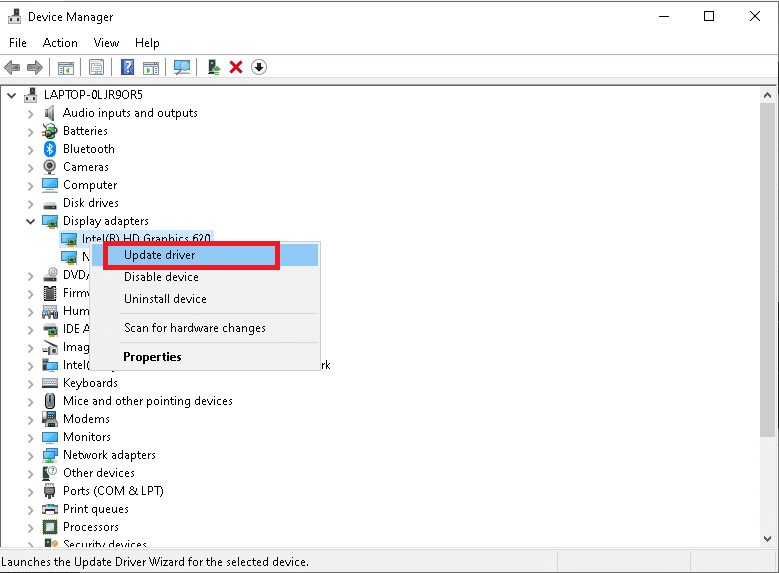
4. Klik vervolgens op de opties Zoek automatisch naar stuurprogramma's om automatisch een stuurprogramma te zoeken en te installeren.

5A. Nu worden de stuurprogramma's bijgewerkt naar de nieuwste versie, als ze niet zijn bijgewerkt.
5B. Als ze al zijn bijgewerkt, dan zal het bericht, De beste stuurprogramma's voor uw apparaat zijn al geïnstalleerd worden getoond.
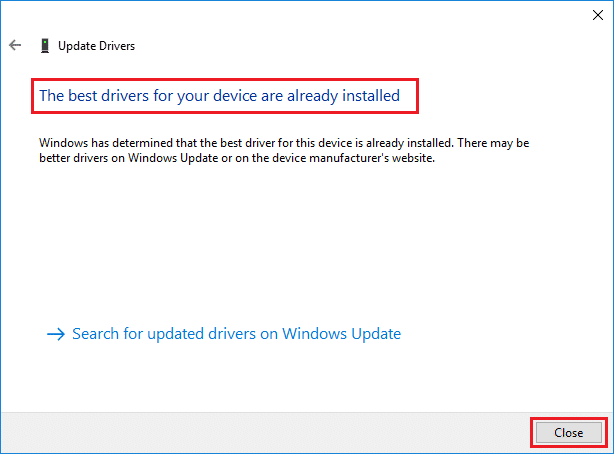
6. Klik op Sluiten om het venster te sluiten. Start de computer opnieuw
Methode 6: Installeer het beeldschermstuurprogramma opnieuw
Als het bijwerken van de stuurprogramma's geen oplossing biedt, kunt u proberen deze opnieuw te installeren.
1. Navigeer naar Apparaatbeheer > Beeldschermadapters zoals aangegeven in de vorige methode.
2. Klik nu met de rechtermuisknop op Intel(R) HD Graphics 620) en selecteer apparaat verwijderen, zoals afgebeeld.
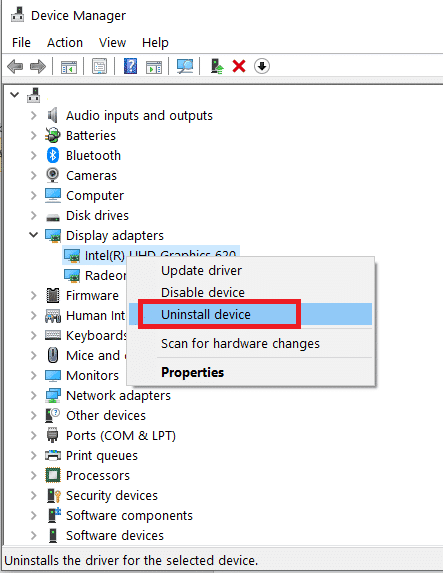
3. Vink het vakje Verwijder de stuurprogrammasoftware voor dit apparaat aan en klik op Verwijder om te bevestigen.
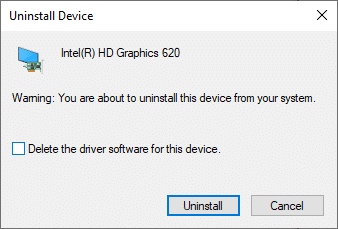
4. Bezoek de website van de fabrikant, in dit geval Intel om het nieuwste grafische stuurprogramma te downloaden.
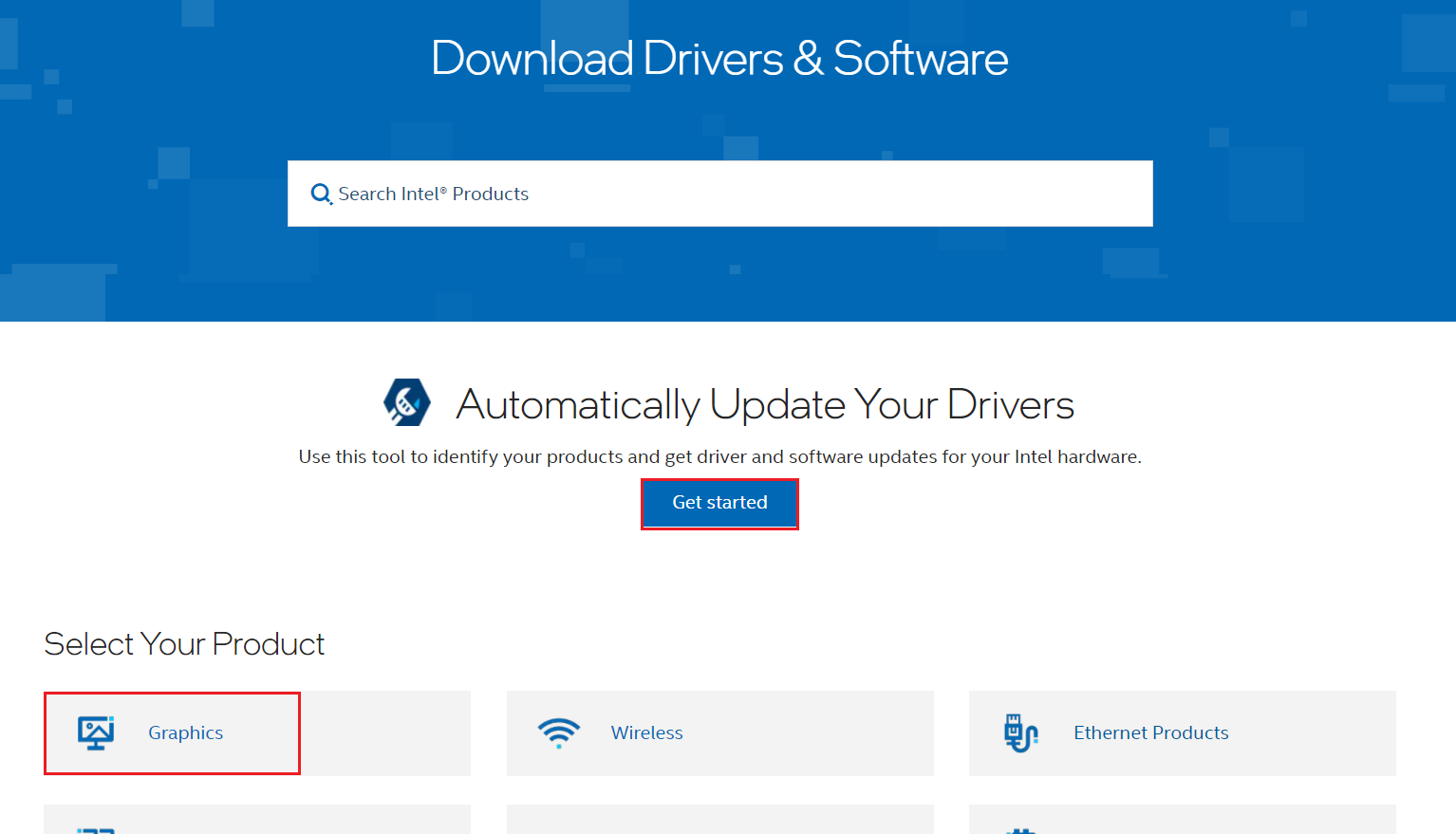
5. Eenmaal gedownload, dubbelklik op het downloaded bestand en volg de instructies op het scherm om het te installeren.
Methode 7: Windows bijwerken
Microsoft brengt regelmatig updates uit om bugs in uw systeem te repareren. Anders zullen de bestanden in het systeem niet compatibel zijn met uw pc, wat leidt tot Windows 10 scherm flikkeren probleem.
1. Navigeer naar Instellingen > Update & beveiliging zoals eerder.
2. Klik nu op de knop Check for updates die gemarkeerd wordt weergegeven.
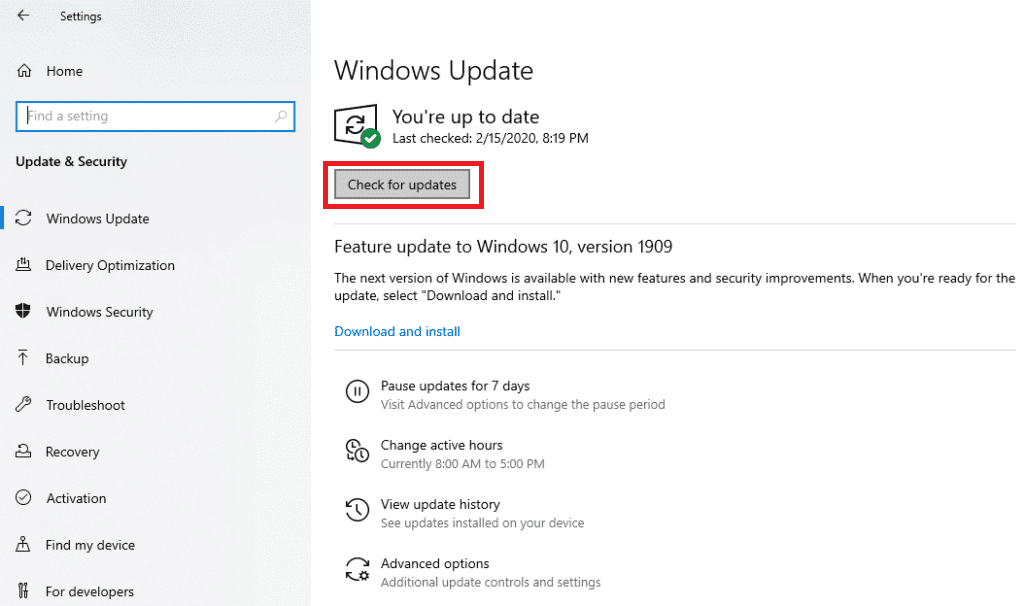
3A. Als er nieuwe Updates beschikbaar zijn, klik dan op Nu installeren >Nu opnieuw opstarten
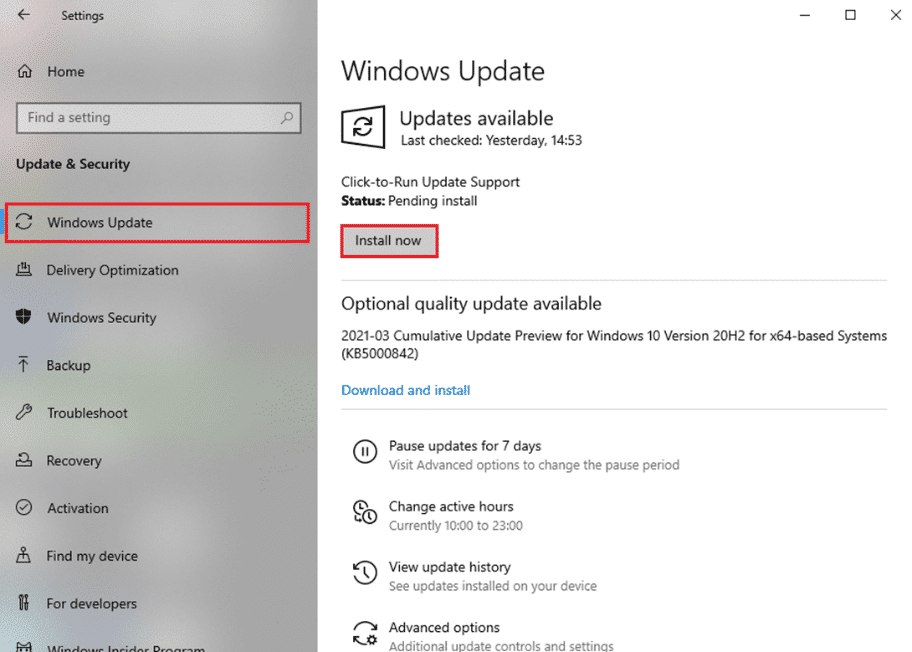
3B. Als er geen update beschikbaar is, verschijnt de melding U bent up to date
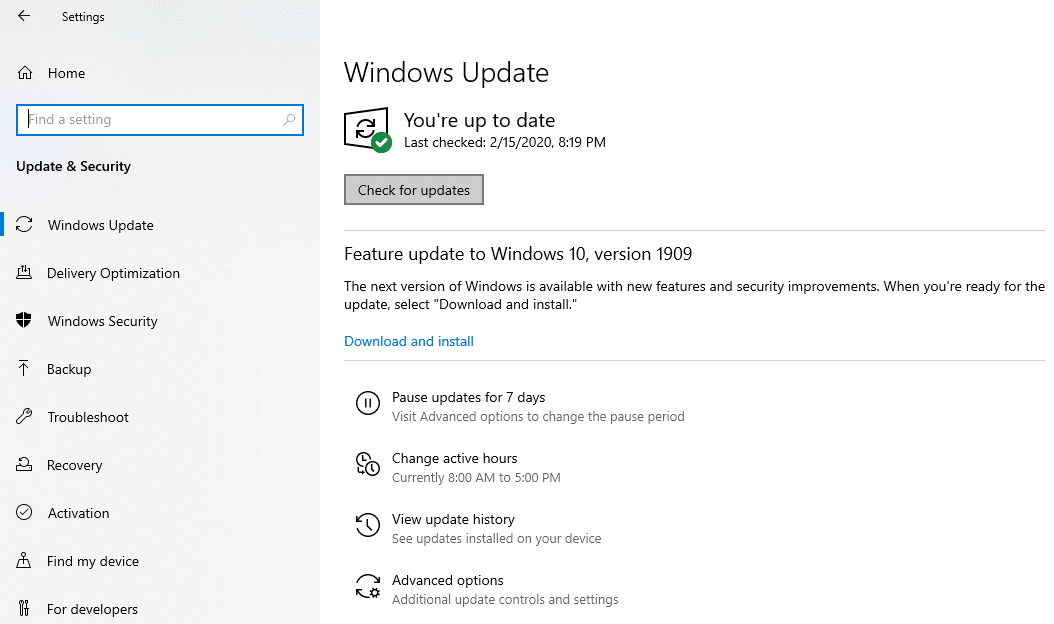
Methode 8: Nieuwe gebruikersaccount maken
In sommige gevallen is het gebruikersprofiel beschadigd, waardoor het scherm van Windows 10 Taakbalk flikkert. Maak daarom een nieuw gebruikersprofiel aan door de gegeven stappen te volgen:
1. Druk tegelijkertijd op Windows + R-toetsen om het dialoogvenster Run te openen.
2. Typ control userpasswords2 en druk op Enter
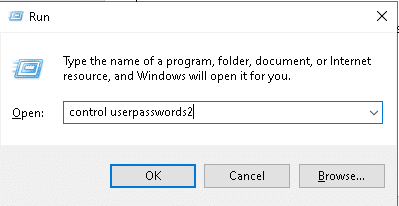
3. In het User Accounts -venster, klik op Add... zoals afgebeeld.

4. Klik hier op de Aanmelden zonder Microsoft-account (niet aanbevolen) optie.

5. Selecteer vervolgens Local Account, zoals gemarkeerd.
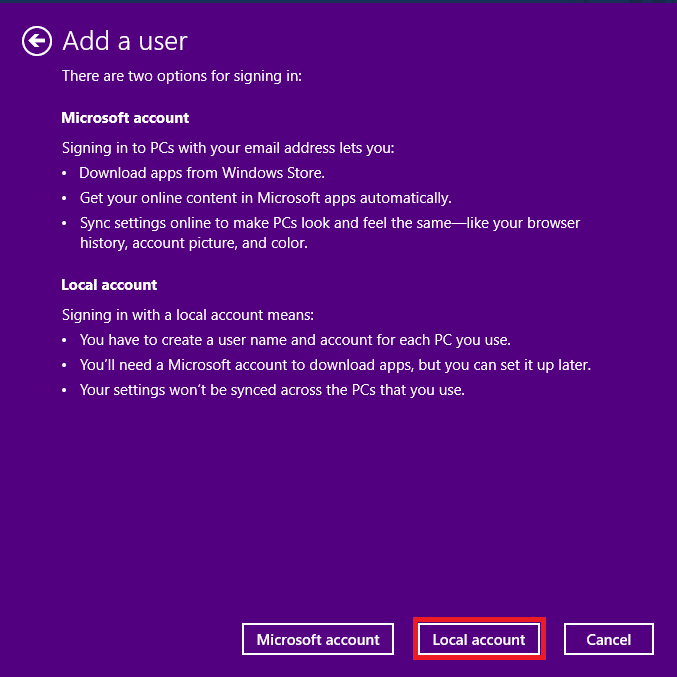
6. Voer vervolgens Gebruikersnaam, Wachtwoord, Bevestig wachtwoord en Wachtwoordhint in. Klik op Volgende

7. Klik op Voltooien
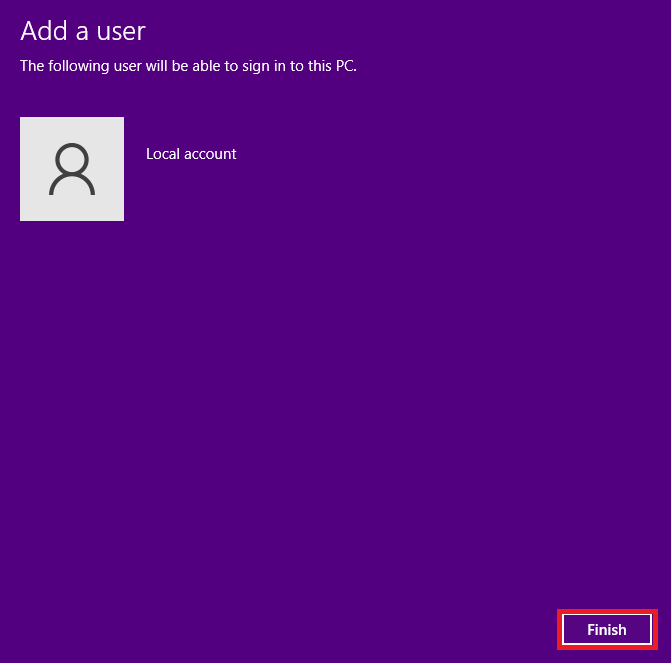
8. Dubbelklik nu op de aangemaakte gebruikersnaam om het venster Eigenschappen te openen.
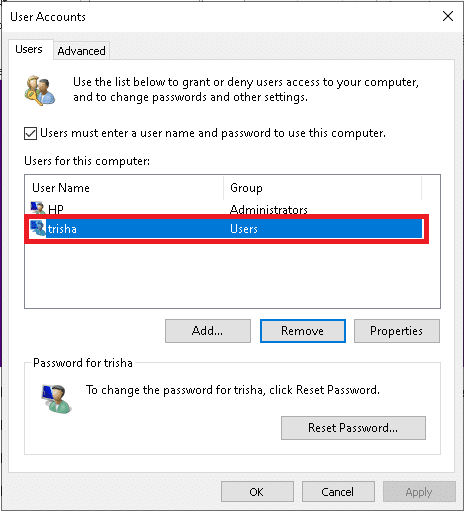
9. Schakel over naar het Groepslidmaatschap tabblad, en selecteer Administrators optie onder Anderen drop-down menu.
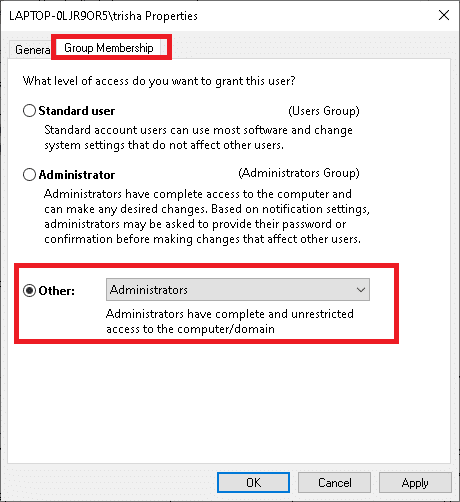
10. Klik tenslotte op Toepassen > OK om de wijzigingen op te slaan. Start uw PC opnieuw op met de nieuwe gebruikersaccount. Het probleem zou nu opgelost moeten zijn.
Problemen gerelateerd aan flikkerend probleem met taakbalk in Windows 10
Hier vindt u een lijst met problemen en oplossingen. U kunt de stappen voor probleemoplossing volgen die in dit artikel worden besproken om ook deze problemen op te lossen.
- Windows 10-taakbalk flikkert tijdens het opstarten: TOm dit probleem te verhelpen, verwijdert u de incompatibele app en werkt u apparaatstuurprogramma's bij.
- Windows 10-taakbalk knippert zonder pictogrammen: Deïnstalleer het antivirusprogramma en de Windows Defender Firewall of schakel deze tijdelijk uit en controleer of het probleem is opgelost. Werk indien nodig ook de displaystuurprogramma's bij.
- Windows 10 knippert met een zwart scherm op de taakbalk: Om het probleem op te lossen, start u Opdrachtprompt en voert u SFC- & DISM-opdrachten uit.
- Windows 10-taakbalk flikkert na update: Rollback apparaatstuurprogramma's & Windows-update om het te verhelpen.
- Windows 10-taakbalk flikkert na aanmelding: Om dit probleem te voorkomen, probeert u een nieuwe gebruikersaccount aan te maken en meldt u zich aan op uw systeem met unieke aanmeldingsgegevens. Als dit niet helpt, start u uw systeem in de veilige modus en verwijdert u onnodige apps.

