Hoe Windows te herstellen kan niet communiceren met het apparaat of de bron (primaire DNS-server)
Bijgewerkt Januari 2023: Krijg geen foutmeldingen meer en vertraag je systeem met onze optimalisatietool. Haal het nu op - > deze link
- Download en installeer de reparatietool hier.
- Laat het uw computer scannen.
- De tool zal dan repareer je computer.
Nu thuiswerken voor velen de nieuwe realiteit is geworden, zijn problemen met de internetverbinding wel het laatste wat je je wilt voorstellen.Verbindingsproblemen op Windows 10-machines kunnen echter om vele redenen voorkomen.Bovendien kan een Windows-fout geen verbinding met een apparaat of bron vinden.
Als je deze foutmelding nu op je scherm ziet, heb je misschien al verschillende oplossingen voor het probleem geprobeerd.Helaas kan deze fout om verschillende redenen optreden, onder meer door een verkeerde netwerkconfiguratie, en het kan moeilijk zijn om de precieze oorzaak vast te stellen.
Hier is een definitieve stap-voor-stap handleiding om deze fout te verklaren en te herstellen.
Wat veroorzaakt het bericht "Windows kan niet communiceren met een apparaat of bron"?

Belangrijke opmerkingen:
U kunt nu pc-problemen voorkomen door dit hulpmiddel te gebruiken, zoals bescherming tegen bestandsverlies en malware. Bovendien is het een geweldige manier om uw computer te optimaliseren voor maximale prestaties. Het programma herstelt veelvoorkomende fouten die kunnen optreden op Windows-systemen met gemak - geen noodzaak voor uren van troubleshooting wanneer u de perfecte oplossing binnen handbereik hebt:
- Stap 1: Downloaden PC Reparatie & Optimalisatie Tool (Windows 11, 10, 8, 7, XP, Vista - Microsoft Gold Certified).
- Stap 2: Klik op "Start Scan" om problemen in het Windows register op te sporen die PC problemen zouden kunnen veroorzaken.
- Stap 3: Klik op "Repair All" om alle problemen op te lossen.
Er kunnen verschillende redenen zijn voor deze foutmelding: uw IPv4- of IPv6-instellingen zijn onjuist, u gebruikt een proxyserver, er is een conflict in uw netwerkinstellingen, of de DNS-server waartoe u toegang probeert te krijgen, is tijdelijk niet beschikbaar.
We zullen alle beschikbare instrumenten bekijken, te beginnen met de eenvoudigste en overgaand naar meer geavanceerde oplossingen.
Tip:Probeer proxy-servers uit te schakelen voordat u de hier gepresenteerde oplossingen gaat toepassen.Zelfs als je beperkte internettoegang hebt in een onderwijsinstelling (hogeschool, universiteit, enz.), moet je hun regels volgen omdat zij hun eigen internetinstellingen hebben, in tegenstelling tot het onbeperkte internet dat we thuis gebruiken.
Hoe elimineer je het bericht "Windows kan geen verbinding maken met een apparaat of bron"?
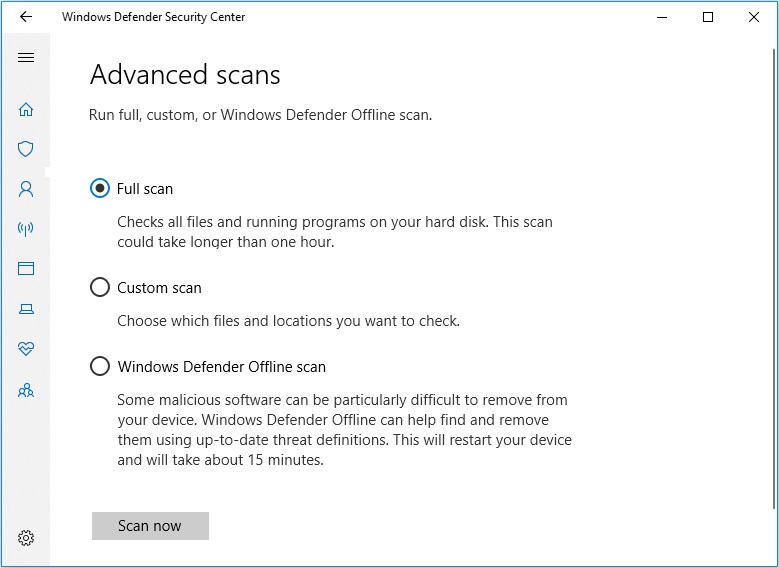
Scannen op malware
- Om dit te doen, gebruikt u Windows Defender.Begin met de instellingen.
- Selecteer hier Update en beveiliging.
- Ga naar Windows Beveiliging.En selecteer Virus and Threat Protection.
- Selecteer Hier een nieuwe geavanceerde scan uitvoeren.
- Selecteer dan Een volledige scan uitvoeren.Klik tenslotte op de knop Nu scannen.
De DNS-cache wissen
- Voer eerst de commandoregel uit.Zorg ervoor dat u Uitvoeren als beheerder selecteert.
- Type nu het volgende commando: ipconfig/flushdns en druk op Enter.
Overschakelen naar openbare DNS
- Open het bedieningspaneel.Ga naar Netwerk en Internet.
- Selecteer het Netwerkcentrum.
- Selecteer Adapterinstellingen wijzigen.
- Selecteer uw netwerk.Klik met de rechtermuisknop en selecteer Eigenschappen.
- Op het tabblad Netwerk selecteert u Internet Protocol versie 4 (TCP/IPv4) en opent u Eigenschappen.
- Selecteer op het tabblad Algemeen de optie "Gebruik de volgende DNS-serveradressen:".
- Stel uw voorkeurs DNS server in op 8.8.8.8 en klik op OK.
Veranderen van adapterinstellingen
- Start het configuratiescherm.
- Ga naar Netwerk en Internet.
- Selecteer onder Netwerkcentrum de optie Netwerkstatus en -taken weergeven.
- Open Adapter-instellingen wijzigen.
- Selecteer de huidige netwerkverbinding.Klik er met de rechtermuisknop op en selecteer Eigenschappen.
- Schakel het selectievakje Internet Protocol versie 4 (TCP/IPv4) in en open Eigenschappen.
- Op het tabblad Algemeen, selecteert u de volgende opties:
- Automatisch een IP-adres verkrijgen
- Automatisch verkrijgen van DNS-serveradres.
- Klik dan op OK.
Vaak gestelde vragen
Hoe los ik de fout "Windows kan niet communiceren met een apparaat of bron" op?
- Update de drivers.
- Werk de drivers bij met Windows zelf.
- Stuurprogramma's bijwerken met een programma van derden.
- Wis de DNS cache.
- Reset uw verbindingsinstellingen.
Hoe los ik een apparaat of bron op die niet reageert?
- Werk het stuurprogramma van de netwerkadapter bij.
- Start uw router opnieuw op.
- Schakel over naar Google DNS.
- Wis de DNS cache.
- Zet uw Windows Defender firewall uit.
Hoe los ik het DNS-probleem in Windows op?
- Gebruik de commandoregel.
- Uitschakelen van peer-to-peer downloaden van Windows-updates.
- Installeer de drivers voor de netwerkadapter opnieuw.
- Verander de stroominstellingen.
- Zorg ervoor dat het Microsoft LLDP stuurprogramma is ingeschakeld.
- Start opnieuw op om uw DNS-problemen met Windows 10 op te lossen.
Hoe reset ik de DNS-instellingen in Windows 10?
- Klik met de rechtermuisknop op het Start-pictogram.
- Klik op de opdrachtprompt.
- Het Windows-venster Opdrachtprompt verschijnt.Type: ipconfig /flushdns. en druk op ENTER.
- U zou de volgende boodschap moeten krijgen: Windows IP Configuratie.De DNS-resolver cache is met succes gespoeld.

