Hoe Windows 11 Fotoviewer te activeren
Bijgewerkt Januari 2023: Krijg geen foutmeldingen meer en vertraag je systeem met onze optimalisatietool. Haal het nu op - > deze link
- Download en installeer de reparatietool hier.
- Laat het uw computer scannen.
- De tool zal dan repareer je computer.
Windows heeft in de loop der jaren verschillende tools geïntegreerd die zijn gemaakt om de verschillende elementen van het systeem te beheren, een van de meest voorkomende is het werken met afbeeldingen, tot Windows 7 hadden we de Photo Viewer die verschillende hulpprogramma's toevoegde om ze te bewerken, hun waarden en deze kunnen exporteren, maar vanaf Windows 10 is de Photo Viewer aan de kant geschoven door de vernieuwde Photos-applicatie en in Windows 11 zijn verbeteringen aan die applicatie toegevoegd. Met de Windows 11 photoviewer kunnen we een visualisatie van onze afbeeldingen krijgen samen met uitgebreidere opties. Om verschillende redenen willen we misschien de Photo Viewer in Windows 11 gebruiken, dit vereist een klein proces dat Solvetic in deze tutorial zal uitleggen hoe je de klassieke fotoviewer in Windows 11 kunt herstellen.
Hoe activeer ik de Photo Viewer in Windows 11
Stap 1
Klik met de rechtermuisknop op een afbeelding en controleer of de Windows Photo Viewer niet beschikbaar is:
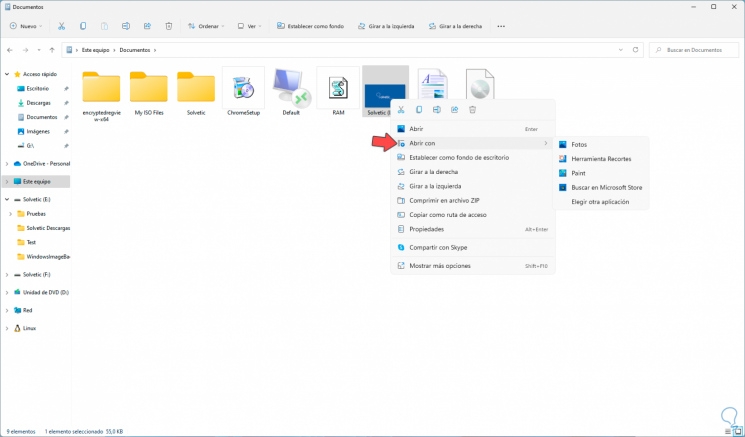
Stap 2
We openen het kladblok vanaf Start:
Belangrijke opmerkingen:
U kunt nu pc-problemen voorkomen door dit hulpmiddel te gebruiken, zoals bescherming tegen bestandsverlies en malware. Bovendien is het een geweldige manier om uw computer te optimaliseren voor maximale prestaties. Het programma herstelt veelvoorkomende fouten die kunnen optreden op Windows-systemen met gemak - geen noodzaak voor uren van troubleshooting wanneer u de perfecte oplossing binnen handbereik hebt:
- Stap 1: Downloaden PC Reparatie & Optimalisatie Tool (Windows 11, 10, 8, 7, XP, Vista - Microsoft Gold Certified).
- Stap 2: Klik op "Start Scan" om problemen in het Windows register op te sporen die PC problemen zouden kunnen veroorzaken.
- Stap 3: Klik op "Repair All" om alle problemen op te lossen.

Stap 3
In het kladblok zullen we het volgende invoeren:
Windows Register-editor versie 5.00 ; Bestandstype van extensie wijzigen [HKEY_CURRENT_USER\Software\Klassen\.jpg] @ = "PhotoViewer.FileAssoc.Tiff" ; Bestandstype van extensie wijzigen [HKEY_CURRENT_USER\Software\Klassen\.jpeg] @ = "PhotoViewer.FileAssoc.Tiff" ; Bestandstype van extensie wijzigen [HKEY_CURRENT_USER\Software\Klassen\.gif] @ = "PhotoViewer.FileAssoc.Tiff" ; Bestandstype van extensie wijzigen [HKEY_CURRENT_USER\Software\Klassen\.png] @ = "PhotoViewer.FileAssoc.Tiff" ; Bestandstype van extensie wijzigen [HKEY_CURRENT_USER\Software\Klassen\.bmp] @ = "PhotoViewer.FileAssoc.Tiff" ; Bestandstype van extensie wijzigen [HKEY_CURRENT_USER\Software\Klassen\.tiff] @ = "PhotoViewer.FileAssoc.Tiff" ; Bestandstype van extensie wijzigen [HKEY_CURRENT_USER\Software\Klassen\.ico] @ = "PhotoViewer.FileAssoc.Tiff"
Stap 4
Hiermee kunnen de verschillende bestandsextensies voor afbeeldingen worden geopend met Windows 11 Photo Viewer.
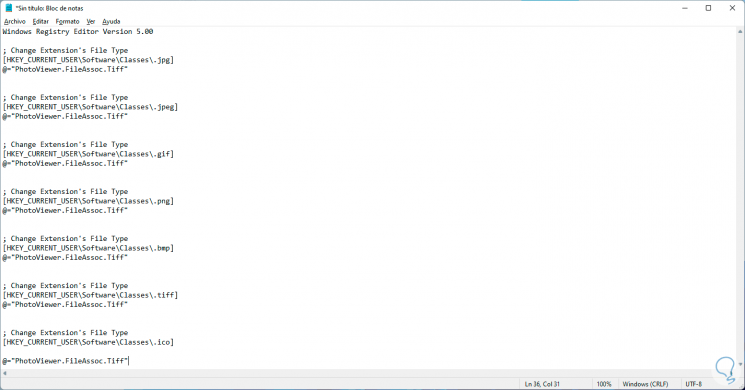
Stap 5
We slaan het bestand op met de extensie. Reg en in het veld "Type" moet de optie "Alle bestanden" staan:
Dit zal een bestand maken dat de systeemregisters zal wijzigen.
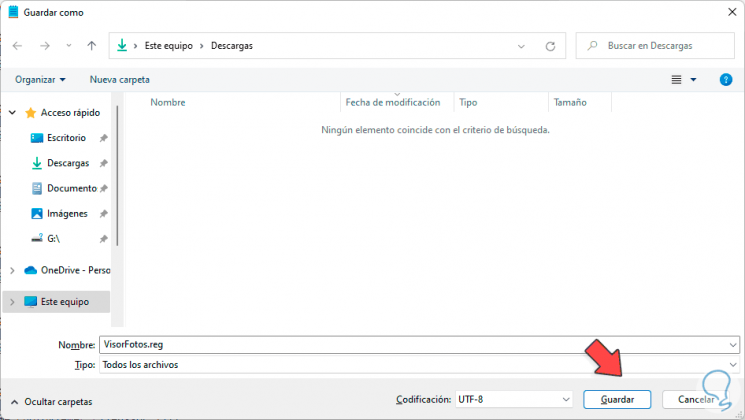
Stap 6
Laten we naar het pad van het .reg-bestand gaan. We dubbelklikken erop
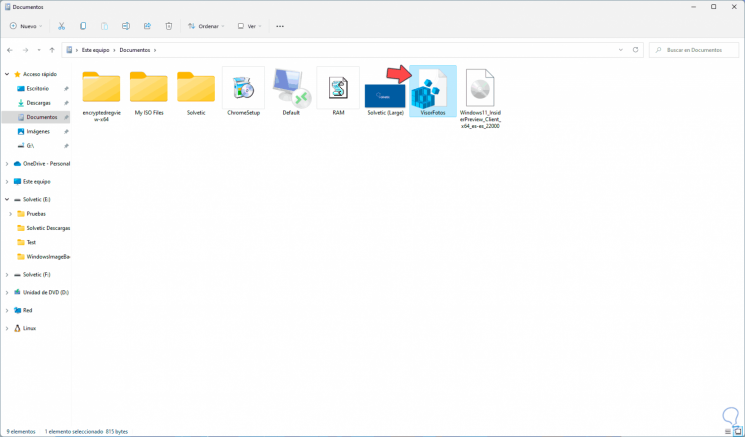
Stap 7
Het volgende wordt weergegeven:
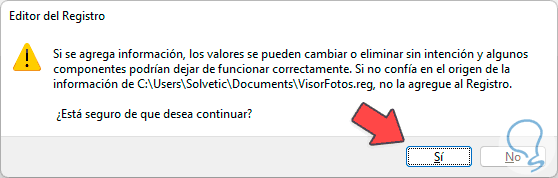
Stap 8
Daar passen we de wijzigingen toe door op Ja te klikken en de wijziging wordt bevestigd: We klikken op OK om het venster te sluiten.
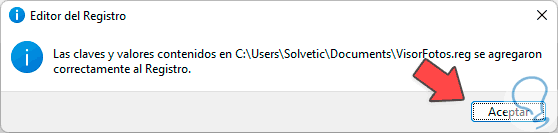
Stap 9
Klik met de rechtermuisknop op een afbeelding en de Windows 11 Photo Viewer is nu beschikbaar:

Stap 10
We openen de afbeelding met deze functionaliteit:

Stap 11
Hierna gaan we naar "Start-Configuratie":

Stap 12
Daarna gaan we naar "Applicaties-Standaardapplicaties":

Stap 13
Bovenaan zoeken we naar afbeeldingsbestanden zoals. jpeg,.png, .bmp, .jpg, enz:
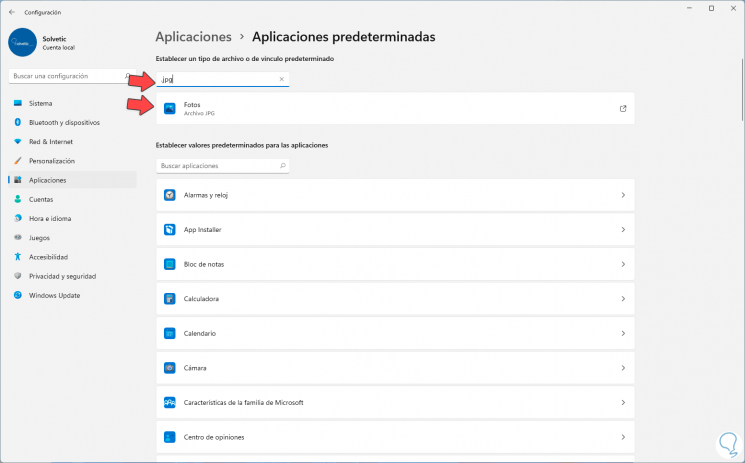
Stap 14
Aangezien we zien dat de standaardwaarde de toepassing Foto's is, klikken we daar om de Fotoviewer in te stellen als de standaardapp:
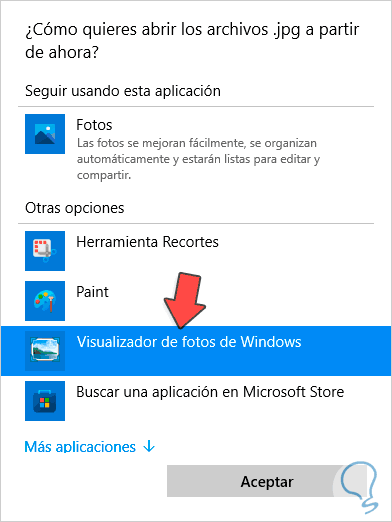
Stap 15
We klikken op OK en nu wordt dit de standaardtoepassing voor dit type extensie: We voeren het proces uit voor de andere extensies.
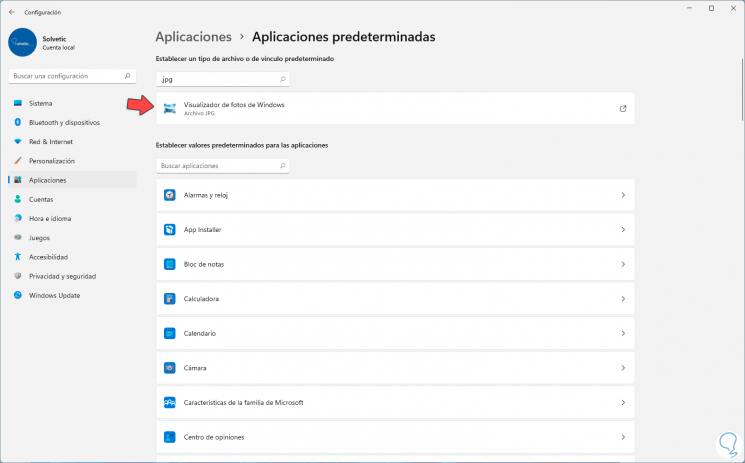
Daarom hebben we de fotoviewer in Windows 11 geactiveerd om een extra gebruiksoptie te hebben.

