Hoe Windows 8.1 te installeren vanaf een opstartbare USB-flashdrive
Bijgewerkt Januari 2023: Krijg geen foutmeldingen meer en vertraag je systeem met onze optimalisatietool. Haal het nu op - > deze link
- Download en installeer de reparatietool hier.
- Laat het uw computer scannen.
- De tool zal dan repareer je computer.
Het installeren van een besturingssysteem vanaf een USB-station omvat hoofdzakelijk drie stappen: het voorbereiden van een opstartbare USB door alle bestanden van het besturingssysteem naar de USB over te zetten, opstarten vanaf USB op uw pc mogelijk te maken en vervolgens het besturingssysteem daadwerkelijk te installeren.
Lange tijd Windows-gebruikers zullen weten dat het voorbereiden van opstartbare USB relatief eenvoudig is als u het een en ander weet over de opdrachtprompt. Omdat niet alle gebruikers vertrouwd zijn met de opdrachtregel, gaan we u in deze handleiding door twee methoden met stapsgewijze instructies om Windows 8.1 vanaf een USB-stick te installeren.
Methode 1 omvat het voorbereiden van opstartbare Windows 8.1 USB met behulp van software van derden en methode 2 is voor gebruikers die opstartbare USB willen voorbereiden zonder hulpprogramma's van derden te gebruiken (met behulp van de opdrachtprompt). Merk op dat beide methoden compatibel zijn met 32-bits en 64-bits Windows.
Lees ook: Windows 8 / 8.1 installeren vanaf een externe harde schijf.
Belangrijke opmerkingen:
U kunt nu pc-problemen voorkomen door dit hulpmiddel te gebruiken, zoals bescherming tegen bestandsverlies en malware. Bovendien is het een geweldige manier om uw computer te optimaliseren voor maximale prestaties. Het programma herstelt veelvoorkomende fouten die kunnen optreden op Windows-systemen met gemak - geen noodzaak voor uren van troubleshooting wanneer u de perfecte oplossing binnen handbereik hebt:
- Stap 1: Downloaden PC Reparatie & Optimalisatie Tool (Windows 11, 10, 8, 7, XP, Vista - Microsoft Gold Certified).
- Stap 2: Klik op "Start Scan" om problemen in het Windows register op te sporen die PC problemen zouden kunnen veroorzaken.
- Stap 3: Klik op "Repair All" om alle problemen op te lossen.
Methode 1: een opstartbare USB maken met behulp van een tool van een derde partij.
OPMERKING: in deze handleiding bereiden we een opstartbare USB voor op een Windows 8-pc, maar u kunt deze methode ook gebruiken om een opstartbare USB te maken op Windows 7.
Hoewel er een heleboel goede tools zijn, waaronder Microsofts eigen Windows 7 USB / DVD Download Tool, gaan we Rufus-software gebruiken, aangezien dit de beste tool is voor de klus.
Stap 1: sluit uw USB-flashstation aan waarop u Windows op uw pc wilt installeren en maak een back-up van alle gegevens van het USB-station voordat u verder gaat, aangezien we alle gegevens gaan wissen door te formatteren het.
Stap 2: Ga naar deze pagina en download de nieuwste versie van de Rufus-tool. De downloadgrootte is minder dan 0,5 MB.
Stap 3: Dubbelklik op het gedownloade bestand Rufus.exe om het te starten (het is een zelfstandige tool). U ziet een klein dialoogvenster met de vraag 'Wilt u dat Rufus controleert op applicatie-updates?' bericht. Klik op Ja of Nee om door te gaan.
Stap 4: Selecteer uw USB-flashstation in het vervolgkeuzemenu Apparaat, selecteer Partitieschema en doelsysteemtype als MBR-partitieschema voor BIOS- of UEFI-computers, en selecteer Bestandssysteem als NTFS.
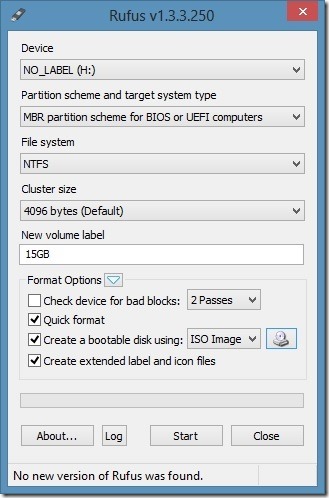
OPMERKING: als u opstartbare USB voorbereidt voor een UEFI-pc, moet u Partitieschema en doelsysteemtype selecteren als GPT-partitieschema voor UEFI-computer en bestandssysteem als FAT32 . Merk op dat UEFI geen 32-bits versie van Windows 8.1 ondersteunt.
Stap 5: Vink vervolgens het vakje aan met de naam Create a bootable disk using, selecteer ISO Image en klik vervolgens op het cd / dvd-pictogram om naar het Windows 8.1 ISO-bestand te bladeren. En als u een Windows 8.1-dvd heeft, raden we u aan methode 2 te gebruiken.
Stap 6: Dat is alles! Uw opstartbare Windows 8.1 USB-stick is klaar! U kunt nu verbinding maken met de pc, opstarten vanaf USB inschakelen onder BIOS en vervolgens Windows 8.1 installeren.
\u0026 nbsp;
Methode 2: opstartbare USB voorbereiden met de opdrachtprompt (zonder extra tool te gebruiken).
Stap 1: open de opdrachtprompt als beheerder. Om dit te doen, drukt u in Windows 8 tegelijkertijd op de Windows + X-toetsen om Power Menu in de linkerbenedenhoek van het scherm te zien, klikt u op Opdrachtprompt (admin) en klikt u vervolgens op Ja voor de UAC-prompt om een verhoogde prompt te starten.
Als u Windows 7 gebruikt, opent u het menu Start, typt u CMD in het zoekvak van het startscherm en drukt u tegelijkertijd op Ctrl + Shift + Enter om de opdrachtprompt als beheerder uit te voeren.
Stap 2: Typ vervolgens in de opdrachtprompt de volgende opdracht:
Typ DISKPART en druk op de Enter-toets.
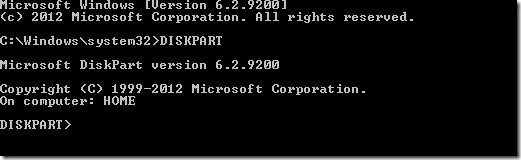
Stap 3: Typ LIST DISK en druk vervolgens op Enter om een lijst te zien van alle aangesloten schijven op uw pc.
Hier moet u het schijfnummer van uw USB-flashstation noteren dat u opstartbaar wilt maken. In de onderstaande afbeelding is het schijfnummer van mijn USB-station bijvoorbeeld 'Schijf 1'. We raden u aan het schijfnummer van uw USB-station nogmaals te controleren voordat u doorgaat met de volgende stap, aangezien we het gaan formatteren en als u een verkeerd schijfnummer invoert, kunnen andere aangesloten stations worden gewist.
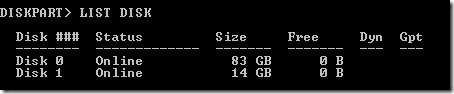
Stap 4: voer de volgende commando's een voor een in en druk op de Enter-toets na het invoeren van elk commando.
SELECTEER SCHIJF 1 (vervang '1' door het schijfnummer van uw USB-station)
CLEAN
PARTITIE PRIMAIR MAKEN
KIES PARTITIE 1
ACTIVE
FORMAT FS = NTFS QUICK
ASSIGN
EXIT
Sluit de opdrachtprompt.
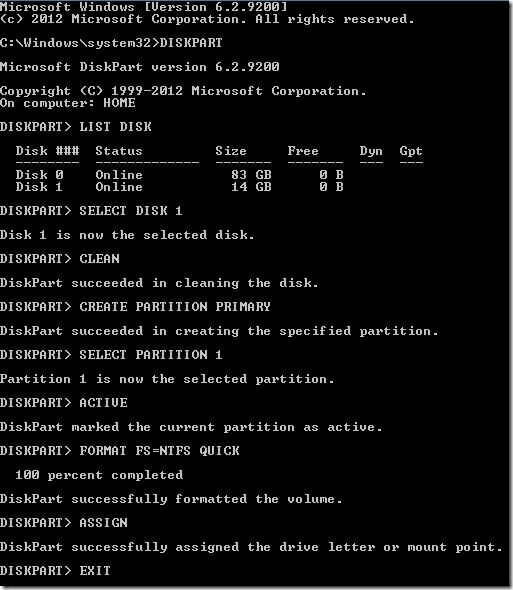
Stap 5: Vervolgens moet u uw Windows 8.1-installatie-dvd plaatsen of uw Windows 8.1 ISO-bestand mounten. Als u Windows 8 gebruikt, is het monteren van het ISO-bestand vrij eenvoudig, klik met de rechtermuisknop op het ISO-bestand en selecteer de optie Mount. Wanneer u het ISO-bestand koppelt, ziet u een nieuwe virtuele schijf in Computer (Deze computer).
En als u Windows 7 gebruikt, volg dan de instructies in onze handleiding voor het mounten van een ISO-bestand in Windows 7 om het succesvol te mounten.
Stap 8: In deze stap moet u alle bestanden, inclusief het autorun.ini-bestand, kopiëren van uw Windows 8.1-dvd of gekoppeld station (met bestanden van ISO). Dat is het! Uw opstartbare Windows 8.1 USB-drive is klaar!
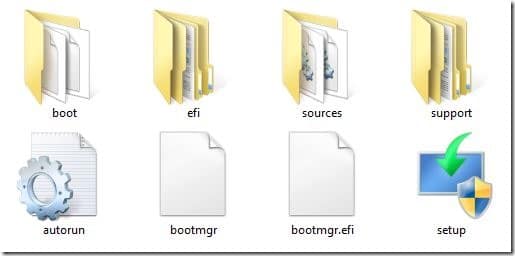
Veel succes! U kunt uw USB-drive opnieuw opstarten of aansluiten op de pc waarop u Windows 8.1 wilt installeren en beginnen met het installeren van de nieuwste versie van Windows.
En als uw pc het opstarten vanaf USB niet ondersteunt, volgt u onze instructies voor het installeren van Windows vanaf USB, zelfs als uw pc dit niet ondersteunt.

