Hoe Windows-bug 0x80070043 op te lossen
Bijgewerkt Januari 2023: Krijg geen foutmeldingen meer en vertraag je systeem met onze optimalisatietool. Haal het nu op - > deze link
- Download en installeer de reparatietool hier.
- Laat het uw computer scannen.
- De tool zal dan repareer je computer.
Hoe Windows-bug 0x80070043 op te lossen?
Veel Windows-gebruikers hebben geklaagd over het feit dat ze te maken hebben met bevroren systemen, beveiligingsproblemen en slechte systeemprestaties als gevolg van beschadigde Windows-systeembestanden. De problemen gaan meestal gepaard met een foutcode. Als u ook een foutcode 0x80070043 tegenkomt, helpt dit Techquack-bericht u om dit op te lossen.
Wat is de oorzaak van Windows-foutcode 0x80070043?

We hebben dit specifieke probleem onderzocht door verschillende gebruikersrecensies te bekijken en verschillende reparatiestrategieën uit te proberen die vaak worden aanbevolen door andere bezorgde gebruikers die dit probleem al hebben kunnen oplossen. Het blijkt dat verschillende scenario's aan deze specifieke fout ten grondslag liggen. Hier is een korte lijst van mogelijke boosdoeners:
Belangrijke opmerkingen:
U kunt nu pc-problemen voorkomen door dit hulpmiddel te gebruiken, zoals bescherming tegen bestandsverlies en malware. Bovendien is het een geweldige manier om uw computer te optimaliseren voor maximale prestaties. Het programma herstelt veelvoorkomende fouten die kunnen optreden op Windows-systemen met gemak - geen noodzaak voor uren van troubleshooting wanneer u de perfecte oplossing binnen handbereik hebt:
- Stap 1: Downloaden PC Reparatie & Optimalisatie Tool (Windows 11, 10, 8, 7, XP, Vista - Microsoft Gold Certified).
- Stap 2: Klik op "Start Scan" om problemen in het Windows register op te sporen die PC problemen zouden kunnen veroorzaken.
- Stap 3: Klik op "Repair All" om alle problemen op te lossen.
SMB-bestandsoverdracht niet toegestaan: Het blijkt dat een veelvoorkomend scenario dat dit specifieke probleem veroorzaakt, is wanneer een belangrijk beleid voor SMB-bestandsoverdracht is uitgeschakeld. Als dit scenario van toepassing is, kunt u het probleem oplossen door de editor voor lokaal groepsbeleid te openen en het opstartbeleid voor het lokale netwerk in te schakelen.
Voorwaardelijke fout in de map Temp: Volgens verschillende getroffen gebruikers kan dit probleem worden veroorzaakt door een voorwaardelijke fout. In dit geval zou u het probleem moeten kunnen oplossen door uw computer in de veilige modus te starten en de inhoud van de map Temp te verwijderen om de voorwaardelijke fout te verwijderen.
Beschadigde systeembestanden: Dit gedrag kan ook worden veroorzaakt door beschadigde systeembestanden. In sommige gevallen treedt deze fout op omdat uw besturingssysteem de juiste locatie van de bestanden die u probeert te openen niet kan volgen. In dit geval zou u de fout moeten kunnen herstellen door enkele hulpprogramma's uit te voeren die beschadigde systeembestanden aankunnen (SFC en DISM).
Interferentie van derden: Het is ook mogelijk dat een recentelijk geforceerd proces of service verhindert dat het besturingssysteem InstallShield installeert. Als dit scenario van toepassing is, kunt u het probleem oplossen door het hulpprogramma Systeemherstel te gebruiken om uw computer terug te brengen naar de staat waarin deze zich bevond toen deze omstandigheden niet bestonden.
Schade aan het onderliggende besturingssysteem: In zeldzame gevallen zult u dit probleem niet met conventionele middelen kunnen oplossen. Als het probleem niet kan worden opgelost met SFC en DISM, is de enige optie om alle onderdelen van het besturingssysteem te resetten met een bewerking zoals herinstallatie of reparatie.
Als u met hetzelfde probleem wordt geconfronteerd en een van de bovenstaande scenario's mogelijk voor u werkt, geeft dit artikel u een aantal verschillende reparatiestrategieën. Hieronder vindt u een reeks mogelijke oplossingen die andere gebruikers met succes in een vergelijkbare situatie hebben gebruikt om dit probleem op te lossen.
Als je zo efficiënt mogelijk wilt blijven, volg dan de mogelijke oplossingen in dezelfde volgorde als we ze hebben opgesomd (op moeilijkheidsgraad en effectiviteit). Uiteindelijk moet je een oplossing vinden die het probleem oplost, ongeacht de oorzaak.
Wat te doen als fout 0x80070043 optreedt in Windows?
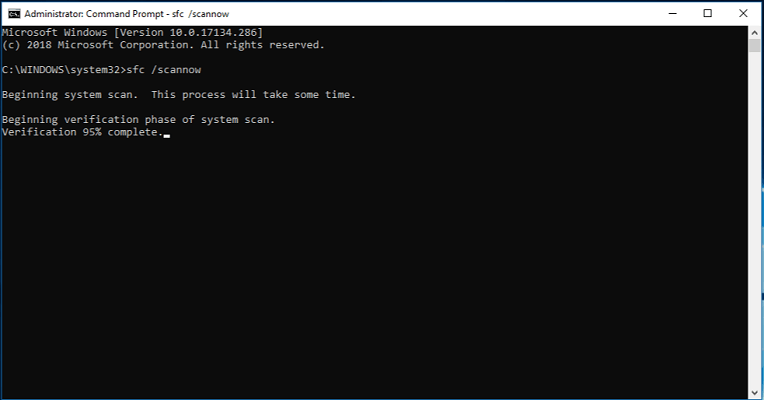
Activeer het LAN-opstartbeleid
- Houd eerst de Windows-toets en de R-toetscombinatie ingedrukt.
- Typ gpedit.msc in het dialoogvenster Uitvoeren en druk op Enter om de Groepsbeleidsobjecteditor te starten.
- Wanneer u daarom wordt gevraagd in het UAC-venster, klikt u op Ja om beheerdersrechten te verlenen.
- Vouw aan de rechterkant Lokaal computerbeleid -> Computerconfiguratie -> Beheersjablonen uit.
- Klik op Systeem.
- Klik vervolgens in de lijst met beschikbare opties op Aanmelden.
- Klik in de map Aanmelden met de rechtermuisknop op Altijd wachten op netwerk wanneer uw computer opstart en klik op Aanmelden.
- Klik vervolgens op Eigenschappen.
- Klik op het tabblad Instellingen op Inschakelen en bevestig.
- Start ten slotte uw computer opnieuw op en wacht op de volgende keer opstarten.
We raden u aan om de optie "Altijd wachten op opstarten van netwerk" in te schakelen voordat u iets anders doet wanneer u uw computer opstart en inlogt met de lokale beleidsoptie. Volg hiervoor de hierboven beschreven stappen.
Voer de SFC-scan uit
- Druk op de Windows + R-toetsen. Dit opent het dialoogvenster Uitvoeren.
- Typ vervolgens cmd en druk op Ctrl + Shift + Enter om de uitgebreide opdrachtprompt te openen.
- Selecteer vervolgens de optie "Als administrator uitvoeren".
- Typ in de uitgebreide opdrachtregel de volgende opdracht en druk op Enter:
sfc / scan nu. - Wanneer u alle stappen hebt voltooid, sluit u de uitgebreide opdrachtregel en start u uw computer opnieuw op. Zorg ervoor dat het probleem is opgelost de volgende keer dat u het systeem start.
Opmerking: Hoewel deze opdracht meestal onschadelijk is, moet u een tijdelijke volledige back-up maken voordat u doorgaat, aangezien u belangrijke wijzigingen aan het systeem gaat aanbrengen. Om dit te doen, kunt u een van de beste lokale back-upprogramma's gebruiken die momenteel beschikbaar zijn.
De opdracht sfc / scan now scant alle beveiligde systeembestanden en vervangt de corrupte bestanden door een kopie in de cache. Als u echter een bericht krijgt dat Windows Resource Protection geen integriteitsschending heeft gedetecteerd, betekent dit dat u geen ontbrekende of beschadigde systeembestanden hebt.
Ga verder met de volgende stap om door te gaan met het oplossen van fout 0x80070043.
Gebruik de opdrachttool DISM.
- Open Start.
- Zoek de opdrachtregel en klik met de rechtermuisknop op het bovenste resultaat.
- Wanneer u de gebruikersaccountprompt ziet, moet u op Ja klikken om beheerdersrechten te verlenen in het CMD-venster.
- De volgende keer dat u begint, volgt u de eerste stappen opnieuw om een andere uitgebreide opdrachtregel te openen.
- Voer vervolgens de volgende opdracht in om de DISM-scan te starten:
DISM /Online /Opschonen-Image /RestoreHealth. - Terwijl de opdracht wordt uitgevoerd, kan het zijn dat het proces met 20% of meer wordt onderbroken. Na een paar minuten wordt het proces met succes voltooid.
- Hierna kunt u uw computer opnieuw opstarten.
Als het problemen detecteert, maakt de installatie-image management- en onderhoudstool verbinding met de Windows Update-servers om de corrupte bestanden in de lokale image voor Windows 10 te downloaden en te vervangen.
Een tijdelijke map verwijderen in de veilige modus
- Zet je computer uit.
- Klik in het inlogscherm op het pictogram "Inschakelen".
- Houd vervolgens de Shift-toets ingedrukt terwijl u op de knop Opnieuw opstarten drukt.
- De volgende keer dat u uw computer opstart, wordt deze automatisch opnieuw opgestart vanuit het menu Probleemoplossing. Dit is uw kans om op de knop Problemen oplossen te klikken.
- Klik in het menu Geavanceerde opties op de knop Opstartopties.
- Druk vervolgens op F5 om op te starten in de veilige netwerkmodus.
- Na het voltooien van de volgende opstartvolgorde, wordt u gevraagd een iets ander inlogscherm te gebruiken. Voer uw Windows-wachtwoord in om het opstartproces te voltooien.
- Voer vervolgens de Win+R-toetscombinatie in.
- Typ %temp% en druk op Enter om de map Temp te openen.
- U kunt nu alles markeren. Klik met de rechtermuisknop op het item en selecteer Verwijderen in het nieuwe contextmenu dat verschijnt om alle tijdelijke bestanden te verwijderen.
- Start ten slotte uw computer opnieuw op en kijk of het probleem de volgende keer dat u start is opgelost.
Als fout 0x80070043 nog steeds optreedt, kan het verwijderen van de tijdelijke map in de veilige modus ook een goede maatregel zijn om problemen op te lossen. Bestanden met de extensie .tmp of .temp worden door zo'n applicatie aangemaakt als tijdelijke werkruimte.
Veelgestelde Vragen
Hoe foutcode 0x80070043 op te lossen?
Als u fout 0x80070043 ziet vanwege een statusfout, zou u het probleem moeten kunnen oplossen door uw computer in de veilige modus te starten en de inhoud van de map %temp% te verwijderen om de statusfout te verwijderen.
Hoe fout 0x80070780 op te lossen?
- Wijzig het gebruikersaccount in een beheerdersaccount. Fout 0x80070780 kan worden veroorzaakt door beperkte toegang tot bepaalde bestanden in niet-beheerdersaccounts.
- Scan de bestanden op het systeem.
- Voer Windows schoon uit.
- Doe een chkdsk-scan.
- Zorg ervoor dat de volumeschaduwkopieservice is ingeschakeld.
- Selecteer de opruimoptie om het systeem te herstellen en het scherm te kopiëren.
Hoe de Windows-foutcode te repareren?
- Start je computer opnieuw op. De eerste oplossing is de gemakkelijkste en meest voor de hand liggende: start uw computer opnieuw op.
- Voer SFC en CHKDSK uit. SFC en CHKDSK zijn Windows-systeemhulpprogramma's die kunnen worden gebruikt om een beschadigd bestandssysteem te repareren.
- Windows 10-update.
Wat is foutcode 0x80070035?
Foutcode 0x80070035 is een veelvoorkomende Windows-fout die optreedt wanneer uw computer het pad naar het netwerk waarmee deze is verbonden niet kan vinden.

