Hoe Windows Update-fout C80003F3 op te lossen
Bijgewerkt Januari 2023: Krijg geen foutmeldingen meer en vertraag je systeem met onze optimalisatietool. Haal het nu op - > deze link
- Download en installeer de reparatietool hier.
- Laat het uw computer scannen.
- De tool zal dan repareer je computer.
�\xBF
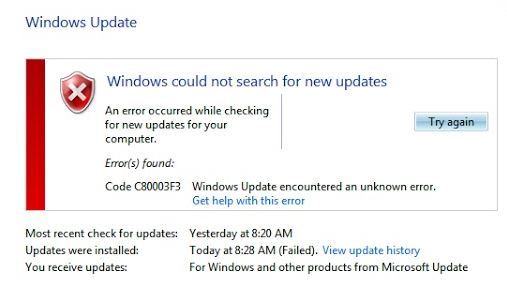
Windows Update-fout C80003F3 treedt vaak op wanneer u Windows-updates probeert te installeren of WU-programma's uitvoert. Dit probleem kan worden veroorzaakt door beschadigde Windows Update-bestanden of omdat DLL-updates niet in alle DLL's worden opgeslagen.
Mogelijk ziet u het volgende foutbericht wanneer deze foutcode optreedt:
Belangrijke opmerkingen:
U kunt nu pc-problemen voorkomen door dit hulpmiddel te gebruiken, zoals bescherming tegen bestandsverlies en malware. Bovendien is het een geweldige manier om uw computer te optimaliseren voor maximale prestaties. Het programma herstelt veelvoorkomende fouten die kunnen optreden op Windows-systemen met gemak - geen noodzaak voor uren van troubleshooting wanneer u de perfecte oplossing binnen handbereik hebt:
- Stap 1: Downloaden PC Reparatie & Optimalisatie Tool (Windows 11, 10, 8, 7, XP, Vista - Microsoft Gold Certified).
- Stap 2: Klik op "Start Scan" om problemen in het Windows register op te sporen die PC problemen zouden kunnen veroorzaken.
- Stap 3: Klik op "Repair All" om alle problemen op te lossen.
Fout(en) gevonden: code C80003F3 Windows Update heeft een onbekende fout aangetroffen.
In deze IR Cache-gids hebben we alle mogelijke methoden uitgelegd die u kunnen helpen bij het oplossen van dit Windows Update-probleem. Dus laten we de weg vinden.
Wat is de oorzaak van Windows Update-fout C80003F3
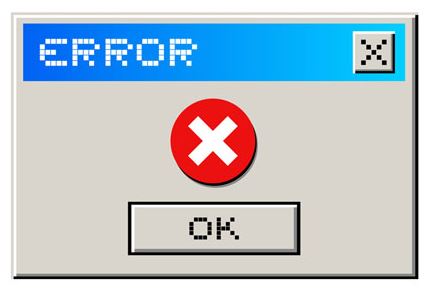
We hebben dit specifieke probleem onderzocht door naar verschillende gebruikersrecensies te kijken en verschillende reparatiestrategieën uit te proberen die worden aanbevolen door gebruikers die hetzelfde probleem al hebben ondervonden. Het blijkt dat verschillende scenario's deze foutcode kunnen veroorzaken. Hier is een korte lijst met boosdoeners die deze foutmelding kunnen veroorzaken:
Beschadigd WU-onderdeel: In ernstigere gevallen kan deze foutcode worden veroorzaakt door een aanhoudende WU-fout die niet op traditionele wijze wordt opgelost. Wanneer sommige componenten vastzitten in een hangende toestand, is de enige acceptabele oplossing om elk WU-component opnieuw in te stellen om de mogelijkheid van een verminkt onderdeel uit te sluiten. Dit kan worden gedaan door een geautomatiseerde WU-agent te gebruiken of door een reeks opdrachten in een verhoogde CMD-prompt te gebruiken.
Defecte Windows Update-instantie: De meest voorkomende reden die deze foutcode veroorzaakt, is dat een of meer WU-componenten vastzitten in een onderbroken status. In dergelijke situaties kunt u het beste de Windows Update-probleemoplosser uitvoeren (een hulpprogramma dat de meeste inconsistenties kan detecteren en automatisch de juiste herstelstrategie toepast).
Firewall-pakket te beschermend: Het lijkt erop dat sommige firewallpakketten de verbinding tussen de computer van de eindgebruiker en de WU-server blokkeren. Meestal noemen bezorgde gebruikers de Comodo-firewall als de boosdoener (maar er kunnen andere zijn). In dit geval kunt u het probleem oplossen door het overbeschermende pakket te verwijderen en terug te keren naar de normale firewall.
Een voorwaarde voor een mislukte update: Het blijkt dat sommige updates deze foutcode kunnen weergeven omdat ze een update vereisen die nog niet op deze computer is geïnstalleerd. Dit gebeurt meestal wanneer een gebruiker een optionele update probeert te installeren, terwijl er ook belangrijke beveiligingsupdates worden verwacht. In dit geval kunt u het probleem oplossen door eerst de belangrijke updates te installeren.
Sommige belangrijke WU-services zijn niet ingeschakeld: Het is ook mogelijk dat deze foutcode optreedt in situaties waarin belangrijke services die betrokken zijn bij het WU-proces zijn uitgeschakeld. Dit kan gebeuren vanwege handmatige tussenkomst van de gebruiker of vanwege een taak voor het optimaliseren van bronnen die wordt uitgevoerd door een toepassing voor bronbeheer. Als dit scenario van toepassing is, kunt u het probleem oplossen door ervoor te zorgen dat alle belangrijke WU-services zijn ingeschakeld.
Niet-geregistreerde Windows Update DDL's: Na het bekijken van verschillende gebruikersrapporten, werd vastgesteld dat dit probleem ook te wijten kan zijn aan het massaal verwijderen van belangrijke DDL's die verband houden met WSUS-bewerkingen. Als dit het geval is, kunt u het probleem mogelijk oplossen door een .BAT-script te maken dat alle DDL-bestanden die betrokken zijn bij het updateproces opnieuw kan registreren.
Als je dezelfde foutmelding krijgt, bekijk dan de stappen voor probleemoplossing in dit artikel. Hieronder vindt u een reeks mogelijke oplossingen die andere gebruikers in een vergelijkbare situatie met succes hebben gebruikt om "Windows Update Error C80003F3" op te lossen?
Om de beste resultaten te krijgen, raden we u aan de onderstaande methoden te volgen in de volgorde waarin ze worden vermeld, omdat ze zijn gerangschikt op effectiviteit en ernst.
Ten slotte zou u een oplossing moeten vinden die het probleem oplost en waarmee uw Windows kan worden bijgewerkt, ongeacht de boosdoener die het probleem heeft veroorzaakt.
Hoe Windows Update-fout C80003F3 op te lossen?
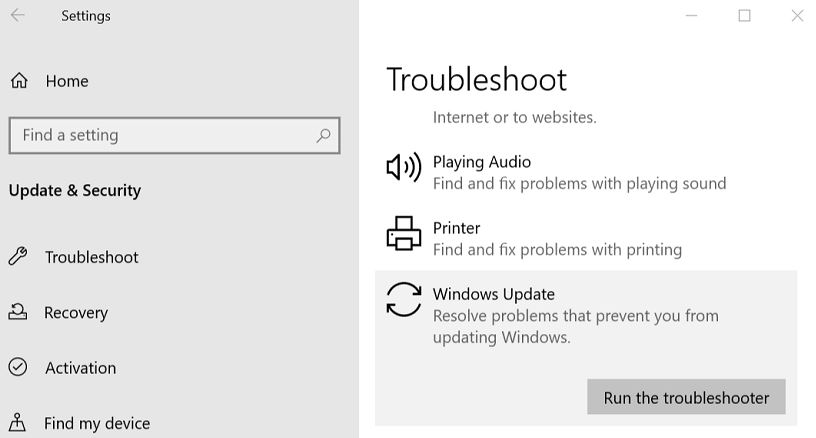
Start de probleemoplosser voor Windows Update
- Klik op Start en selecteer Instellingen.
- Ga naar Update en beveiliging.
- Open het tabblad Problemen oplossen.
- Blader in het rechterdeelvenster omlaag naar Windows Update en selecteer het.
- Klik op de knop "Probleemoplosser uitvoeren".
- De probleemoplosser begint te controleren op problemen met Windows Updater.
- Volg de instructies op het scherm en pas de aanbevolen fixes toe.
- Klik desgevraagd op de optie Deze fix toepassen.
- Sluit de probleemoplosser en probeer Windows opnieuw bij te werken.
Firewall-applicaties uitschakelen of verwijderen
- Druk op de Windows + R-toetsen om Uitvoeren te openen.
- Typ control en klik op OK.
- Ga in het Configuratiescherm naar Programma's -> Programma's en onderdelen.
- Zoek Comodo Firewall (indien geïnstalleerd) en klik op Installatie ongedaan maken.
- Klik op Ja om de actie te bevestigen.
- Start uw computer opnieuw op en controleer of de situatie is verbeterd.
Reset alle Windows Update-componenten
- Download het Windows Update-agentscript van de officiële website.
- Pak het zip-bestand uit in een map.
- Open de map en voer het bestand ResetWUENG.exe uit.
- Volg de instructies op het scherm om het script op uw computer uit te voeren.
- Hiermee worden alle Windows Update-componenten opnieuw ingesteld.
- Zodra het proces is voltooid, start u uw computer opnieuw op en kijkt u of er iets is verbeterd.
Schakel Windows Update-services in
- Druk op de Windows + R-toetsen om Uitvoeren te openen.
- Typ services.msc en klik op OK.
- Zoek in het venster Services de Windows Module Installer-service.
- Klik met de rechtermuisknop op Windows Module Installer en selecteer Eigenschappen.
- Controleer in het venster Eigenschappen of de service actief is. Als dat niet het geval is, klikt u op de knop Start.
- Klik bij Opstarttype op het vervolgkeuzemenu en selecteer Automatisch.
- Klik op OK -> Toepassen om uw wijzigingen op te slaan.
- Zoek in het venster Services de cryptografische service en herhaal stap 4-6.
- Zoek de Trusted Installer-service en herhaal de stappen opnieuw.
Windows-updateservices inschakelen vanaf de opdrachtregel
- Druk op de Windows-toets en typ cmd.
- Klik met de rechtermuisknop op Opdrachtprompt en selecteer Als administrator uitvoeren.
- Typ in het opdrachtpromptvenster achtereenvolgens de volgende opdrachten en druk op Enter om ze uit te voeren:
SC config trustedinstaller start = auto
SC-configuratiebits start=auto
SC config cryptsvc start=auto - Sluit na het uitvoeren het opdrachtpromptvenster en kijk of er iets is verbeterd.
Veelgestelde Vragen
Wat betekent foutcode C80003F3?
Veel Windows-gebruikers komen de fout "Windows Update error C80003F3" tegen wanneer ze een bepaalde Windows-update proberen te installeren of wanneer ze het WU-hulpprogramma proberen uit te voeren. Deze foutcode geeft aan dat de computer geen kortetermijngeheugen (RAM) meer heeft.
Hoe los ik een Windows-updatefout op die is opgetreden?
- Klik op het Windows-pictogram om een zoekvak te openen.
- Klik in de verhoogde zoekresultaten op "Instellingen voor probleemoplossing".
- Blader in het venster "Instellingen" naar beneden totdat u de probleemoplosser "Windows Update" ziet.
Hoe los ik foutcode C80003F3 op?
- Stop de automatische updates-clientcomponentservice (typ net stop wuauserv op de opdrachtregel).
- Ga in Verkenner naar de map C:windowssoftwareDistributiondownload en verwijder alle bestanden en mappen.
- Start de automatische updates-service opnieuw (type net start wuauserv ) op de opdrachtregel.
- Voer Windows Update opnieuw uit.
Hoe los ik een Windows 10-updatefout op?
Als u een foutcode krijgt wanneer u Windows-updates downloadt en installeert, kan de probleemoplosser voor updates u helpen het probleem op te lossen. Selecteer Start -> Instellingen -> Update en beveiliging -> Problemen oplossen -> Overige problemen oplossen. Selecteer vervolgens onder Start Windows Update -> Probleemoplosser uitvoeren.

