Netwerkverandering gedetecteerd 10 volledige bugfixes voor Windows 10
Bijgewerkt Januari 2023: Krijg geen foutmeldingen meer en vertraag je systeem met onze optimalisatietool. Haal het nu op - > deze link
- Download en installeer de reparatietool hier.
- Laat het uw computer scannen.
- De tool zal dan repareer je computer.
�\xBF
Als u de foutmelding �\x9CNetwerkwijziging gedetecteerd, uw verbinding is onderbroken, ERR_NETWORK_CHANGED", je bent niet alleen.
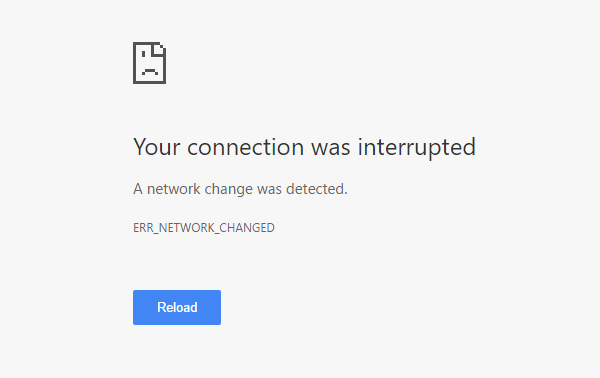
Toegang tot internet kan soms vervelend zijn. Als u internet gebruikt, heeft u waarschijnlijk de fout "ERR_NETWORK_CHANGED' in de Google Chrome-browser. Of misschien ervaar je dit probleem gewoon en ben je op zoek naar een oplossing om deze Chrome-bug op te lossen.
Belangrijke opmerkingen:
U kunt nu pc-problemen voorkomen door dit hulpmiddel te gebruiken, zoals bescherming tegen bestandsverlies en malware. Bovendien is het een geweldige manier om uw computer te optimaliseren voor maximale prestaties. Het programma herstelt veelvoorkomende fouten die kunnen optreden op Windows-systemen met gemak - geen noodzaak voor uren van troubleshooting wanneer u de perfecte oplossing binnen handbereik hebt:
- Stap 1: Downloaden PC Reparatie & Optimalisatie Tool (Windows 11, 10, 8, 7, XP, Vista - Microsoft Gold Certified).
- Stap 2: Klik op "Start Scan" om problemen in het Windows register op te sporen die PC problemen zouden kunnen veroorzaken.
- Stap 3: Klik op "Repair All" om alle problemen op te lossen.
De meeste gebruikers meldden deze bug met de "Geen toegang tot netwerk�\x9D bug evenals de �\x9CERR_NETWORK_CHANGED" beestje. Dit voorkomt dat ze via hun internetverbinding kunnen browsen. Gebruikers hebben deze fout ook gekoppeld aan de browser van Google Chrome, zoals deze meestal in deze browser wordt weergegeven.
Aangezien deze fout kan optreden in alle webbrowsers (Chrome, Edge, Firefox en Internet Explorer), zullen we ons concentreren op Windows-problemen die deze fouten veroorzaken. Het is onwaarschijnlijk dat de fout in uw browser zal optreden.
- Belangrijk: Deze handleiding is van toepassing op Google Chrome op computers en notebooks met Windows 10, Windows 8 of Windows 7.
Waarom wordt de fout 'Netwerkwijziging gedetecteerd' weergegeven?

Naar mijn ervaring activeert Chrome deze fout wanneer het detecteert dat het IP-adres van uw computer is gewijzigd. Zoals u wellicht weet, moet elke computer in uw netwerk een uniek IP-adres krijgen om verbinding te kunnen maken met internet. Op basis van dit IP-adres kan uw internetprovider of de eigenaar van de site de toegang tot sites beperken.
Een van de belangrijkste redenen om uw netwerk te wijzigen, is dat uw internetverbinding door een andere tunnel gaat. Gebruik gewoonlijk VPN- of proxyservers om het IP-adres van uw computer te wijzigen om deze beperkingen te omzeilen. Het gebruik van openbare DNS versnelt ook het domeinresolutieproces en biedt een locatienaam die overeenkomt met het IP-adres van de server.
Het is duidelijk dat dit een fout is bij het verbinden met internet. Tijdens mijn onderzoek ontdekte ik dat dit de belangrijkste redenen zijn:
- Maak regelmatig verbinding met/verbreek de verbinding met internet.
- Gebruik een proxyserver.
- Alle software die de DNS-instellingen beïnvloedt.
- Extensies van derden.
Wat betekent "err_network_changed"?
De meeste mensen zijn misschien nieuwsgierig om te weten wat? err_network_changed betekent en wat het doet met de Chrome-browser. In het algemeen, wanneer Chrome een plotselinge netwerkwijziging detecteert die verhindert dat de browser toegang krijgt tot de site. Dan verschijnt er een fout in de browser van Chrome err_network_changed. Dit kan elke website zijn, zoals Facebook, YouTube, enz. Aan de andere kant kan het ook een browserfout zijn, wat betekent dat Chrome geen informatie kan ophalen van online servers die zijn verbonden met deze specifieke internetverbinding. Wat zijn de mogelijke afwijkingen in ons systeem of onze verbinding die een probleem kunnen veroorzaken met de err_network_changed? Laten we het bespreken.
Redenen voor err_network_changed
Er kunnen verschillende redenen zijn voor de err_network_changed in Windows 10, maar niet alleen in Windows 10 err_network_changed chrome-probleem kan ook optreden in eerdere versies van Windows. Dit kan een korte fout zijn in de Chrome-browser zelf, of uw computer heeft mogelijk geen adequate netwerkidentificatie. Dit gebeurt meestal wanneer de TCP/IP-instellingen van uw computer onjuist zijn of uw netwerkadapters defect zijn. Wat de reden ook is, we hebben een complete oplossing om u te helpen het probleem op te lossen err_network_changed probleem. Vergeet dus niet helemaal te volgen.
De fout 'Netwerkwijziging gedetecteerd' oplossen?
Laten we eens kijken naar de 10 beproefde en geteste oplossingen voor de "netwerkwijziging gedetecteerd" fout.
Hoewel deze fout frustrerend kan zijn, kan deze meestal snel worden gecorrigeerd. Probeer de volgende benaderingen.
1 Oplossing: Start de pagina opnieuw op
- Klik op de ronde knop bovenaan het Chrome-venster om de pagina opnieuw te laden. Dit is vaak de snelste en gemakkelijkste oplossing. Dit dwingt Google Chrome om de inhoud van de site opnieuw te laden met een nieuwe internetverbinding.
- Belangrijk: Sommige webbrowsers noemen de herlaadfunctie "Vernieuwen". Beide termen hebben dezelfde betekenis.
2 Oplossing: Start Google Chrome opnieuw
- Klik op X in de rechterbovenhoek van het scherm en heropen Google Chrome zoals gewoonlijk.
- Tip: Als u niet zeker weet of u de webpagina kunt onthouden waar u zich bevindt nadat u uw browser opnieuw heeft opgestart, maak dan een bladwijzer voordat u het venster sluit.
3 Oplossing: Herstart je computer
- Dit is waarschijnlijk een van de meest aanbevolen technische tips in de geschiedenis, maar het staat bekend om wat werkt. Als u uw computer opnieuw opstart vanuit het Windows Start-menu, worden uw internetverbinding en alle geopende toepassingen vernieuwd.
4 Oplossing: Ongewenste netwerken verwijderen
- Een Windows-apparaat kan proberen verbinding te maken met te veel netwerken tegelijk. Een manier om dit op te lossen is door alle netwerken die je niet nodig hebt te verwijderen of te vergeten. Open hiervoor Instellingen > Netwerk en internet > Beheer bekende netwerken, verwijder ongewenste verbindingen door de netwerknaam te selecteren en selecteer Vergeten.
- Tip: Om te zien welke internetverbindingen momenteel binnen bereik zijn en een conflict kunnen veroorzaken, selecteert u het internetpictogram op de Windows 10 taakbalk. Verwijder al deze verbindingen, behalve de internetverbinding die u gebruikt, met behulp van de hierboven beschreven methode.
5 Oplossing: Start je modem en router opnieuw op
- Verwijder ze handmatig van de muur en wacht ongeveer vijf minuten. Sluit de apparaten opnieuw aan en wacht een paar minuten totdat het netwerk weer online is. Start vervolgens uw computer opnieuw op.
6 Oplossing: Een Windows-update uitvoeren
- Dit lost vaak een paar computerproblemen op, aangezien het proces het systeem scant, nieuwe bestanden downloadt en bekende problemen oplost. Om Windows 10 bij te werken, gaat u naar "Instellingen" > "Updates en beveiliging" en selecteert u "Zoeken naar updates".
- Belangrijk: Het bijwerken van Windows kan enige tijd duren als u dit enige tijd niet hebt gedaan.
7 Oplossing: Update je Google Chrome
- Zoals de meeste webbrowsers, werken ontwikkelaars Chrome regelmatig bij met beveiligingsverbeteringen, nieuwe functies en bugfixes. Om het bij te werken, klikt u op het pictogram Geavanceerd (drie stippen in de rechterbovenhoek van het scherm) en selecteert u vervolgens Google Chrome bijwerken.
- Belangrijk: Als u deze optie niet in het menu kunt vinden, betekent dit dat uw browser is bijgewerkt met de nieuwste versie.
8 Oplossing: Wis uw browsergegevens
- Dit is een goed advies om veel browserfouten te corrigeren. Klik op het pictogram Geavanceerd in de rechterbovenhoek en selecteer Instellingen > Geavanceerd > Browsergegevens wissen > Gegevens wissen.
9 Oplossing: De DNS-instellingen verwijderen
- Selecteer en kopieer ipconfig /flushdns naar het klembord en open vervolgens het menu Start. Selecteer de link "Opdracht uitvoeren" die verschijnt en druk op Ctrl+V. Het proces moet vrijwel onmiddellijk worden voltooid.
10 Oplossing: Probeer een andere browser
- Download en installeer Microsoft Edge, Mozilla Firefox of een andere browser.
Conclusie
Naleving van dit beleid zou het probleem moeten oplossen �\x9CNetwerkwijziging gedetecteerd' in Google Chrome. Zo niet, probeer dan:
Chrome verwijderen > Opnieuw opstarten Windows 10 > Installeer Google Chrome opnieuw
Dat is het! Dit artikel zou nuttig moeten zijn voor het oplossen van de Netwerkwijziging gedetecteerd fout op uw computer.
FAQ: Meer informatie over netwerkwijziging gedetecteerd in Windows 10
Waarom blijft mijn computer zeggen dat er een netwerkwijziging is gedetecteerd?
Een van de meest voorkomende redenen voor deze fout is dat uw computer is ingesteld voor zowel wifi- als bekabelde verbindingen en dat u ertussen schakelt, dus we moeten de instelling die u niet gebruikt uitschakelen.
Ga naar Configuratiescherm, Netwerk en internet, Netwerkcentrum, wijzig uw adapterinstellingen. Hier vindt u een lijst met apparaten. Wanneer u de bedrade en draadloze verbindingen ziet, klikt u met de rechtermuisknop op degene die u niet gebruikt en selecteert u Uitschakelen.
Hoe gedetecteerde wijzigingen in het netwerk te herstellen?
- Controleer uw computer op malware.
- Probeer in te loggen in een andere browser.
- Werk alle stuurprogramma's bij.
- Verwijder de VPN-software of installeer deze opnieuw.
- Installeer Google Chrome opnieuw.
- Start de modem opnieuw op.
- Wis de DNS-instellingen.
- IP/TCP resetten.
- Gebruik de openbare DNS van Google
- Wis navigatiegegevens in Chrome.
- Schakel de functie "Energie-efficiënt Ethernet" uit.
- Voorspellingsservices voor handicaps in Chrome
- Gebruik Ethernet of Wi-Fi op hetzelfde apparaat.
- Gebruik geen Google IPv6 DNS
Waarom krijg ik steeds de melding. Is uw verbinding onderbroken?
Als u een Wi-Fi-router gebruikt om uw computer met internet te verbinden, is de eerste stap om te controleren of de router correct werkt.
Soms zijn er problemen met je wifi-router die deze foutmelding kunnen veroorzaken.
Wat gaat er veranderen aan het Mistake Network?
Oorzaken van de fout "Err Network Changed":
- Frequente verbinding/verbinding met internet.
- Gebruik van een proxyserver.
- Alle software die de DNS-instellingen beïnvloedt.
- Extensies van derden.

