Hoge ping repareren in League of Legends op Windows 10
Bijgewerkt Januari 2023: Krijg geen foutmeldingen meer en vertraag je systeem met onze optimalisatietool. Haal het nu op - > deze link
- Download en installeer de reparatietool hier.
- Laat het uw computer scannen.
- De tool zal dan repareer je computer.
Hoge ping repareren in League of Legends op Windows 10
Elke speler moet zijn in-game ping kennen om problemen te identificeren die het spel kunnen beïnvloeden. Hoewel League of Legends-ping niet wordt weergegeven in de standaardinstellingen, is het eenvoudig genoeg om te controleren of deze te hoog wordt.
Lag spikes kunnen elke speler gek maken, vooral als je aan het winnen bent, en lag kan het verschil betekenen tussen winnen en verliezen. Hoewel er niet één enkele oplossing is, zal Techquack er enkele met u delen, zodat u uw ping kunt verlagen en van het spel kunt genieten zoals het zou moeten worden gespeeld.
Wat veroorzaakt een hoge ping in League of Legends op Windows 10 pc

Belangrijke opmerkingen:
U kunt nu pc-problemen voorkomen door dit hulpmiddel te gebruiken, zoals bescherming tegen bestandsverlies en malware. Bovendien is het een geweldige manier om uw computer te optimaliseren voor maximale prestaties. Het programma herstelt veelvoorkomende fouten die kunnen optreden op Windows-systemen met gemak - geen noodzaak voor uren van troubleshooting wanneer u de perfecte oplossing binnen handbereik hebt:
- Stap 1: Downloaden PC Reparatie & Optimalisatie Tool (Windows 11, 10, 8, 7, XP, Vista - Microsoft Gold Certified).
- Stap 2: Klik op "Start Scan" om problemen in het Windows register op te sporen die PC problemen zouden kunnen veroorzaken.
- Stap 3: Klik op "Repair All" om alle problemen op te lossen.
Na verschillende rapporten van gebruikers te hebben ontvangen, zijn we ons eigen onderzoek begonnen en na het oplossen van het probleem hebben we geconcludeerd dat er verschillende redenen zijn voor dit probleem. De redenen waarom je een hoge ping of lag ervaart in League of Legends kunnen de volgende zijn:
Verouderde patch: Net als elke andere game heeft League of Legends problemen met mechanica of gamebestanden die hoge latentie of ping veroorzaken. Als je je game niet hebt bijgewerkt naar de nieuwste versie, zul je deze fout tegenkomen.
Routerproblemen: Uw netwerk verzendt de gegevens mogelijk niet correct. Als je router of netwerk fouten heeft, kan de game de pakketten niet goed verzenden, dus je krijgt een foutmelding te zien.
Bandbreedte verbruikende toepassingen: Veel applicaties verbruiken veel bandbreedte op uw computer. Als een van deze toepassingen tegelijkertijd met League of Legends op uw computer wordt uitgevoerd, ervaart u een hoge latentie.
Verouderde apparaatstuurprogramma's: Een andere reden voor hoge latentie of hoge ping is dat uw computer slechte stuurprogramma's heeft geïnstalleerd. Dit geldt ook voor netwerkstuurprogramma's, en als de stuurprogramma's zelf niet goed werken, krijgt u problemen zoals hier beschreven.
Proxy- en VPN-services: Hoewel League of Legends op proxyservers en VPN's draait, is de kans groot dat pakketten niet snel over het netwerk worden verzonden, met hoge pings of vertragingen tot gevolg.
DNS-servers: Zelfs als League of Legends voor een zeer korte tijd DNS gebruikt, zal het effect zich uitbreiden naar het hele spel als DNS niet beschikbaar is.
Defecte installatiebestanden: Een andere belangrijke mogelijkheid die niet kan worden uitgesloten, zijn defecte installatiebestanden. Deze omvatten installatiebestanden voor zowel Windows als League of Legends. Ook al is dit geval zeer zeldzaam, het komt voor en er wordt speciale aandacht aan besteed.
Een ander te vermijden geval is het uitvoeren van League of Legends vanaf een externe harde schijf. Bij gebruik van een externe harde schijf vertraagt de gegevensuitwisseling tussen het spel en de servers omdat er een andere stap voor gegevensuitwisseling moet worden uitgevoerd. U kunt dit probleem oplossen door League of Legends op de harde schijf van uw computer te installeren en vervolgens uit te voeren.
Voordat u oplossingen gaat toepassen, moet u ervoor zorgen dat uw computer een actieve internetverbinding heeft. Je moet ook inloggen als beheerder op je computer en een geldig exemplaar van League of Legends hebben.
Problemen met hoge ping oplossen in League of Legends op een Windows 10-computer
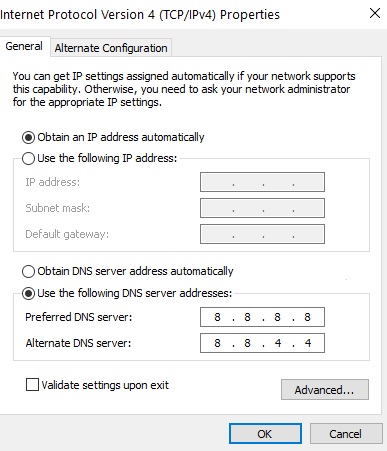
Wijzig uw DNS
- Klik met de rechtermuisknop op het netwerkpictogram op de taakbalk.
- Selecteer Netwerk in het menu.
- Selecteer Adapterinstellingen wijzigen.
- Klik met de rechtermuisknop op uw netwerk en kies Eigenschappen in het menu.
- Selecteer Internet Protocol versie 4 (TCP/IPv4) en klik op Eigenschappen.
- Selecteer Gebruik de volgende DNS-serveradressen.
- Stel nu de Preferred DNS Server in op 8.8.8.8 en de Alternate DNS Server op 8.8.4.4.
- Klik op OK om uw wijzigingen op te slaan.
Proxy en VPN uitschakelen
- Druk op de Windows + I-toetsen om de toepassing Instellingen te openen.
- Selecteer Netwerk en internet.
- Selecteer Proxy in het linkermenu en schakel alle instellingen in het rechterdeelvenster uit.
De Xbox-app verwijderen
- Typ Resource Monitor in het zoekmenu en selecteer het eerste resultaat.
- Ga naar het gedeelte "Netwerk" van Resource Monitor.
- Zoek het proces genaamd GameBarPresenceWriter. Dit proces maakt deel uit van de Xbox-applicatie.
- Schakel de Xbox-app volledig uit.
De Xbox-app ontkoppelen:
- Typ PowerShell in het zoekmenu en klik met de rechtermuisknop op Windows Powershell.
- Klik vervolgens op Als administrator uitvoeren.
- Typ en voer de volgende opdracht uit:
- Get-AppxPackage Microsoft.XboxApp | AppxPackage verwijderen
Schakel de optie "Autoconnect" voor wifi uit
Om ping-sprongen in League of Legends te verminderen, kun je proberen enkele wifi-instellingen te wijzigen. Volgens gebruikers kan de functie voor automatisch verbinden via Wi-Fi dit probleem soms veroorzaken.
- Om het uit te schakelen, klikt u eenvoudig op het Wi-Fi-pictogram in de taakbalk, selecteert u het Wi-Fi-netwerk waarmee u verbinding wilt maken en schakelt u het selectievakje "Automatisch verbinden" uit.
- Maak nu verbinding met het netwerk en kijk of het ping-probleem aanhoudt. Als dit het geval is, probeer dan over te schakelen naar een Ethernet-verbinding.
- Ondanks al zijn voordelen is een Wi-Fi-verbinding gevoelig voor interferentie, wat uw ping aanzienlijk kan beïnvloeden. Aan de andere kant biedt een bekabelde verbinding meer stabiliteit en een veel betere bescherming tegen interferentie.
Veelgestelde Vragen
Hoe kan ik de ping in LoL Windows 10 verminderen?
- Controleer uw antivirus en firewall.
- Verwijder de Xbox-app.
- Schakel de automatische verbindingsoptie voor wifi uit.
- Zorg ervoor dat League of Legends niet wordt geblokkeerd door je firewall.
- Wijzig uw DNS.
- Leid de juiste poorten om.
- Schakel de proxyserver en VPN uit.
Hoe de ping in League of Legends te repareren?
- Start uw computer, modem en router opnieuw op. In veel gevallen lost het herstarten van alle apparaten problemen met hoge pings op.
- Werk uw computerstuurprogramma's bij. Het bijwerken van de stuurprogramma's is belangrijk om uw pc up-to-date te houden.
- Gebruik een Ethernet-kabel.
- Sluit onnodige toepassingen op uw computer.
Waarom is mijn ping in League of Legends zo hoog?
Als je te veel bandbreedteverslindende applicaties op je computer hebt geïnstalleerd, kan het zijn dat je League of Legends langzamer gaat werken en hoge ping-problemen ervaart. DNS-servers. League of Legends maakt korte tijd gebruik van DNS, maar als het niet correct is ingesteld, heeft dit invloed op je spel.
Hoe repareer je een hoge ping in Windows 10?
- Gebruik een stabiele VPN-oplossing.
- Schakel antivirus/firewall van derden uit.
- Verander de manier waarop Windows 10-updates worden geleverd.
- Controleer toepassingen in de taakbeheerder.
- Wijzig de instellingen van de draadloze netwerkadapter.
- Locatie volgen uitschakelen.
- Controleer het wifi-signaal.

