Hoe zwarte taakbalk in Windows 11 te plaatsen - Geen donkere modus
Bijgewerkt Januari 2023: Krijg geen foutmeldingen meer en vertraag je systeem met onze optimalisatietool. Haal het nu op - > deze link
- Download en installeer de reparatietool hier.
- Laat het uw computer scannen.
- De tool zal dan repareer je computer.
Het is belangrijk om ons besturingssysteem correct en aangepast te hebben aan onze behoeften en smaak om correct en comfortabel te kunnen werken. Daarom is het belangrijk om te weten welke mogelijkheden we hiervoor hebben.
1. Hoe plaats ik de zwarte taakbalk in Windows 11
1Stap 1
Open voor deze methode Instellingen vanaf Start:
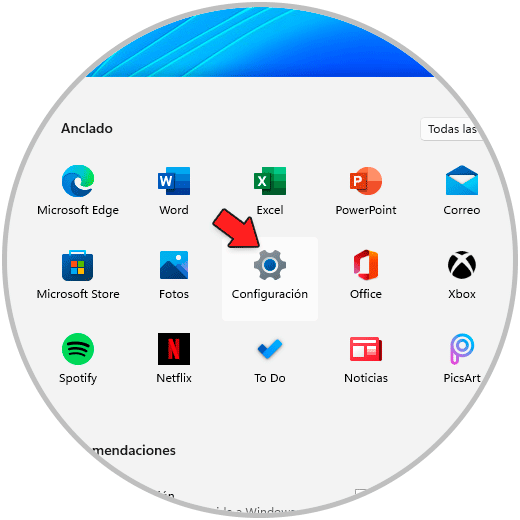
Belangrijke opmerkingen:
U kunt nu pc-problemen voorkomen door dit hulpmiddel te gebruiken, zoals bescherming tegen bestandsverlies en malware. Bovendien is het een geweldige manier om uw computer te optimaliseren voor maximale prestaties. Het programma herstelt veelvoorkomende fouten die kunnen optreden op Windows-systemen met gemak - geen noodzaak voor uren van troubleshooting wanneer u de perfecte oplossing binnen handbereik hebt:
- Stap 1: Downloaden PC Reparatie & Optimalisatie Tool (Windows 11, 10, 8, 7, XP, Vista - Microsoft Gold Certified).
- Stap 2: Klik op "Start Scan" om problemen in het Windows register op te sporen die PC problemen zouden kunnen veroorzaken.
- Stap 3: Klik op "Repair All" om alle problemen op te lossen.
Stap 2
Laten we naar "Personalisatie-Kleuren" gaan:
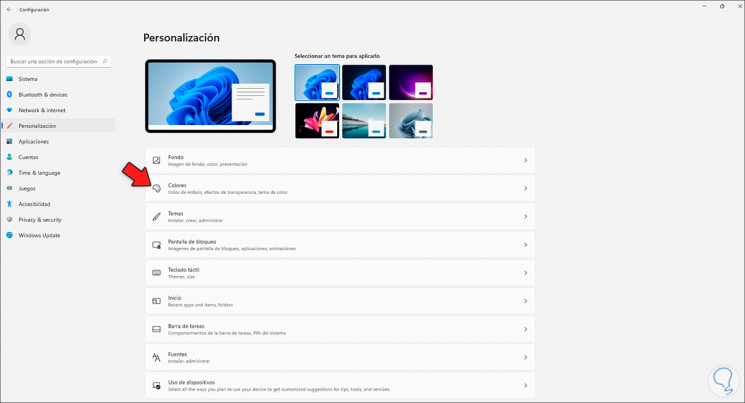
Stap 3
In het volgende venster zien we het volgende:
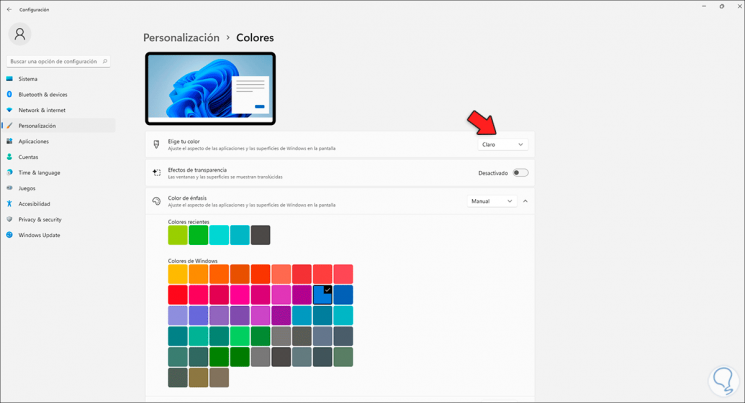
Stap 4
Geef het veld "Kies de kleur" weer en stel "Aangepast" in:
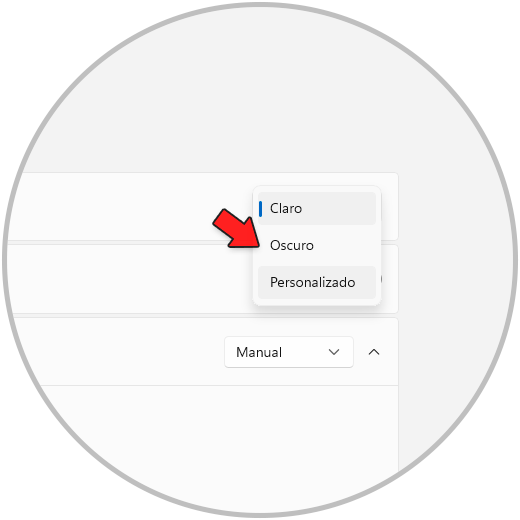
Stap 5
Bij het selecteren van Custom worden extra opties geactiveerd:
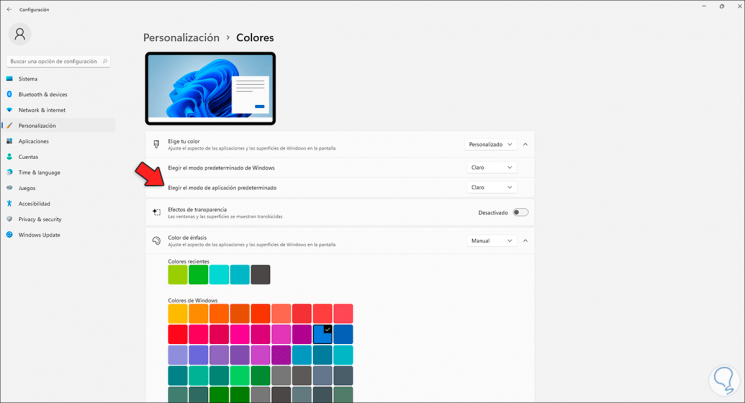
Stap 6
Selecteer in het veld "Kies de standaard Windows-modus" "Dark":

Stap 7
De schakelaar "Transparantie-effecten" moet worden gedeactiveerd, de wijziging is onmiddellijk in de taakbalk van Windows 11:
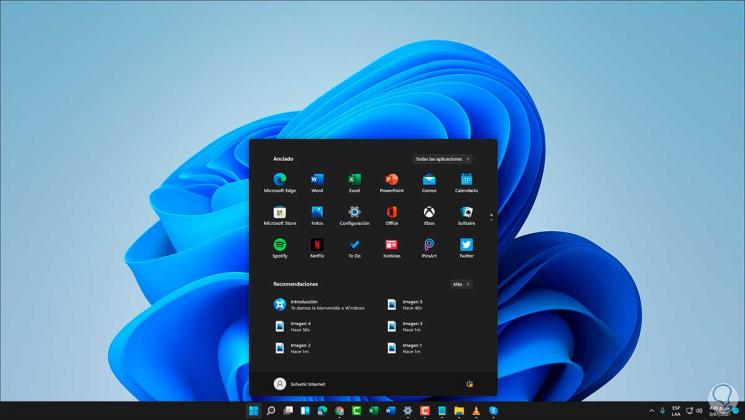
2. Zwarte taakbalk instellen van donkere kleur Windows 11
Stap 1
Dit is nog een van de beschikbare opties, open Instellingen vanaf Start:
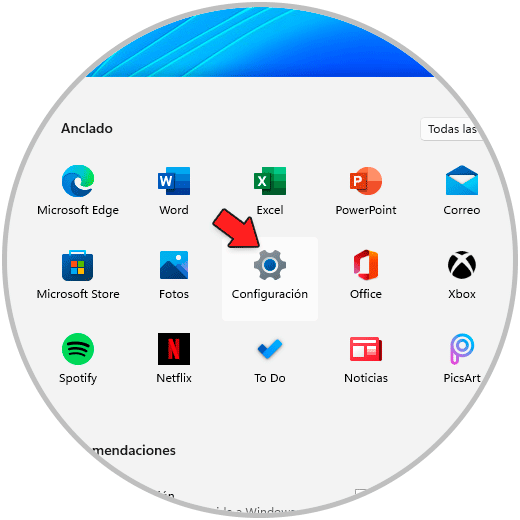
Stap 2
Laten we naar "Personalisatie-Kleuren" gaan:
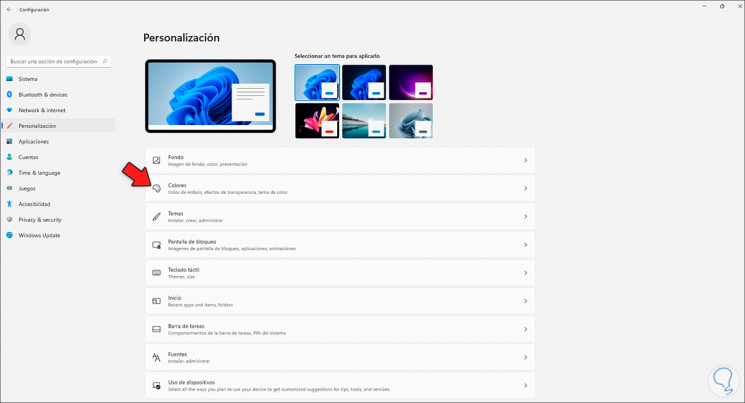
Stap 3
Geef in het volgende venster het veld "Choose the color" weer en selecteer "Dark":
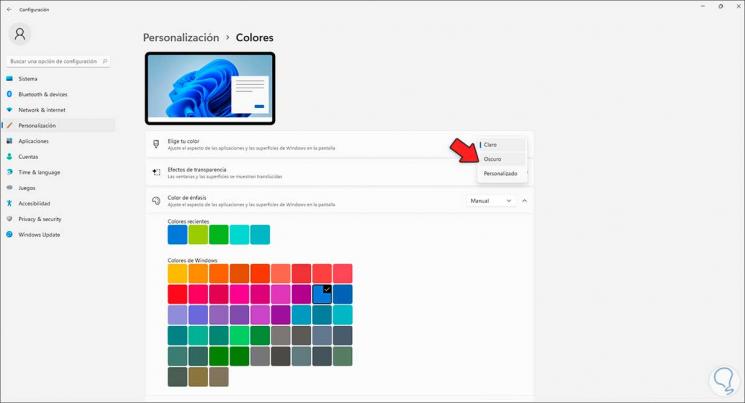
Stap 4
De wijziging is globaal in Windows 11:
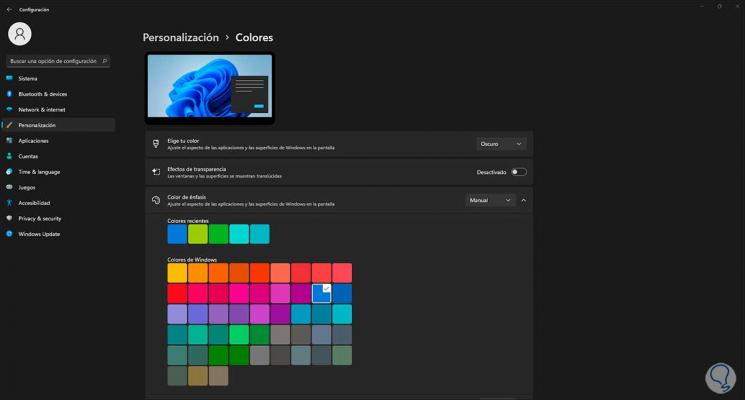
Stap 5
We valideren dat de taakbalk zwart is:
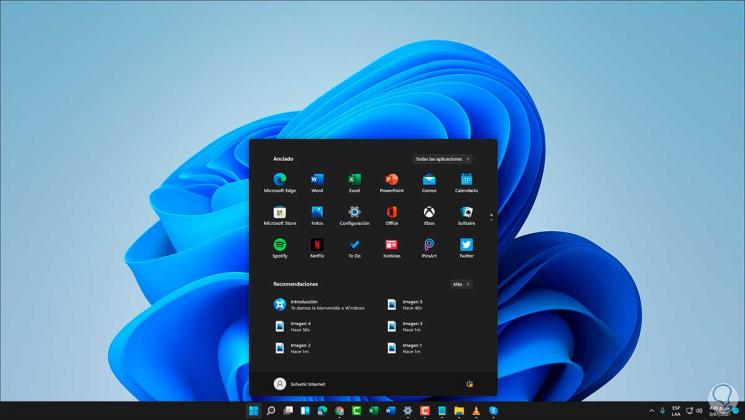
Dit zijn de opties om de zwarte kleur op de taakbalk van Windows 11 in te stellen.

