Ik kan geen JPG-bestanden openen Windows 11
Bijgewerkt Januari 2023: Krijg geen foutmeldingen meer en vertraag je systeem met onze optimalisatietool. Haal het nu op - > deze link
- Download en installeer de reparatietool hier.
- Laat het uw computer scannen.
- De tool zal dan repareer je computer.
De foto-applicatie is een van de meest gebruikte wanneer we de inhoud van ons audiovisueel materiaal in Windows 11 willen bekijken. Het bekijken van foto's en video's die op onze computer zijn opgeslagen, is de meest gebruikelijke omdat we al die inhoud gemakkelijk kunnen beheren. De Windows-viewer is in latere versies bijgewerkt naar wat we nu kennen als foto's, maar het kan ons gebeuren dat ik JPG-bestanden niet kan openen in Windows 11. Een van de populaire formaten van afbeeldingen is het JPG-formaat dat het geeft ons een speciale kwaliteit van de afbeeldingen, dit is een van de meest populaire formaten, maar er kan een tijd komen dat we problemen ondervinden bij het openen van een JPG-bestand in Windows 11, dit kan een fout zijn in het bestand zelf of door het systeem, ongeacht de storing, Solvetic zal uitleggen hoe deze fout kan worden gecorrigeerd en zo onze JPG-afbeeldingen kunnen bekijken.
1. Foto's herstellen Windows 11
Stap 1
Dit is een van de praktische methoden om te gebruiken, in dit geval gaan we naar " Start-Configuratie ":
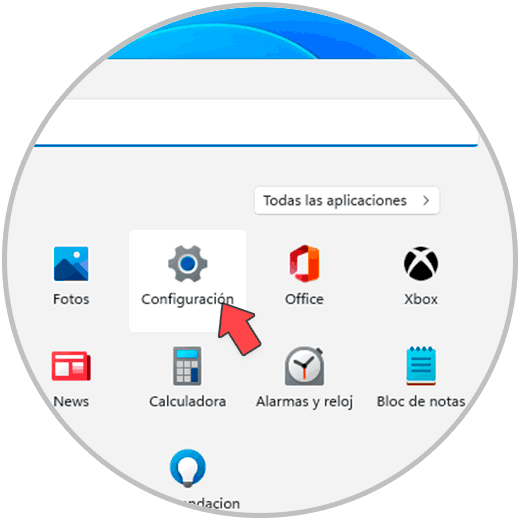
Belangrijke opmerkingen:
U kunt nu pc-problemen voorkomen door dit hulpmiddel te gebruiken, zoals bescherming tegen bestandsverlies en malware. Bovendien is het een geweldige manier om uw computer te optimaliseren voor maximale prestaties. Het programma herstelt veelvoorkomende fouten die kunnen optreden op Windows-systemen met gemak - geen noodzaak voor uren van troubleshooting wanneer u de perfecte oplossing binnen handbereik hebt:
- Stap 1: Downloaden PC Reparatie & Optimalisatie Tool (Windows 11, 10, 8, 7, XP, Vista - Microsoft Gold Certified).
- Stap 2: Klik op "Start Scan" om problemen in het Windows register op te sporen die PC problemen zouden kunnen veroorzaken.
- Stap 3: Klik op "Repair All" om alle problemen op te lossen.
Stap 2
Daarna gaan we naar "Toepassingen-Toepassingen en functies":
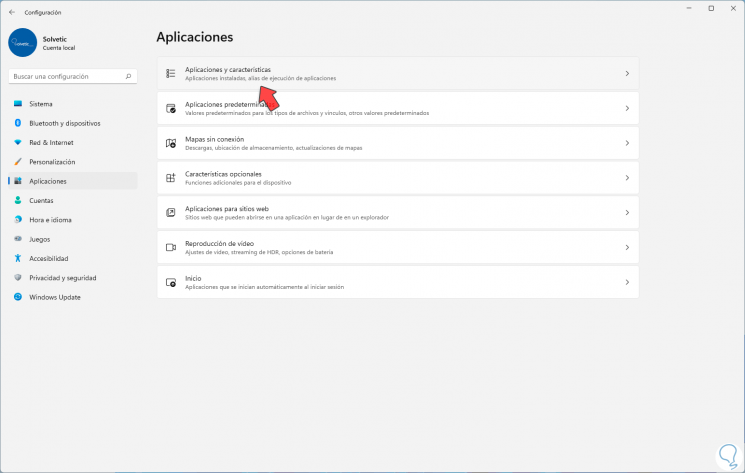
Stap 3
Klik bij het openen op het contextmenu van Microsoft Foto's en selecteer de optie "Geavanceerde opties":
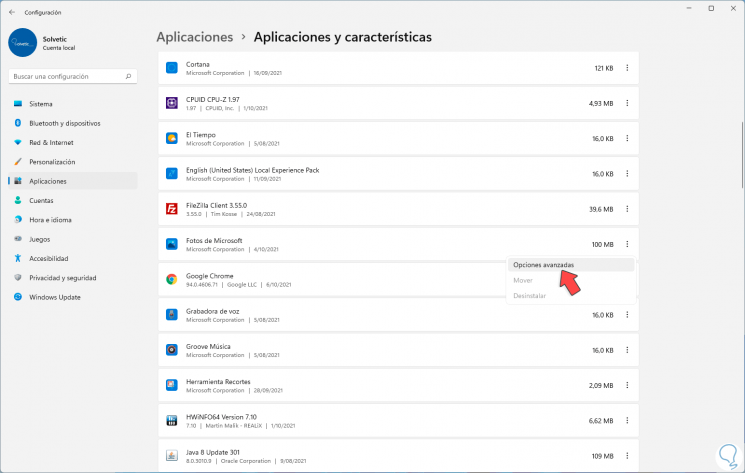
Stap 4
Vervolgens zien we onderaan de volgende opties. We klikken op "Reset".
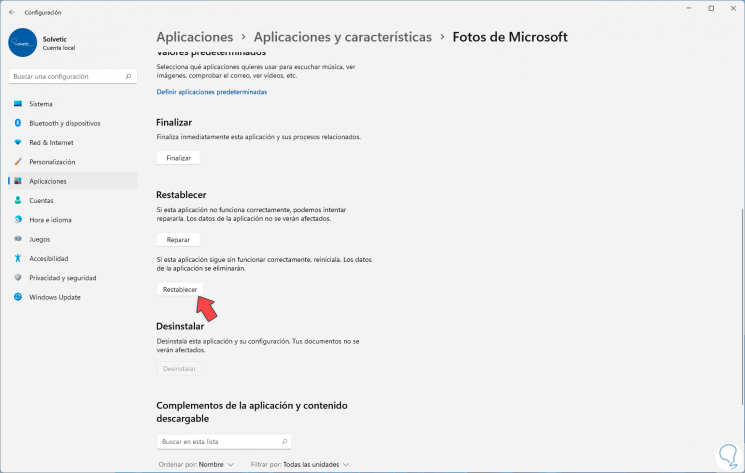
Stap 5
We zullen het volgende zien. We bevestigen het proces door nogmaals op "Reset" te klikken:
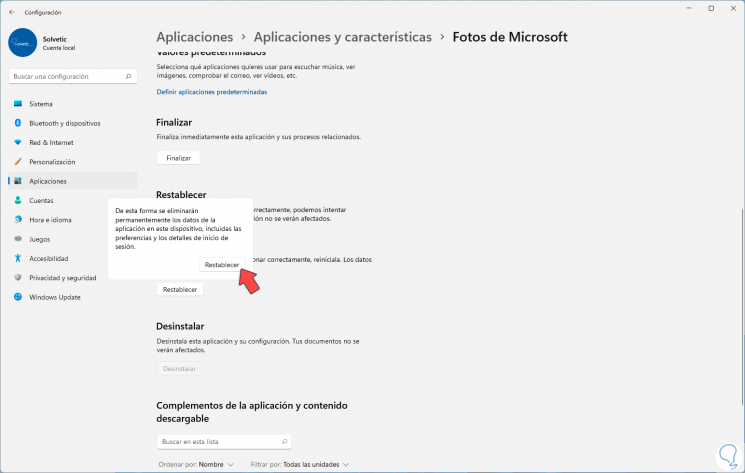
Stap 6
Aan het einde zien we het volgende:
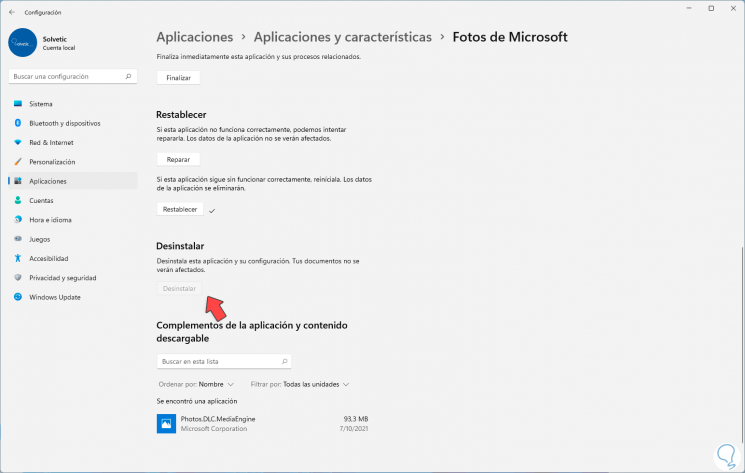
2 . Foto's opnieuw installeren Windows 11 PowerShell
Een andere oplossing om JPG-bestanden te kunnen bekijken, is door de toepassing Foto's te verwijderen en opnieuw te installeren, dit omdat er bugs in kunnen zitten die het bekijken van dit soort bestanden verhinderen. uit dit proces, openen we Powershell als beheerders:
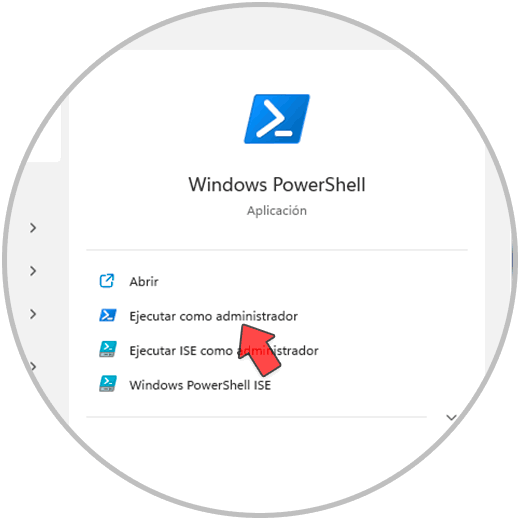
Stap 2
We verwijderen de Foto's-app met het commando:
get-appxpackage * Microsoft.Windows.Photos * | appxpakket verwijderen
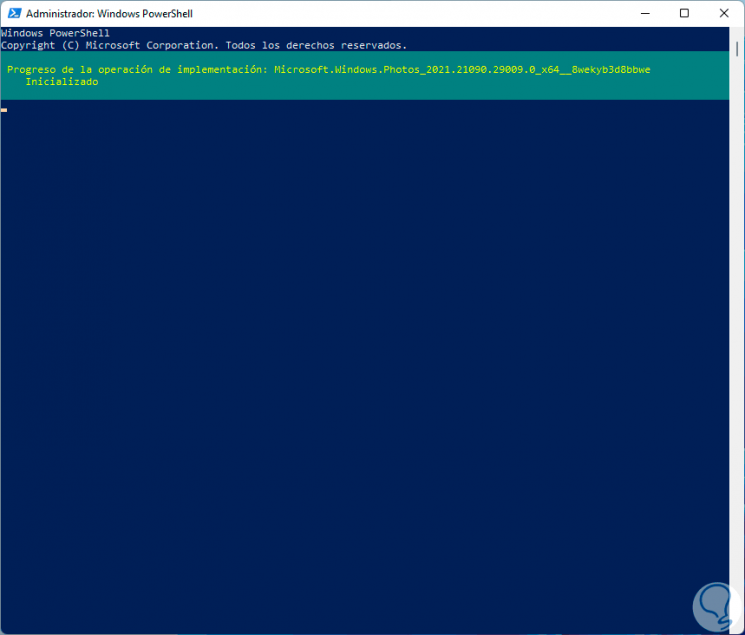
Stap 3
We zien dat het proces is voltooid:
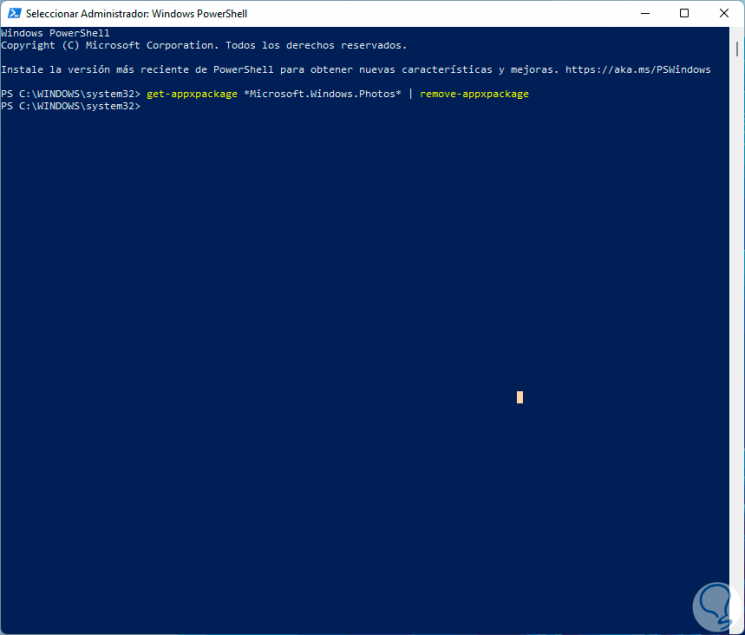
Stap 4
Nu openen we de Windows Store:
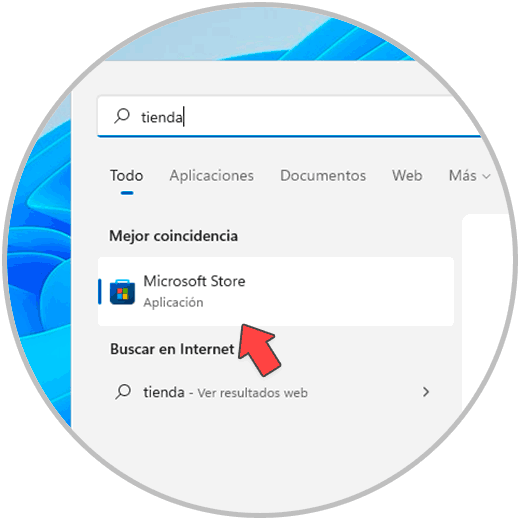
Stap 5
We zoeken de applicatie Foto's. We klikken op Get om de Foto's-applicatie in Windows 11 te installeren:
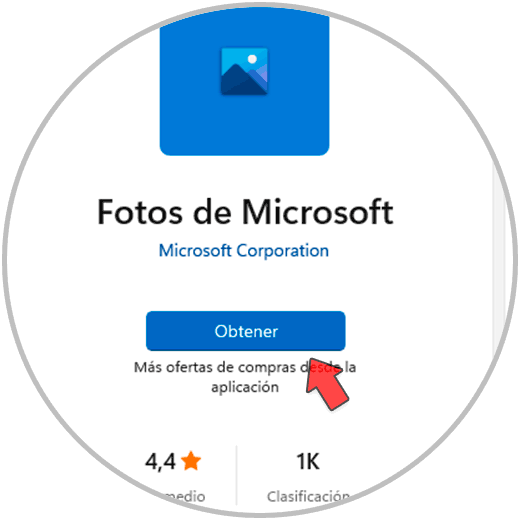
Stap 6
Aan het einde zullen we zien dat we klaar zijn voor gebruik:
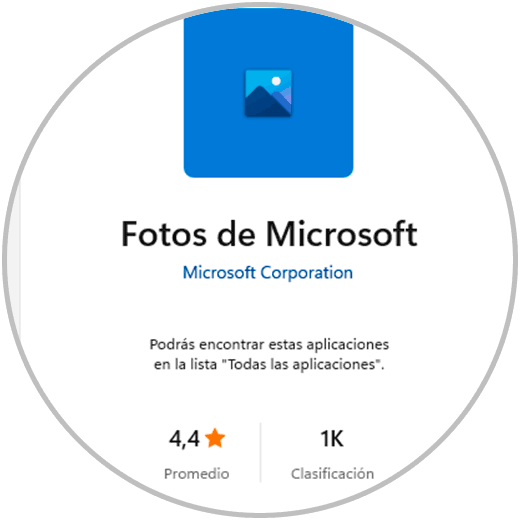
3. Extensie koppelen aan Windows 11 Foto's
Stap 1
Het is mogelijk om JPG-afbeeldingen die direct zijn geopend aan Foto's te koppelen aan We open de Verkenner, klik met de rechtermuisknop op de JPG-afbeelding en selecteer "Openen met-Kies een andere toepassing":
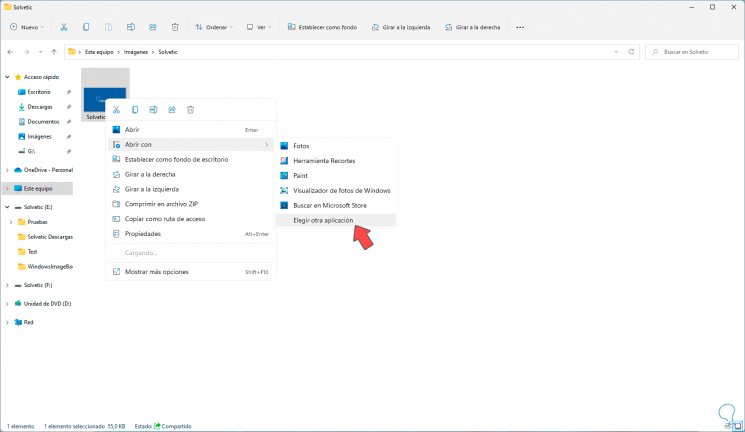
Stap 2
Nu selecteren we Foto's en activeren we het vakje "Altijd deze applicatie gebruiken om .jpg-bestanden te openen":
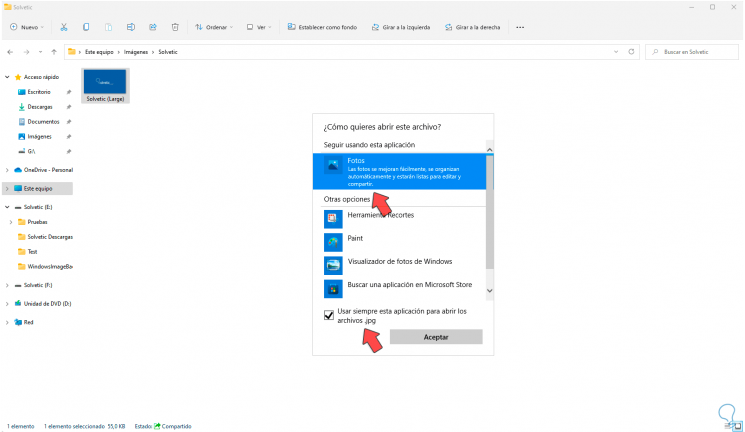
Stap 3
We klikken op OK en we zien onze JPG-afbeelding in Windows 11:
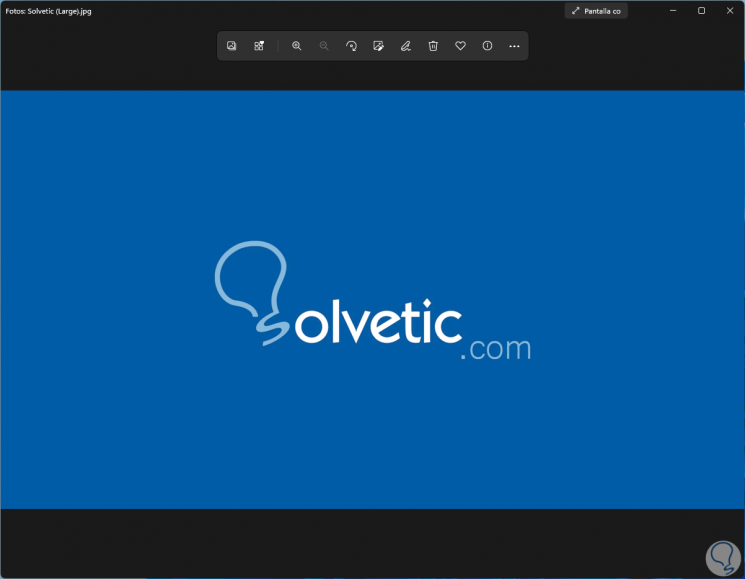
Met elk van deze opties hebben we de mogelijkheid om JPG-bestanden foutloos te bekijken in Windows 11.

