Installeer Zoom Windows 11 Spaans - pc of laptop
Bijgewerkt Januari 2023: Krijg geen foutmeldingen meer en vertraag je systeem met onze optimalisatietool. Haal het nu op - > deze link
- Download en installeer de reparatietool hier.
- Laat het uw computer scannen.
- De tool zal dan repareer je computer.
Het is voor niemand een geheim dat de pandemie die we meemaken gedwongen is om veel veranderingen aan te brengen, niet alleen in ons leven, maar ook in onze banen en een daarvan was het toenemende gebruik van vergaderingen op afstand en in dit scenario verhoogde Zoom zijn gebruikers exponentieel dankzij voor alle functies die het ons biedt.
Hoe Zoom te installeren in Windows 11
Stap 1
Laten we naar de Zoom URL gaan om de client voor Windows te downloaden:
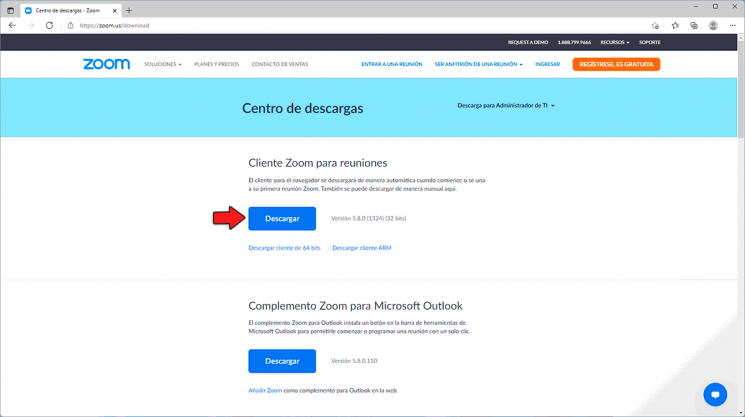
Stap 2
Zodra de download is voltooid, voeren we het gedownloade bestand uit, we zullen het volgende zien, We klikken op Uitvoeren
Belangrijke opmerkingen:
U kunt nu pc-problemen voorkomen door dit hulpmiddel te gebruiken, zoals bescherming tegen bestandsverlies en malware. Bovendien is het een geweldige manier om uw computer te optimaliseren voor maximale prestaties. Het programma herstelt veelvoorkomende fouten die kunnen optreden op Windows-systemen met gemak - geen noodzaak voor uren van troubleshooting wanneer u de perfecte oplossing binnen handbereik hebt:
- Stap 1: Downloaden PC Reparatie & Optimalisatie Tool (Windows 11, 10, 8, 7, XP, Vista - Microsoft Gold Certified).
- Stap 2: Klik op "Start Scan" om problemen in het Windows register op te sporen die PC problemen zouden kunnen veroorzaken.
- Stap 3: Klik op "Repair All" om alle problemen op te lossen.
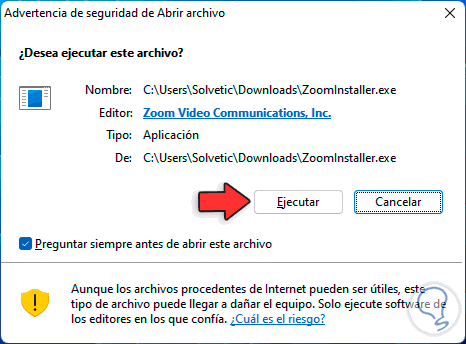
Stap 3
De installatiewizard start:
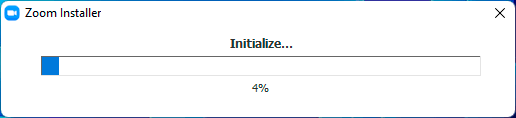
Stap 4
We hopen dat het installatieproces van Zoom in Windows 11 is voltooid, aan het einde zal het volgende openen. We klikken op "Deelnemen aan een vergadering"
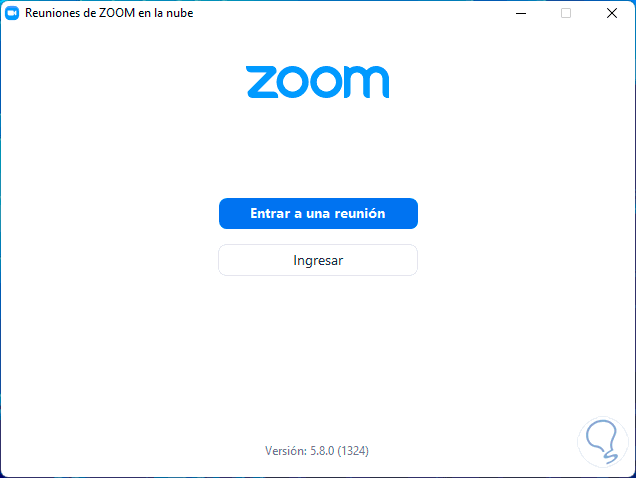
Stap 5
Het is nodig om de ID van die vergadering in te voeren als we die hebben:
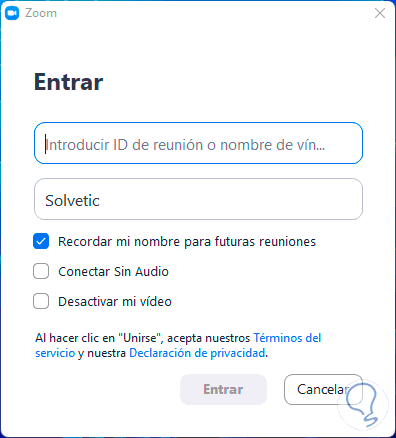
Stap 6
Op het hoofdscherm klikken we op "Inloggen" om in te loggen om te zoomen en hebben meer opties:
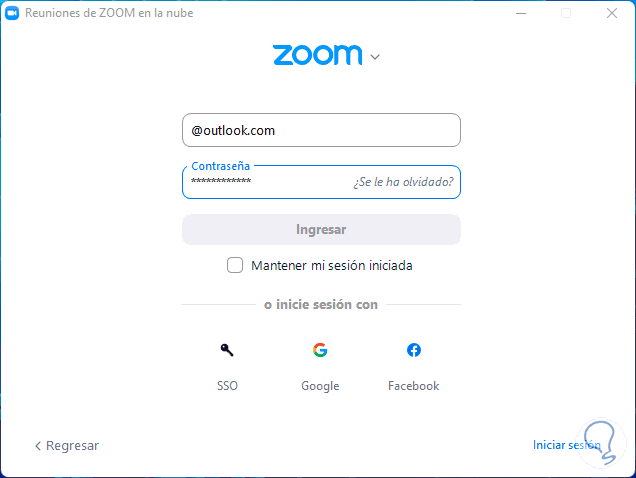
Stap 7
Bij het inloggen zien we het volgende. We voeren de optie "Nieuwe vergadering" in
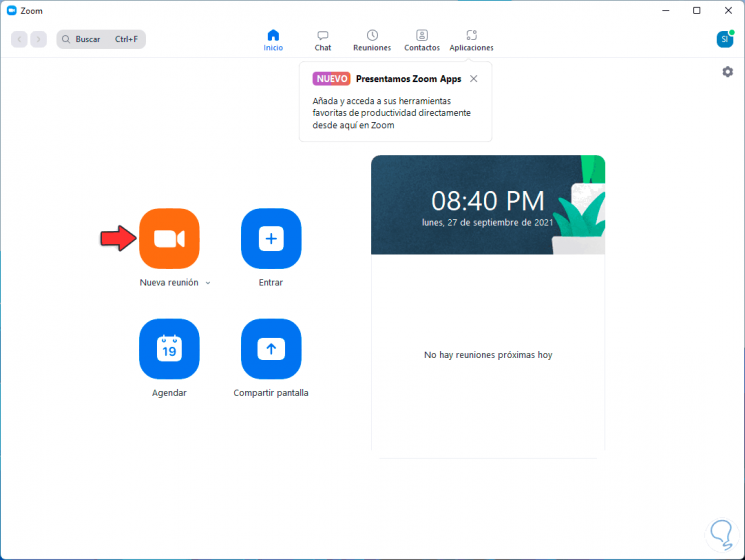
Stap 8
Hier kunnen we een nieuwe vergadering starten met de verschillende opties zoals het autoriseren van het gebruik van audio en video, scherm delen, de vergadering opnemen, reacties van gebruikers zien, deelnemers zien en meer: �? p class = "bbc_center">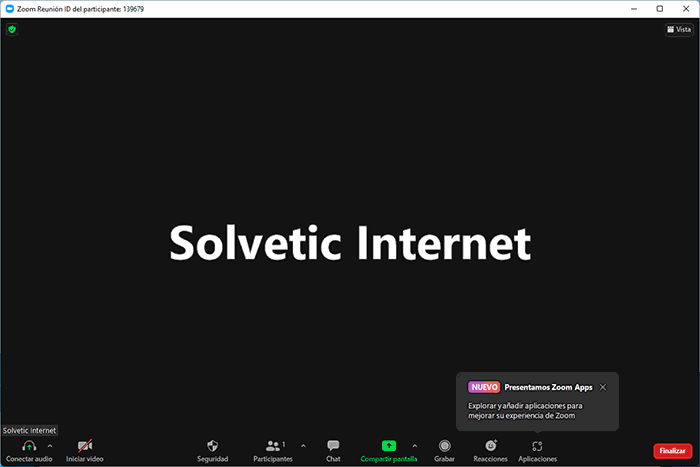
Stap 9
In de "Schedule" optie is het mogelijk om toekomstige meetings te creëren met hun verschillende parameters:
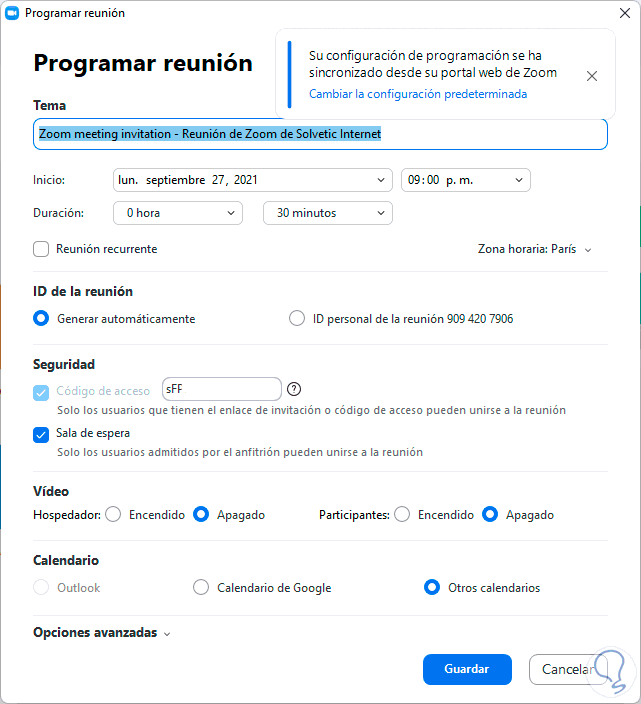
Stap 10
Bij het maken van de vergadering wordt de link gegeven om deze te delen:
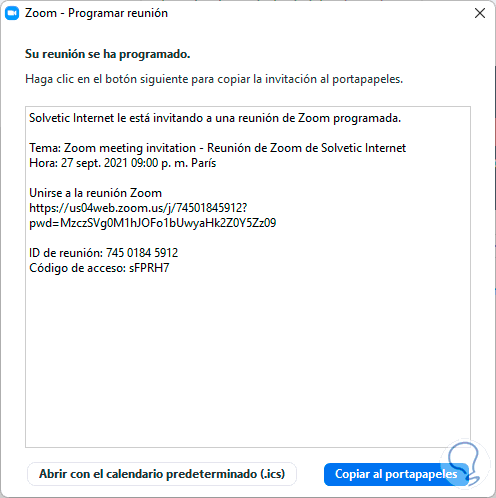
Stap 11
In "Deel scherm" kunnen we de huidige inhoud van onze desktop delen:
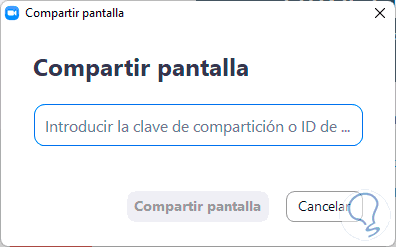
Stap 12
We verkennen de verschillende Zoom-opties zoals:
Interne chat om met de deelnemers te praten:
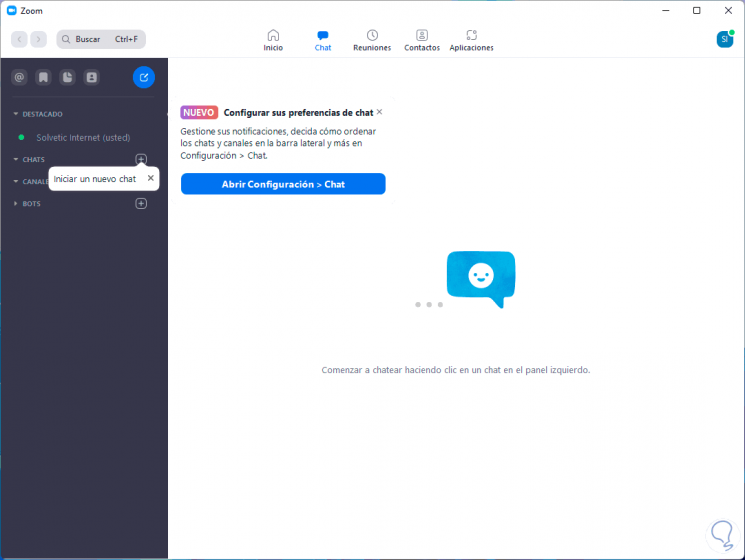
Stap 13
Bijeenkomsten waar we de huidige vergaderingen kunnen zien en waar nodig kunnen beheren:
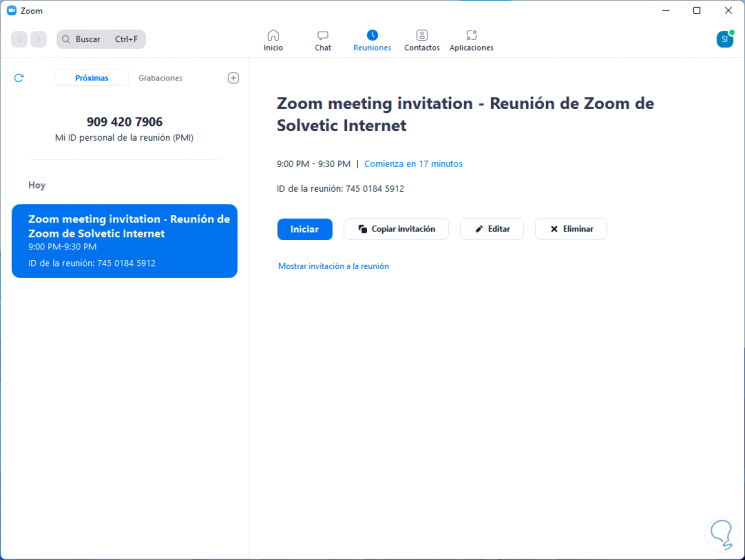
Stap 14
In Contacten hebben we toegang tot de meest voorkomende contacten van Zoom-vergaderingen:
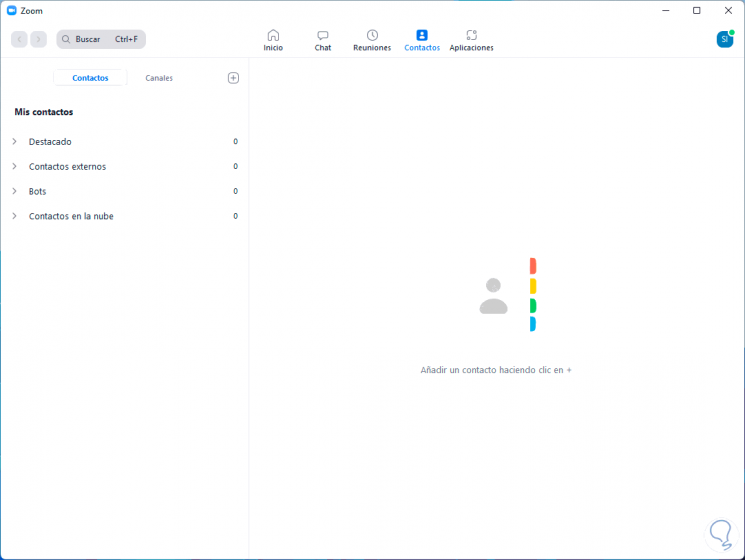
Stap 14
In Applications is een van de nieuwe functies van Zoom waarmee u Windows 11-productiviteitstoepassingen kunt integreren voor een beter werk:
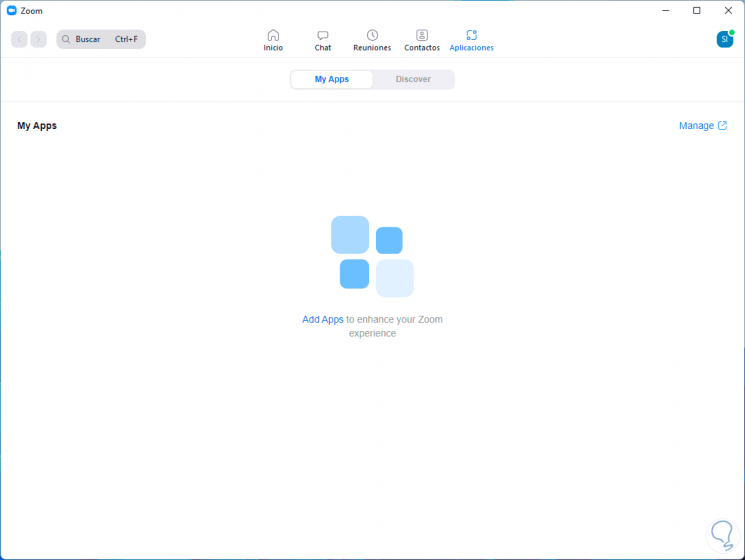
Opmerking
Vanaf de Zoom-website is het mogelijk om een vergadering in te voeren met de ID en het wachtwoord zonder Zoom lokaal te hoeven installeren.
Dit is de manier om te genieten van Zoom in Windows 11 en productiever te zijn met de verschillende vergaderingen of evenementen die we moeten invoeren of creëren, wetende dat we speciale functies hebben om niet alleen de vergadering te beheren, maar ook de deelnemers, de inhoud en elke parameter.

