Instellingen voor schermbeveiliging openen in Windows 10
Bijgewerkt Januari 2023: Krijg geen foutmeldingen meer en vertraag je systeem met onze optimalisatietool. Haal het nu op - > deze link
- Download en installeer de reparatietool hier.
- Laat het uw computer scannen.
- De tool zal dan repareer je computer.
Oude Windows-gebruikers zullen weten hoe eenvoudig het was om het dialoogvenster Schermbeveiliging-instellingen te openen in Windows XP, Vista, Windows 7 en Windows 8.1. We moesten gewoon met de rechtermuisknop op het bureaublad klikken, op de optie Personaliseren klikken om het personalisatievenster te openen en vervolgens op de link Screen Saver klikken om de Screen Saver-instellingen te openen.
Als u in Windows 10 met de rechtermuisknop op het bureaublad klikt en op de optie Personaliseren klikt, krijgen we het gedeelte Personalisatie van de app Instellingen in plaats van het klassieke personalisatievenster. Er zijn echter geen opties onder de app Instellingen om de instellingen van de schermbeveiliging te wijzigen. Heeft Microsoft de instellingen voor schermbeveiliging van Windows 10 laten vallen? Nee, maar het is alleen zo dat het openen van het dialoogvenster Instellingen voor schermbeveiliging niet zo eenvoudig is als voorheen.
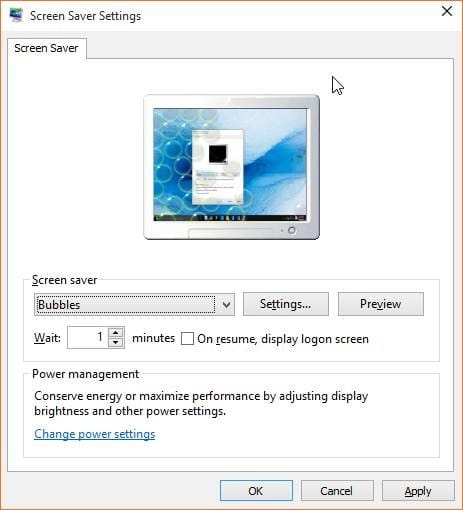
Zoals we allemaal weten, bevat het dialoogvenster Instellingen schermbeveiliging opties om te schakelen tussen geïnstalleerde schermbeveiligingen en kunnen we geïnstalleerde schermbeveiligingen personaliseren door hun standaardinstellingen aan te passen.
Belangrijke opmerkingen:
U kunt nu pc-problemen voorkomen door dit hulpmiddel te gebruiken, zoals bescherming tegen bestandsverlies en malware. Bovendien is het een geweldige manier om uw computer te optimaliseren voor maximale prestaties. Het programma herstelt veelvoorkomende fouten die kunnen optreden op Windows-systemen met gemak - geen noodzaak voor uren van troubleshooting wanneer u de perfecte oplossing binnen handbereik hebt:
- Stap 1: Downloaden PC Reparatie & Optimalisatie Tool (Windows 11, 10, 8, 7, XP, Vista - Microsoft Gold Certified).
- Stap 2: Klik op "Start Scan" om problemen in het Windows register op te sporen die PC problemen zouden kunnen veroorzaken.
- Stap 3: Klik op "Repair All" om alle problemen op te lossen.
Als u de instellingen voor schermbeveiliging in Windows 10 wilt openen, volgt u de instructies die worden vermeld in een van de onderstaande methoden.
Methode 1 van 5
Start het dialoogvenster Instellingen voor schermbeveiliging in Windows 10
Stap 1: open de app Instellingen. Open Start en klik vervolgens op Instellingen (het tandwielpictogram) om het te openen. De app Instellingen kan ook worden gestart met behulp van de Windows + I-sneltoets.
![]()
Stap 2: klik op de categorie Personalisatie om naar dezelfde categorie te navigeren.
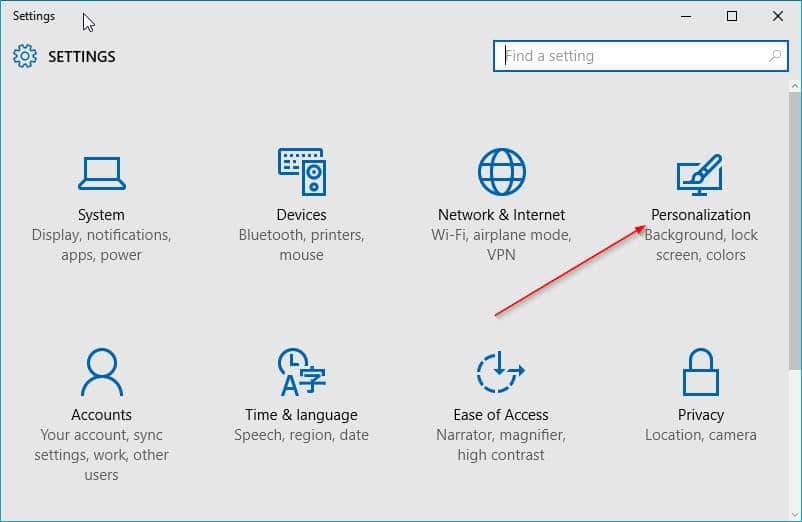
Tip: u kunt snel naar het gedeelte Personalisatie van de app Instellingen navigeren door met de rechtermuisknop op het bureaublad te klikken en vervolgens op de optie Aanpassen te klikken.
Stap 3: klik op Vergrendelscherm om instellingen voor het vergrendelscherm te zien.
Stap 4: scrol omlaag op de pagina om de link Screen Saver Settings te zien. Klik op de link Instellingen voor schermbeveiliging om het klassieke dialoogvenster Instellingen voor schermbeveiliging te openen.
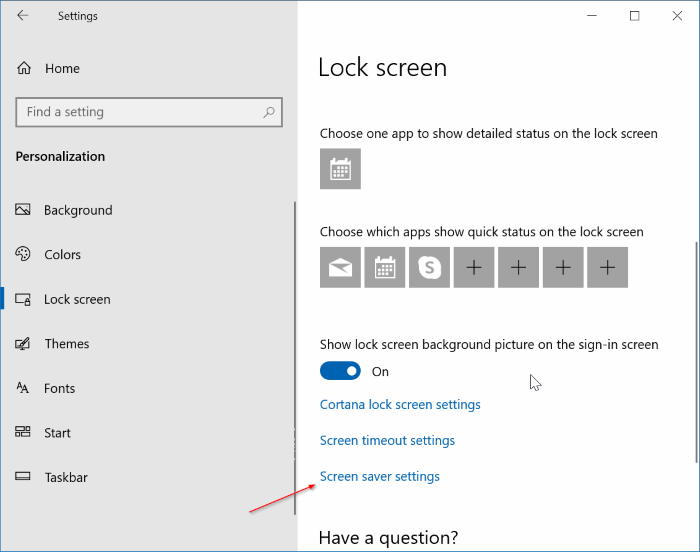
Methode 2 van 5
Open Screen Saver-instellingen met de opdracht Uitvoeren
Stap 1: Open het opdrachtvenster voor Uitvoeren door tegelijkertijd op de Windows- en R-toetsen (Windows + R) te drukken.
Stap 2: Typ in het vak Uitvoeren de volgende opdracht en druk vervolgens op de Enter-toets om het dialoogvenster Instellingen voor schermbeveiliging in Windows 10 te openen.
control desk.cpl ,, @ screensaver
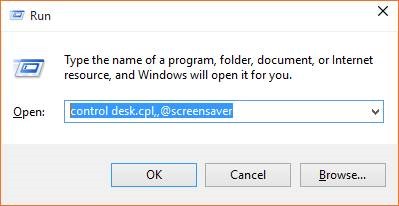
Dat is het!
Methode 3 van 5
Open Screen Saver-instellingen vanaf Start
Stap 1: Open het menu Start of het scherm.
Stap 2: Typ in het zoekvak Change Screen Saver en druk vervolgens op Enter om Screen Saver Settings te openen.
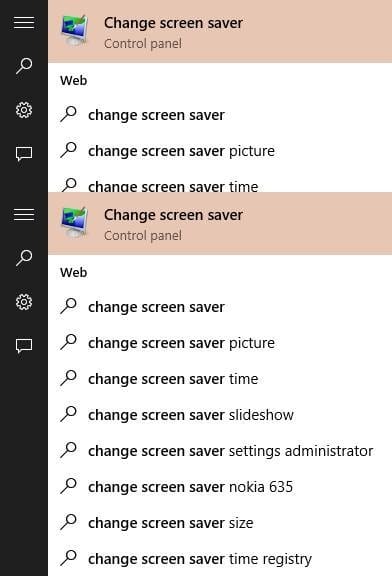
Methode 4 van 5
Snelkoppeling voor schermbeveiliging maken
Als u vaak de Screen Saver-instellingen moet openen, gebruikt u deze methode om een snelkoppeling van Screen Saver-instellingen rechtstreeks op uw bureaublad of in het menu Start te maken.
Stap 1: klik met de rechtermuisknop op het bureaublad, klik op Nieuw en klik vervolgens op Snelkoppeling .
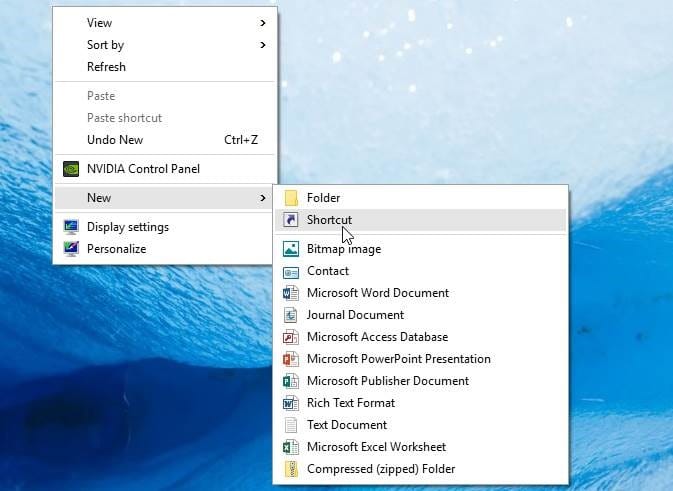
Stap 2: zodra de wizard Nieuwe snelkoppeling is gestart, typt of plakt u de volgende tekst in het vak met de naam Typ de locatie van het item.
control desk.cpl ,, @ screensaver
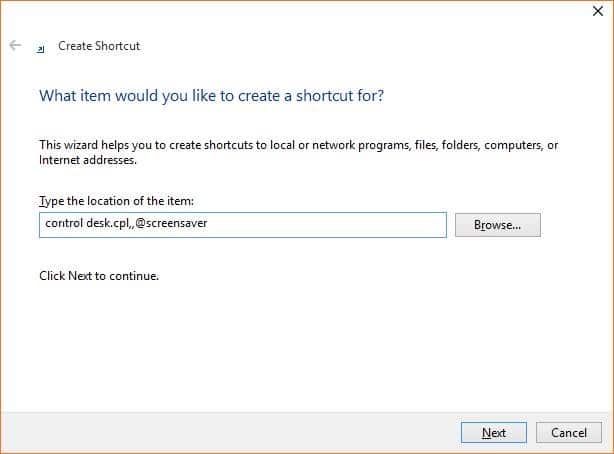
Klik op de knop Volgende .
Stap 3: voer Instellingen voor schermbeveiliging in als de naam van de snelkoppeling en klik vervolgens op de knop Voltooien om de snelkoppeling op de Windows 10 bureaublad. Dubbelklikken op de snelkoppeling zou het dialoogvenster Instellingen schermbeveiliging moeten openen.
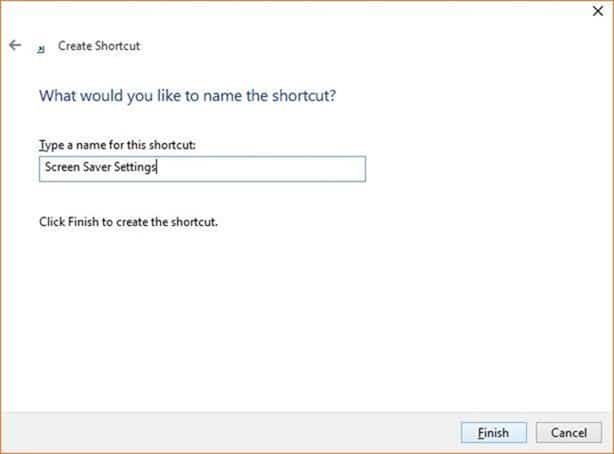
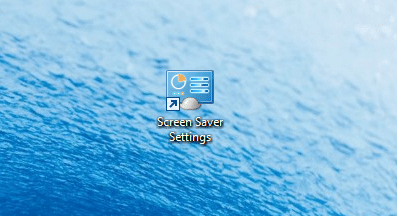
Als u er de voorkeur aan geeft de snelkoppeling op Start te hebben, klikt u met de rechtermuisknop op de snelkoppeling en klikt u vervolgens op Aan startknop vastmaken.
Methode 5 van 5
Open Screen Saver-instellingen vanaf de opdrachtprompt
Stap 1: open opdrachtprompt. Typ hiervoor CMD in het vak Zoekopdracht starten en druk vervolgens op de Enter-toets.
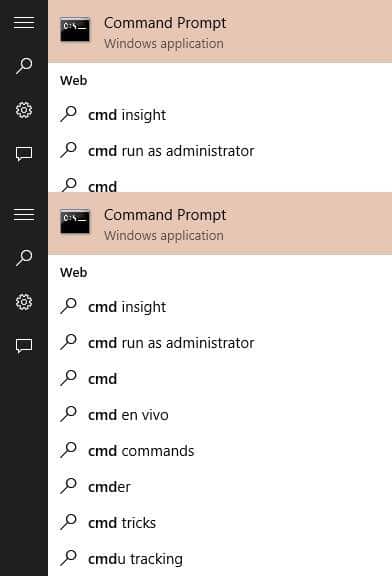
Stap 2: kopieer en plak de volgende tekst in het opdrachtpromptvenster (ja, de opdrachtprompt in Windows 10 ondersteunt kopiëren en plakken):
control desk.cpl, screensaver, @ screensaver
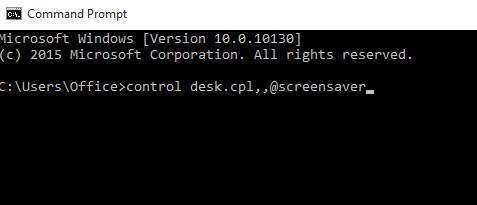
En tenslotte, druk op de Enter-toets om het dialoogvenster Screen Saver Settings te openen. Veel succes!
Gebruikt u een screensaver op Windows 10?

