Keer terug naar het Windows 10 Startmenu in Windows 11
Bijgewerkt Januari 2023: Krijg geen foutmeldingen meer en vertraag je systeem met onze optimalisatietool. Haal het nu op - > deze link
- Download en installeer de reparatietool hier.
- Laat het uw computer scannen.
- De tool zal dan repareer je computer.
Windows 11 staat op het punt aan het licht te komen en zal een drastische visuele verandering ondergaan op het niveau van menu's, toegangen, pictogrammen en omgeving. Dit alles trekt ongetwijfeld de aandacht van miljoenen Windows-gebruikers in de wereld en Microsoft wil dat Windows 11 een systeem dat door alle mensen wordt geaccepteerd. Maar aangezien niet alles altijd even rooskleurig is, zijn er gebruikers die wennen aan een bepaald systeem en daarom liever jarenlang doorgaan met het klassieke gebruik. In Windows 11 is een van de secties die een renovatie heeft ondergaan het Start-menu, dit zal het ontwerp zijn dat we binnenkort zullen zien:
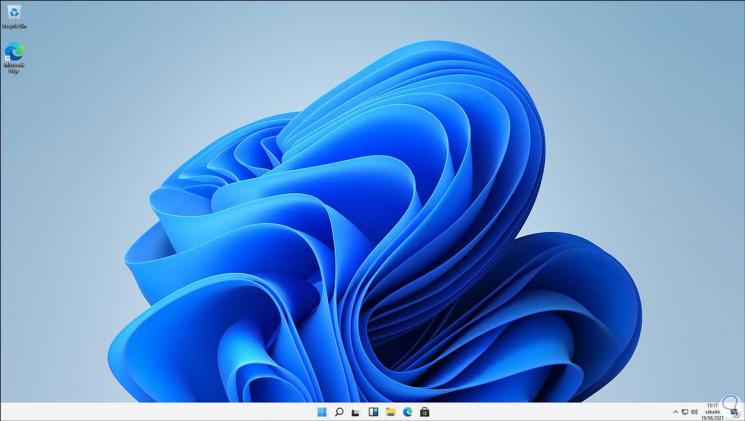
Als nieuwigheid zien we dat nu het Start-menu gecentreerd is, de pictogrammen een ander ontwerp hebben en in het algemeen de taakbalk is vernieuwd, dit is iets dat een visuele impact heeft, maar zoals we al zeiden zijn er gebruikers die dat willen gebruik het menu Windows 10 classic, dus Solvetic zal uitleggen hoe u in Windows 11 kunt terugkeren naar het Windows 10 Start-menu.
Het Windows 10 Start-menu in Windows 11 plaatsen
Stap 1
Klik op het Start-menu en ga naar Instellingen:
Belangrijke opmerkingen:
U kunt nu pc-problemen voorkomen door dit hulpmiddel te gebruiken, zoals bescherming tegen bestandsverlies en malware. Bovendien is het een geweldige manier om uw computer te optimaliseren voor maximale prestaties. Het programma herstelt veelvoorkomende fouten die kunnen optreden op Windows-systemen met gemak - geen noodzaak voor uren van troubleshooting wanneer u de perfecte oplossing binnen handbereik hebt:
- Stap 1: Downloaden PC Reparatie & Optimalisatie Tool (Windows 11, 10, 8, 7, XP, Vista - Microsoft Gold Certified).
- Stap 2: Klik op "Start Scan" om problemen in het Windows register op te sporen die PC problemen zouden kunnen veroorzaken.
- Stap 3: Klik op "Repair All" om alle problemen op te lossen.
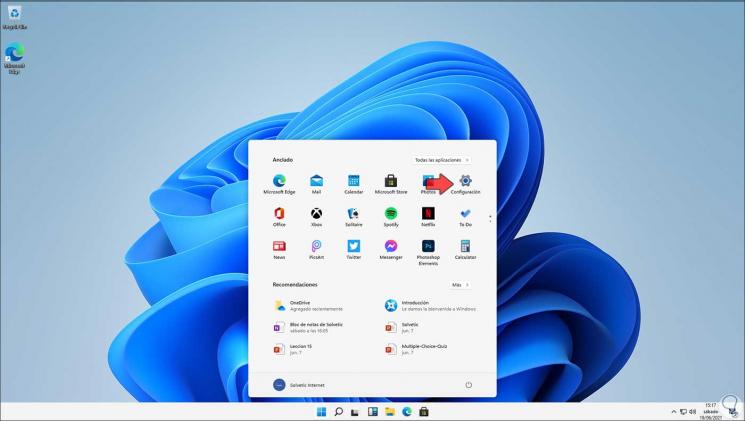
Stap 2
Daar kunnen we zien dat Configuratie niet veel verschilt van Windows 10:
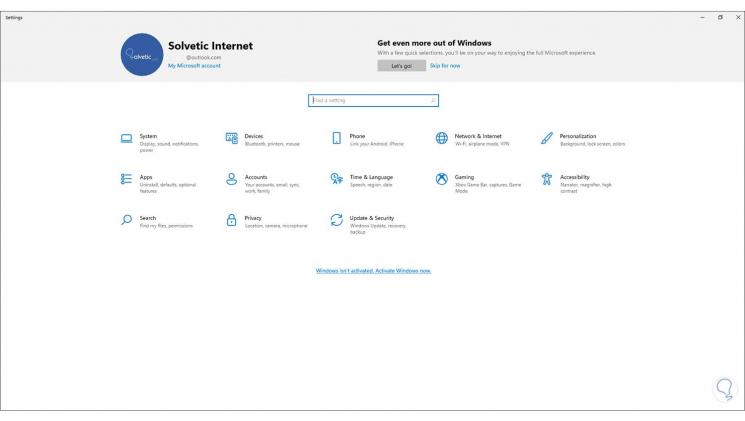
Stap 3
Om de verschillende opties van de taakbalk te zien, klikken we met de rechtermuisknop op de balk en selecteren we "Taakbalkconfiguratie":
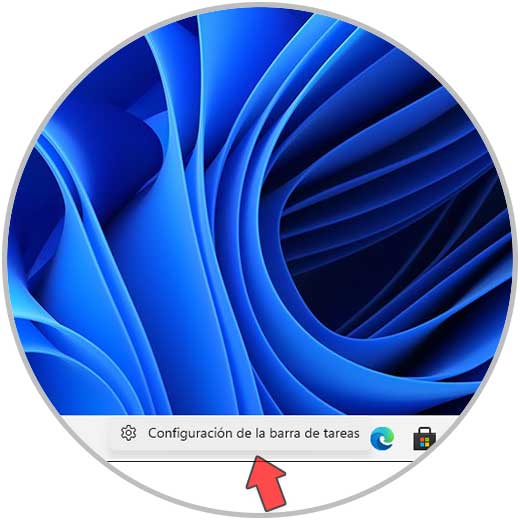
Stap 4
In de verschillende opties kunnen we de wadgets wel of niet tonen, maar een van de opties is “Taskbar allignment�\x9D:

Stap 5
Standaard is de waarde gecentreerd (Midden), daar kunnen we de taakbalk links uitlijnen door Links te selecteren:

Stap 6
Dit geeft een visueel effect vergelijkbaar met Windows 10:
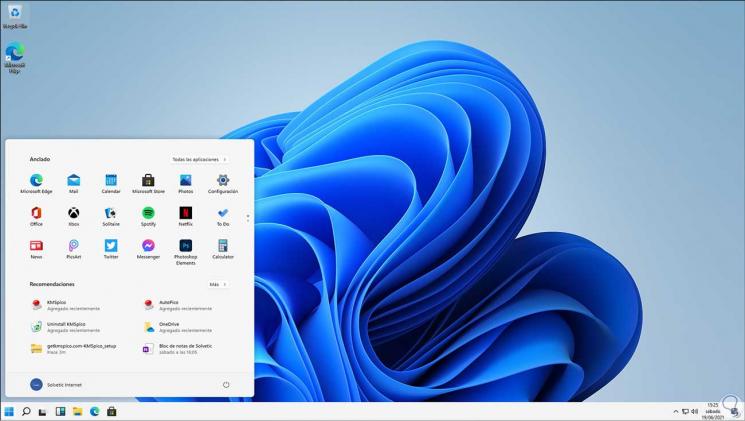
Stap 7
Hoewel het nog steeds aan de linkerkant staat, wordt de structuur van Windows 11 nog steeds afgehandeld, om dit te wijzigen en het Windows 10-formaat te verlaten, gaan we naar de Register-editor door "regedit" uit te voeren:
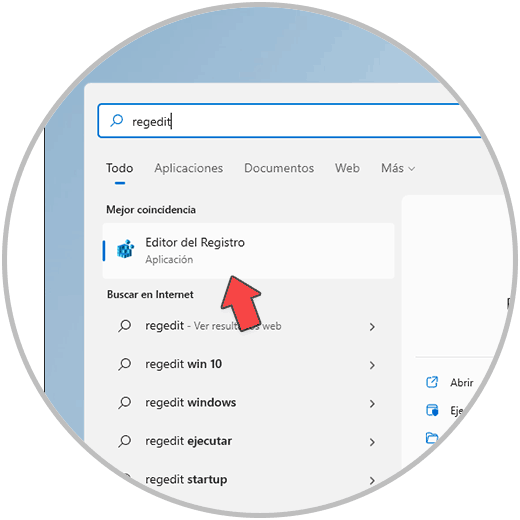
Stap 8
We gaan naar het pad:
HKEY_CURRENT_USER\Software\Microsoft\Windows\CurrentVersion\Explorer\Advanced\
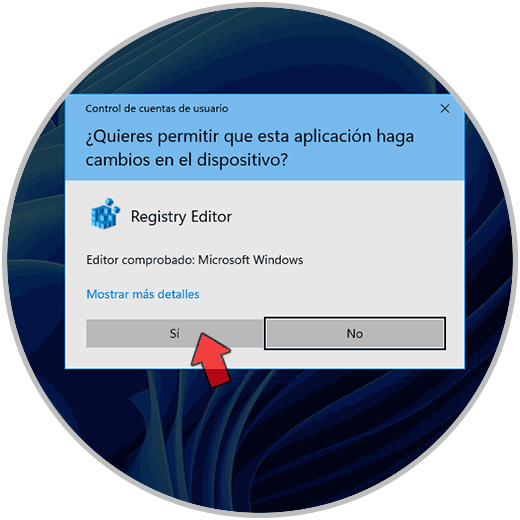
Stap 9
Klik met de rechtermuisknop en selecteer "Nieuw-DWORD-waarde (32 bits)":
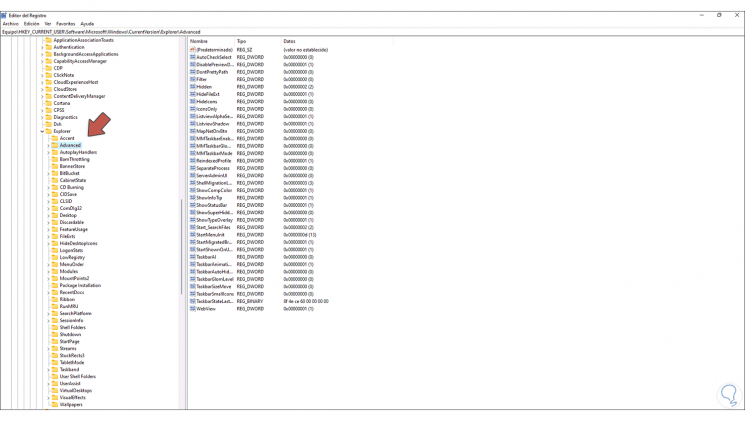
Stap 10
Deze waarde wordt "Start_ShowClassicMode" genoemd:
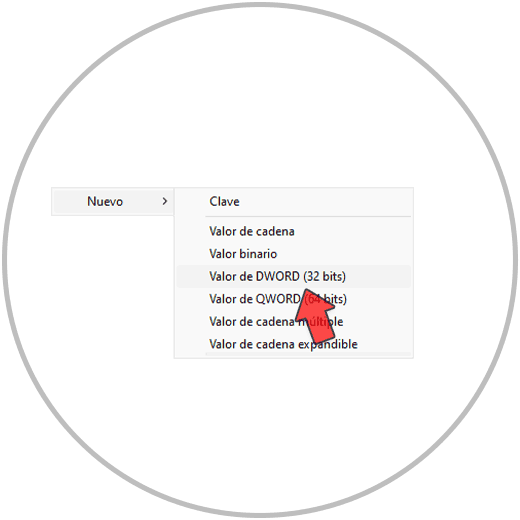
Stap 11
We dubbelklikken op dit record en zien dat de standaardwaarde 0 is:

Stap 12
We stellen de waarde in op 1:
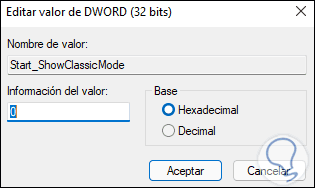
Stap 13
We passen de wijzigingen toe.

Stap 14
We herstarten Windows 11 om deze wijziging toe te passen:
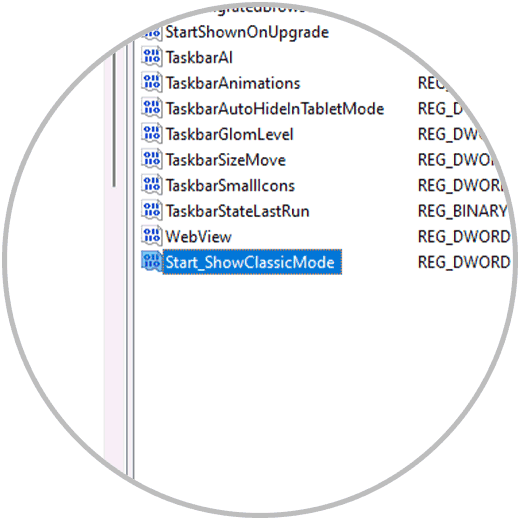
Stap 15
Het systeem wordt opnieuw opgestart:
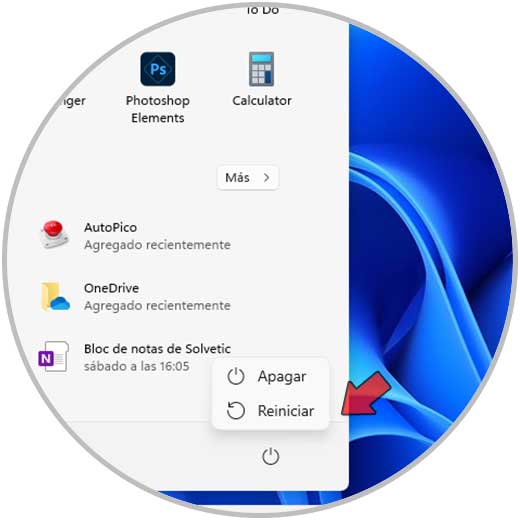
Stap 16
We loggen in:
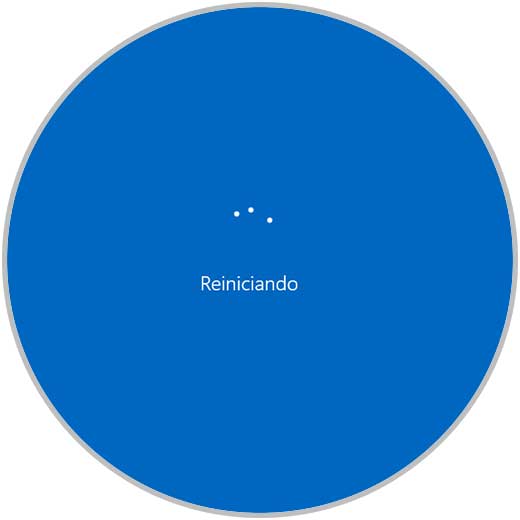
Stap 17
Bij het inloggen zien we het volgende:
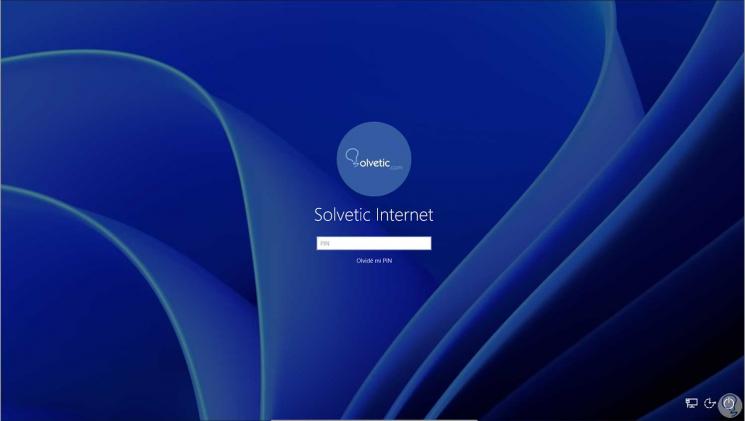
Stap 18
Nu kunt u het klassieke Windows 10-menu zien in Start:

Stap 19
Bij het zoeken zullen we de Windows 10-stijl zien:
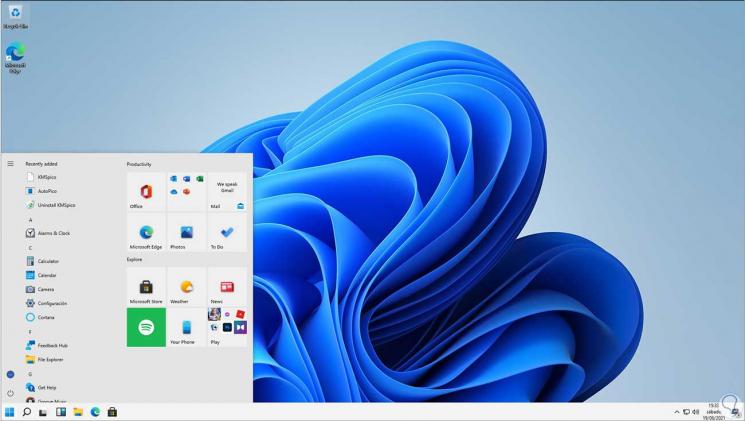
Stap 20
Als we de standaardwaarde willen laten, gaan we terug naar het pad:
HKEY_CURRENT_USER\Software\Microsoft\Windows\CurrentVersion\Explorer\Advanced\
Stap 21Step 22
Daar zetten we de waarde van "Start_ShowClassicMode" op 0:

Stap 23
We passen de wijzigingen toe en herstarten Windows 11:
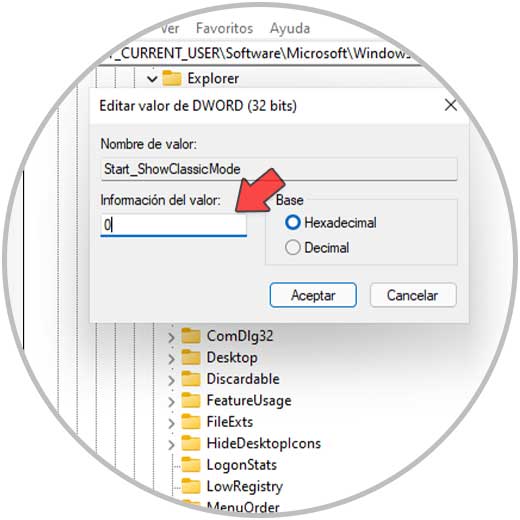
Stap 24
Bij het inloggen ziet u het nieuwe Windows 11 Start-menu:
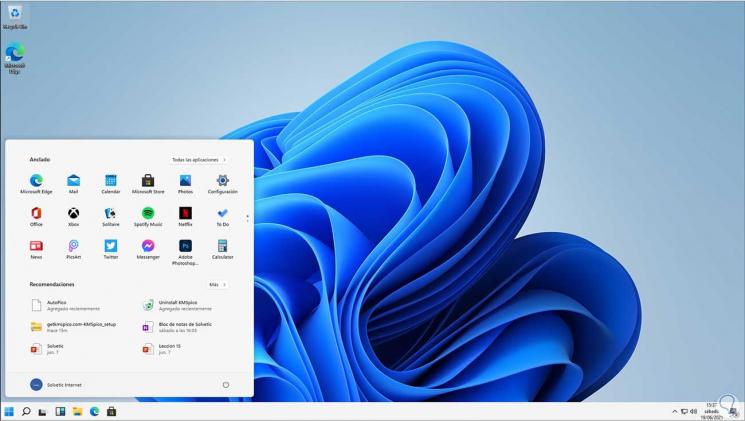
Dit is alles wat we hoeven te doen om het Windows 11 Start-menu te wijzigen in Windows 10.

