Mappen openen met één klik Windows 11
Bijgewerkt Januari 2023: Krijg geen foutmeldingen meer en vertraag je systeem met onze optimalisatietool. Haal het nu op - > deze link
- Download en installeer de reparatietool hier.
- Laat het uw computer scannen.
- De tool zal dan repareer je computer.
In Windows 11 kunnen we een reeks mappen zien die specifiek zijn voor het besturingssysteem, maar het is ook mogelijk om onze eigen mappen te maken voor de bestanden waar we dagelijks mee werken, dit geeft ons een betere volgorde over wat we doen, dat weten we Standaard worden mappen in Windows 11 geopend met een dubbelklik. Dit is iets natuurlijks en wat we allemaal gewend zijn, maar vaak om dit proces te versnellen, is het in Windows 11 mogelijk om de toegang tot de map met een enkele klik, hoewel het sneller is.Het kan een negatief effect hebben door per ongeluk mappen te openen die we niet willen openen. Alle configuraties die we kunnen doen om onze taken te versnellen, zullen onze ervaring met het gebruik van Windows 11 verbeteren.
Hoe een map te openen met een enkele klik Windows 11
Stap 1
Hiervoor openen we het Configuratiescherm vanaf Start:
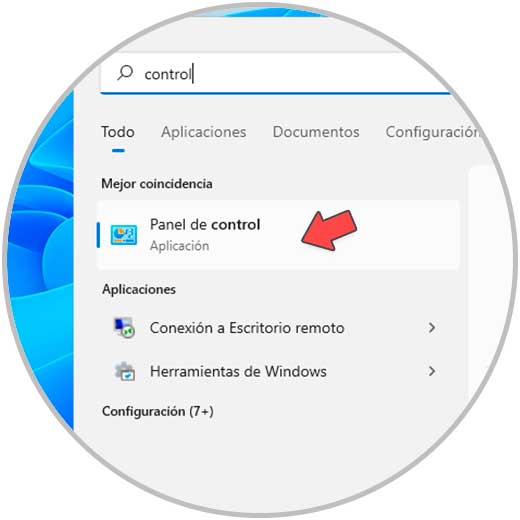
Stap 2
Daar moeten we dat valideren in de regel "Zie door" deze kleine pictogrammen. We klikken op "Muis",
Belangrijke opmerkingen:
U kunt nu pc-problemen voorkomen door dit hulpmiddel te gebruiken, zoals bescherming tegen bestandsverlies en malware. Bovendien is het een geweldige manier om uw computer te optimaliseren voor maximale prestaties. Het programma herstelt veelvoorkomende fouten die kunnen optreden op Windows-systemen met gemak - geen noodzaak voor uren van troubleshooting wanneer u de perfecte oplossing binnen handbereik hebt:
- Stap 1: Downloaden PC Reparatie & Optimalisatie Tool (Windows 11, 10, 8, 7, XP, Vista - Microsoft Gold Certified).
- Stap 2: Klik op "Start Scan" om problemen in het Windows register op te sporen die PC problemen zouden kunnen veroorzaken.
- Stap 3: Klik op "Repair All" om alle problemen op te lossen.
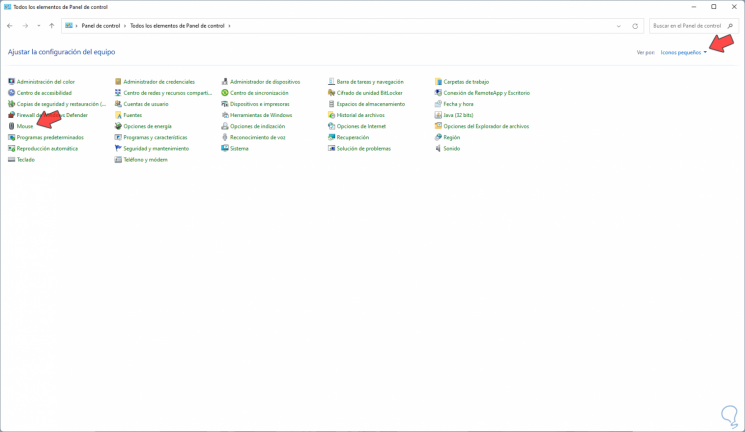
Stap 3
in het pop-upvenster valideren we de snelheidsopties en andere noodzakelijke parameters:
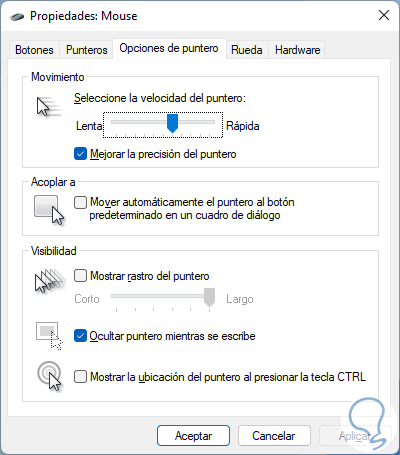
Stap 4
Nu gaan we terug naar het Configuratiescherm en klikken op "File Explorer Options":
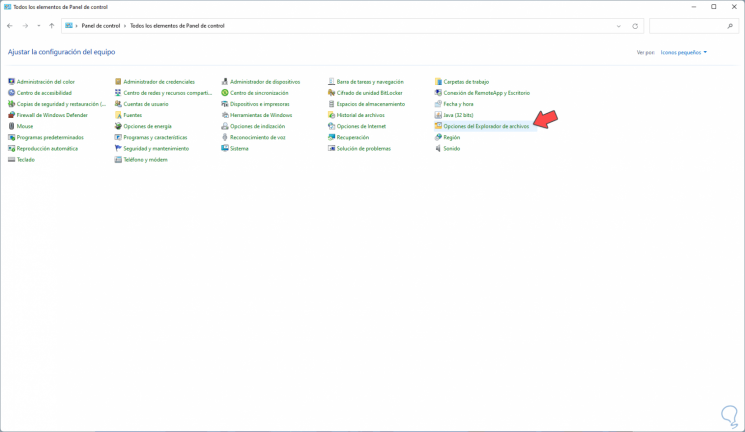
Stap 5
We zien het volgende venster. Activeer het vak "Eén klik om te openen":
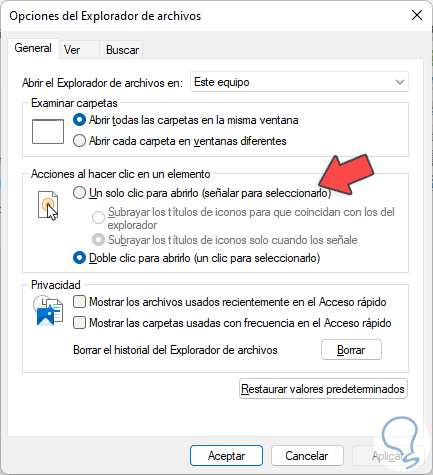
Stap 6
We passen de wijzigingen toe.
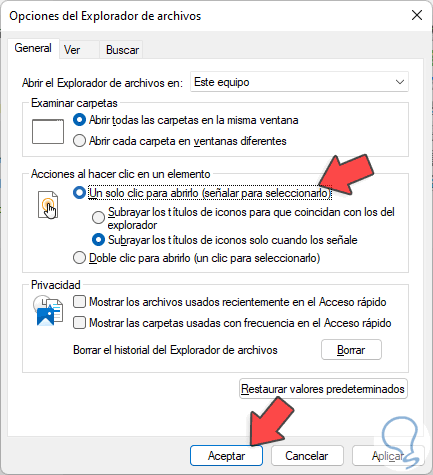
Stap 7
We valideren dat de mappen worden geopend met een enkele klik:
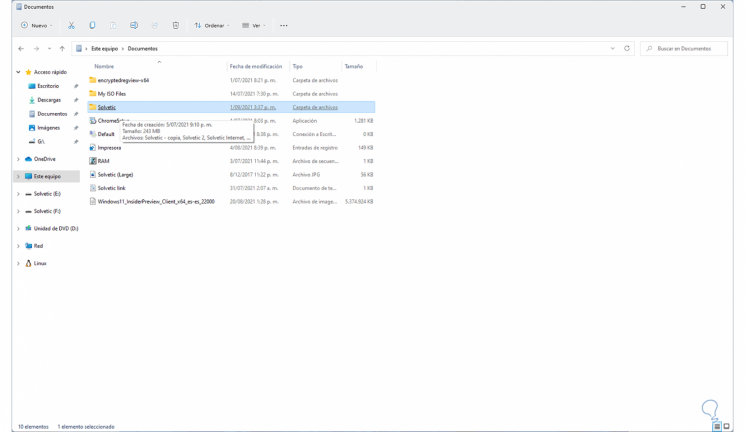
Het is zo eenvoudig om het openen van een map te configureren met een enkele klik in Windows 11.

