Logitech G435 maakt geen verbinding met pc, oplossen
Bijgewerkt Januari 2023: Krijg geen foutmeldingen meer en vertraag je systeem met onze optimalisatietool. Haal het nu op - > deze link
- Download en installeer de reparatietool hier.
- Laat het uw computer scannen.
- De tool zal dan repareer je computer.
Logitech maakt ontegensprekelijk enkele van de beste gaming-randapparatuur die er is, of het nu gaat om toetsenborden, gamingmuizen of zelfs koptelefoons.De Logitech G435 is een goed voorbeeld van een budgetvriendelijk aanbod van het bedrijf dat zich richt op zowel competitieve als casual gamers.Wat de Logitech G435 onderscheidt van de andere opties met een vergelijkbaar budget, is de gepatenteerde Lightspeed-verbinding die bij de meeste premiumproducten van Logitech wordt geleverd.Voor niet-ingewijden zorgt dit voor de snelste draadloze verbindingen in alle gaming-hardware.
De Lightspeed-modus verbruikt je batterij sneller, dus de G435 wordt ook geleverd met een standaard Bluetooth-verbindingsmodus voor casual gaming of tijdens het kijken van films.De hoofdtelefoon heeft een comfortabel kussen aan elk van de oorschelpen, waardoor ze ideaal zijn voor langdurig gebruik.De microfoon die erin zit, is ook van echt goede kwaliteit, zelfs voor streamingdoeleinden.Over het algemeen is het voor $ 70 behoorlijk moeilijk om de Logitech G435 te kopen.
Het feit dat u dit artikel nu leest, betekent echter dat u een paar problemen bent tegengekomen met uw recente aankoop.Als jij een van de vele mensen bent die klaagt dat hun Logitech G435 geen verbinding maakt met de pc, dan is deze handleiding voor jou bedoeld!Leun achterover, ontspan en ontdek enkele van de beste oplossingen om voor eens en voor altijd van dit vervelende probleem af te komen!
Lees ook
Belangrijke opmerkingen:
U kunt nu pc-problemen voorkomen door dit hulpmiddel te gebruiken, zoals bescherming tegen bestandsverlies en malware. Bovendien is het een geweldige manier om uw computer te optimaliseren voor maximale prestaties. Het programma herstelt veelvoorkomende fouten die kunnen optreden op Windows-systemen met gemak - geen noodzaak voor uren van troubleshooting wanneer u de perfecte oplossing binnen handbereik hebt:
- Stap 1: Downloaden PC Reparatie & Optimalisatie Tool (Windows 11, 10, 8, 7, XP, Vista - Microsoft Gold Certified).
- Stap 2: Klik op "Start Scan" om problemen in het Windows register op te sporen die PC problemen zouden kunnen veroorzaken.
- Stap 3: Klik op "Repair All" om alle problemen op te lossen.
Oplossing: Logitech G435 Lightspeed werkt niet

Pagina-inhoud
- Hoe te repareren Logitech G435 maakt geen verbinding met pc
- Problemen met uw hoofdtelefoon oplossen
- Oplossing 1: gebruik een andere kabel
- Oplossing 2: installeer de Logitech G Hub-software
- Oplossing 3: update de firmware van uw hoofdtelefoon
- Oplossing 4: Logitech G Hub repareren/opnieuw installeren
- Fix 5: Schakel over van Lightspeed naar Bluetooth
- Fix 6: stel je koptelefoon in als het standaard communicatieapparaat
- repareren 7.Voer de probleemoplosser voor audio uit
- repareren 8.Het audiostuurprogramma bijwerken
- Conclusie
Hoe te repareren Logitech G435 maakt geen verbinding met pc
Er kunnen maar een paar redenen zijn waarom de Logitech G435 mogelijk geen verbinding maakt met de pc en om deze reden niet goed werkt.We zullen een paar stappen bespreken die u zullen helpen het probleem op te lossen en een werkende oplossing voor dit probleem te vinden.
Problemen met uw hoofdtelefoon oplossen
Laten we eerst en vooral een paar tests uitvoeren om de exacte reden te ontdekken waarom uw hoofdtelefoon u problemen zou kunnen bezorgen.
- Zorg ervoor dat je koptelefoon goed is aangesloten op je pc of laptop.
- Controleer of de LED op uw hoofdtelefoon brandt wanneer u deze op uw computer aansluit.
- Zorg ervoor dat uw hoofdtelefoon voldoende is opgeladen.Zo niet, sluit ze dan aan met de kabel die bij de doos is geleverd en wacht tot ze zijn opgeladen.
- Probeer ten slotte uw hoofdtelefoon op een andere computer of laptop aan te sluiten om er zeker van te zijn dat er niets mis is met de hardware zelf.
Als je al deze controles hebt doorlopen en hebt bevestigd dat de hoofdtelefoon nog steeds niet werkt, volg je de onderstaande oplossingen:
Oplossing 1: gebruik een andere kabel
Een van de redenen waarom uw pc uw hoofdtelefoon mogelijk niet heeft kunnen detecteren, kan een defecte datakabel zijn.Probeer een andere kabel om positieve resultaten te zien.Als het probleem zich blijft voordoen, kunt u proberen uw hoofdtelefoon aan te sluiten op een andere laptop of computer om er zeker van te zijn dat het probleem niet bij uw computer zelf ligt.
Oplossing 2: installeer de Logitech G Hub-software
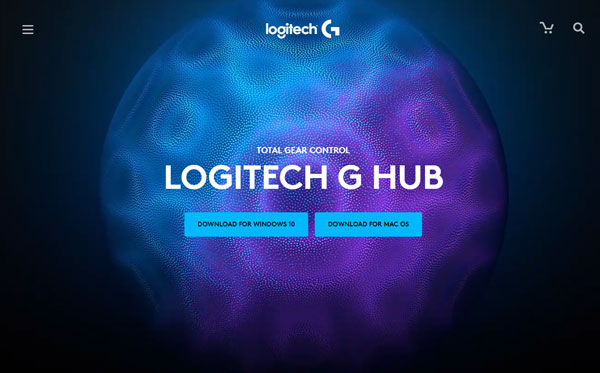
Hoewel de meeste Logitech-producten profiteren van de aanpassingskracht die bij de G Hub-software wordt geleverd, werkt het soms ook als een nadeel, omdat je het programma nodig hebt voor enkele van de meest elementaire dingen, zoals het bijwerken van de firmware van je apparaat.Als je de Logitech G Hub-software nog niet op je computer hebt geïnstalleerd, ga dan naar hun officiële website en pak het downloadbestand.Installeer het programma, start uw computer opnieuw op en kijk of dat uw probleem oplost.
Oplossing 3: update de firmware van uw hoofdtelefoon
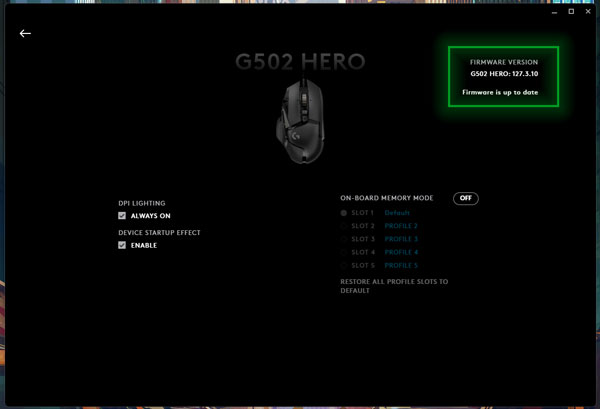
De mid- en high-tier producten uit de Logitech-catalogus ontvangen regelmatig firmware-updates die de levenskwaliteit verbeteren en extra functies bieden.De updates verhelpen ook verschillende bugs die in het verleden zijn gemeld.Start de Logitech G Hub-software, klik op uw G435-hoofdtelefoon en controleer of er firmware-updates beschikbaar zijn voor uw apparaat.Als er een is, raden we je aan deze te installeren, omdat de update eventuele bugs zou kunnen oplossen die ervoor konden zorgen dat je je koptelefoon niet kon opladen.
Oplossing 4: Logitech G Hub repareren/opnieuw installeren
Een andere grote reden waarom de beruchte Logitech G435 geen verbinding kan maken met de pc, is een foutieve app-installatie van de G Hub-software.Dit komt vrij vaak voor en gebeurt wanneer u uw computer uitschakelt op het moment dat de app werd bijgewerkt.Gelukkig wordt de Logitech G Hub-software geleverd met een handige kleine reparatietool die alle installatiebestanden scant, de defecte vindt en ze opnieuw downloadt om de defecte app te repareren.Bovendien kunt u de G Hub-software eenvoudig verwijderen en opnieuw installeren voor een nog schonere installatie.
Fix 5: Schakel over van Lightspeed naar Bluetooth
De kans is groot dat de dongle die bij je koptelefoon is geleverd zelf beschadigd is.Om te controleren of dat het geval is, schakelt u uw hoofdtelefoon van de Lightspeed draadloze modus naar de Bluetooth-modus door de mute-knop 3-5 seconden ingedrukt te houden.Probeer vervolgens op uw computer of laptop met een Bluetooth-module uw hoofdtelefoon aan te sluiten.
Fix 6: stel je koptelefoon in als het standaard communicatieapparaat
Een van de redenen waarom uw Logitech G435-headset niet werkt, kan zijn dat Windows voor de audio afhankelijk is van een ander uitvoerapparaat.Om dit op te lossen, moet u uw hoofdtelefoon instellen als het standaard communicatieapparaat in het gedeelte Afspelen.
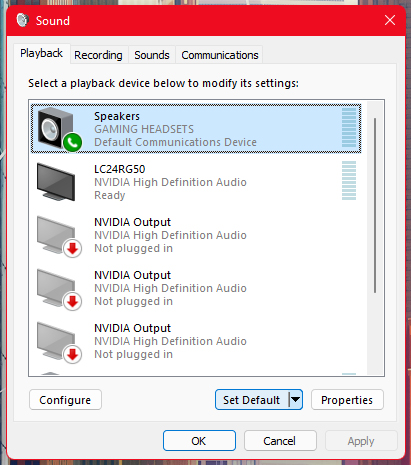
- Open het Startmenu en zoek naar Geluidsinstellingen.
- Klik op het eerste resultaat, scrol omlaag en klik op Meer geluidsinstellingen.Hierdoor wordt een pop-up weergegeven met verdere bedieningselementen.
- Klik op het tabblad Afspelen, selecteer de Onikuma-headset en klik op Standaard instellen.
- Klik op OK en dit zou het probleem met uw Onikuma-headset niet gedetecteerd moeten oplossen.
repareren 7.Voer de probleemoplosser voor audio uit
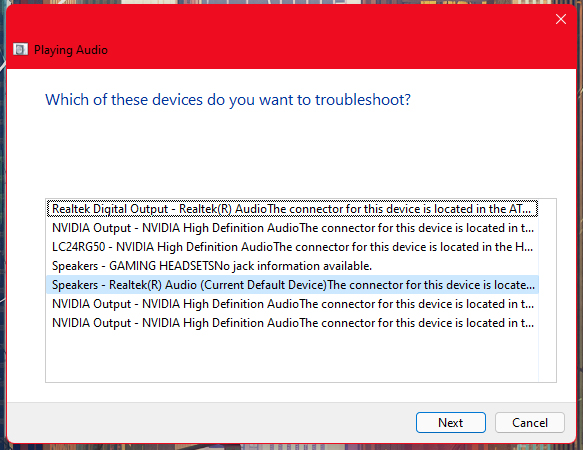
Windows biedt ook een probleemoplosser voor vrijwel elke fout die u tegenkomt, of het nu gaat om compatibiliteitsproblemen met bepaalde apps of netwerkproblemen.U kunt een probleemoplosser speciaal voor uw hoofdtelefoon uitvoeren en Windows automatisch naar eventuele problemen laten zoeken en deze oplossen.
- Open het menu Start, zoek naar Instellingen voor probleemoplossing en klik op het bovenste resultaat.
- Ga in het menu Instellingen dat verschijnt naar Andere probleemoplossers en klik op de knop Uitvoeren naast de optie Audio afspelen.
- Er zou nu een probleemoplosser moeten verschijnen.Selecteer uw Logitech G435-hoofdtelefoon en ga verder met het probleemoplossingsproces.Windows moet het probleem identificeren en verhelpen.
repareren 8.Het audiostuurprogramma bijwerken
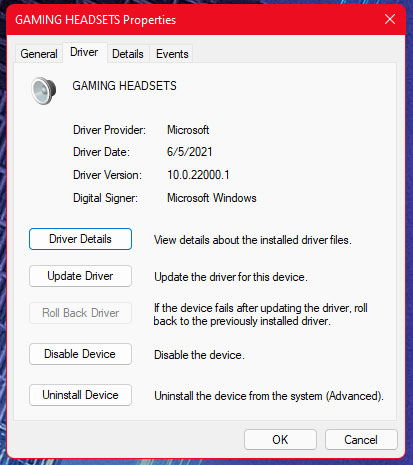
Traditioneel zou Windows automatisch nieuwe hardware moeten detecteren en de juiste stuurprogramma's voor uw hoofdtelefoon en de microfoon moeten installeren, maar het kan zeker geen kwaad om ervoor te zorgen dat u het nieuwste stuurprogramma gebruikt.Logitech biedt de nieuwste stuurprogramma's in zijn G Hub-software, maar u kunt ook Apparaatbeheer op uw computer openen en controleren of er stuurprogramma-updates voor uw hoofdtelefoon zijn.Als alternatief zou u nieuwe stuurprogramma's moeten kunnen installeren in de Windows Update-opties.
Conclusie
We hopen dat onze gids over het oplossen van het probleem met de Logitech G435 die geen verbinding maakt met de pc, nuttig voor u was.Als je nog andere tips hebt dan we hebben genoemd, laat het de andere lezers dan weten in de reacties hieronder!Als je vragen hebt over de gids, neem dan gerust contact met ons op, we helpen je graag verder!

