Maak snelkoppeling Deze computer Windows 11-Deze computer
Bijgewerkt Januari 2023: Krijg geen foutmeldingen meer en vertraag je systeem met onze optimalisatietool. Haal het nu op - > deze link
- Download en installeer de reparatietool hier.
- Laat het uw computer scannen.
- De tool zal dan repareer je computer.
In Windows 11 kunnen we een standaardpictogram op het bureaublad vinden en dit is het prullenbakpictogram, dit wordt gedaan om de werkruimte niet te verzadigen met veel pictogrammen, maar het is mogelijk dat we toegang moeten hebben tot "Dit computer "vanaf het bureaublad om veel taken voor toegang tot schijven, netwerk-of systeembibliotheken te vereenvoudigen. Binnen deze computer hebben we snel toegang tot verschillende gebruikerselementen, zoals de hoofdmappen Documenten of Downloads, netwerklocaties of apparaten en eenheden die we hebben aangesloten. Het is een eenvoudige manier om te detecteren wat we hebben aangesloten op onze Windows 11, het vervangt wat voorheen Mijn pc was in eerdere versies van Windows.
Hoe een snelkoppeling te maken Deze Windows 11-computer
Stap 1
We gaan naar de padoptie van "Start-Instellingen"

Stap 2
Dan gaan we naar de optie “Personalisatie-Thema's�\x9D �\x9D:
Belangrijke opmerkingen:
U kunt nu pc-problemen voorkomen door dit hulpmiddel te gebruiken, zoals bescherming tegen bestandsverlies en malware. Bovendien is het een geweldige manier om uw computer te optimaliseren voor maximale prestaties. Het programma herstelt veelvoorkomende fouten die kunnen optreden op Windows-systemen met gemak - geen noodzaak voor uren van troubleshooting wanneer u de perfecte oplossing binnen handbereik hebt:
- Stap 1: Downloaden PC Reparatie & Optimalisatie Tool (Windows 11, 10, 8, 7, XP, Vista - Microsoft Gold Certified).
- Stap 2: Klik op "Start Scan" om problemen in het Windows register op te sporen die PC problemen zouden kunnen veroorzaken.
- Stap 3: Klik op "Repair All" om alle problemen op te lossen.
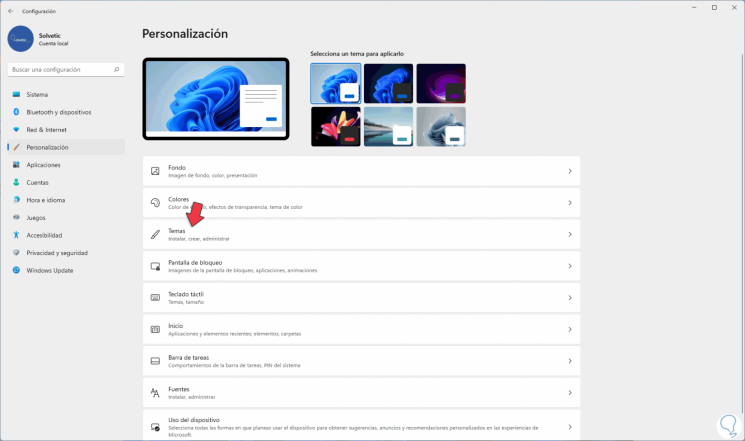
Stap 3
Bij het openen zien we het volgende. We klikken op "Desktop Icon Configuration"
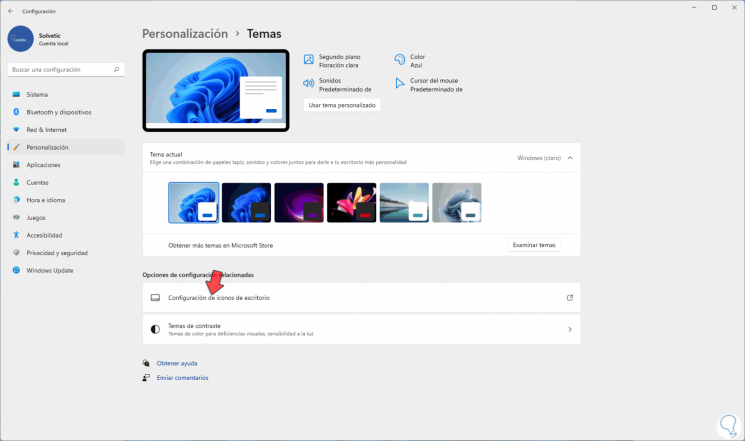
Stap 4
Om het volgende pop-upvenster te zien. Vink het vakje "Team"
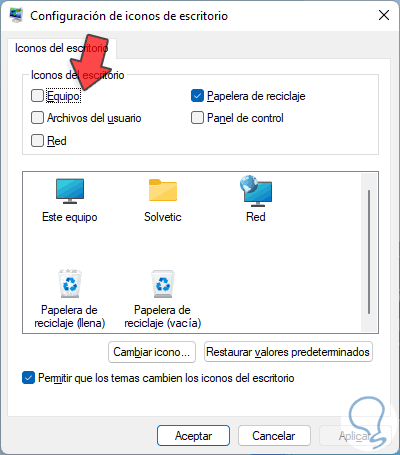 . aan
. aan
Stap 5
We passen de wijzigingen toe.
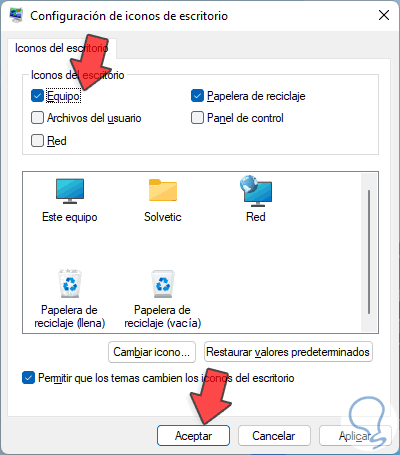
Stap 6
en het pictogram Dit team is beschikbaar op de desktop:
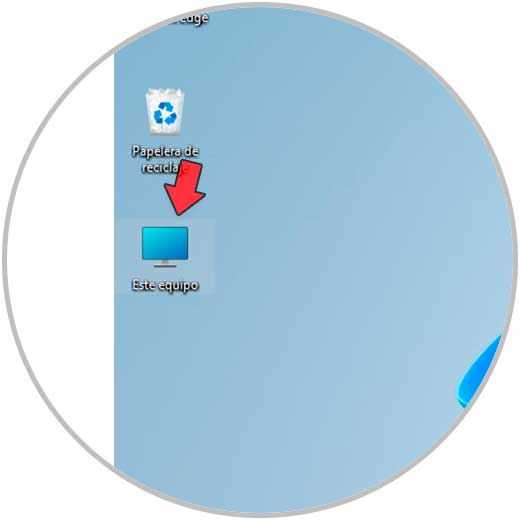
Stap 7
We openen dit team door te dubbelklikken op de directe toegang:
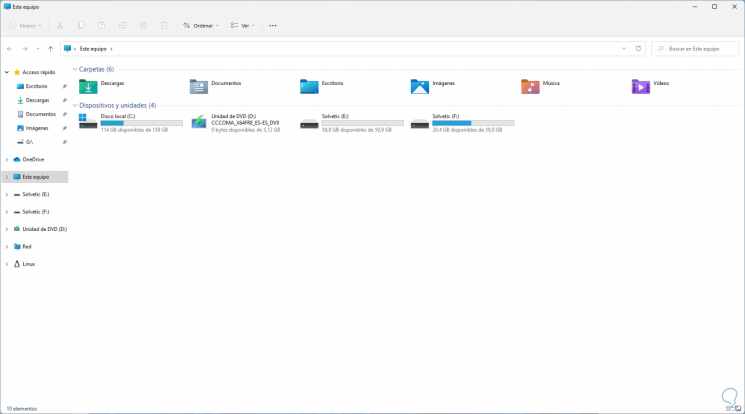
Van daaruit is het mogelijk om toegang te krijgen tot alle opties die daar beschikbaar zijn om de gegevens en configuratie van de apparatuur beter te beheren.

