Netwerkdetectie inschakelen Windows 11-Delen
Bijgewerkt Januari 2023: Krijg geen foutmeldingen meer en vertraag je systeem met onze optimalisatietool. Haal het nu op - > deze link
- Download en installeer de reparatietool hier.
- Laat het uw computer scannen.
- De tool zal dan repareer je computer.
Netwerkdetectie is een Windows 11-functie waarmee we andere computers op het lokale netwerk kunnen vinden en er verbinding mee kunnen maken. Dit is gemaakt om veel processen voor het delen van bestanden, het gebruik van gedeelde bronnen en meer taken te vereenvoudigen, maar standaard schakelt Windows 11 deze optie om veiligheidsredenen uit en de reden is dat het ideaal is om netwerkdetectie te gebruiken in een privénetwerk sinds de openbare vormen een latent gevaar, zodat aanvallers verbinding maken en de daar opgeslagen informatie schenden.
1. Activeer Windows 11 Netwerkdetectie vanuit het Configuratiescherm
Stap 1
Om dit proces op netwerkdetectieniveau te gebruiken, openen we het Configuratiescherm vanuit Start:

Belangrijke opmerkingen:
U kunt nu pc-problemen voorkomen door dit hulpmiddel te gebruiken, zoals bescherming tegen bestandsverlies en malware. Bovendien is het een geweldige manier om uw computer te optimaliseren voor maximale prestaties. Het programma herstelt veelvoorkomende fouten die kunnen optreden op Windows-systemen met gemak - geen noodzaak voor uren van troubleshooting wanneer u de perfecte oplossing binnen handbereik hebt:
- Stap 1: Downloaden PC Reparatie & Optimalisatie Tool (Windows 11, 10, 8, 7, XP, Vista - Microsoft Gold Certified).
- Stap 2: Klik op "Start Scan" om problemen in het Windows register op te sporen die PC problemen zouden kunnen veroorzaken.
- Stap 3: Klik op "Repair All" om alle problemen op te lossen.
Stap 2
Dan zien we de volgende opties. Laten we naar "Netwerken en internet" gaan

Stap 3
Klik nu op "Netwerkcentrum":
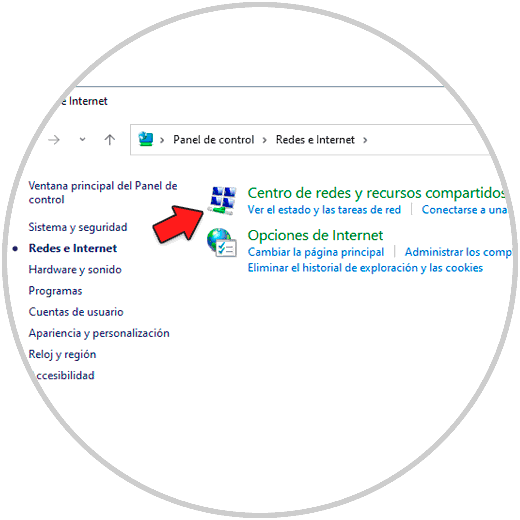
Stap 4
Door daar te klikken zien we het volgende. We klikken op "Geavanceerde instellingen voor delen wijzigen"
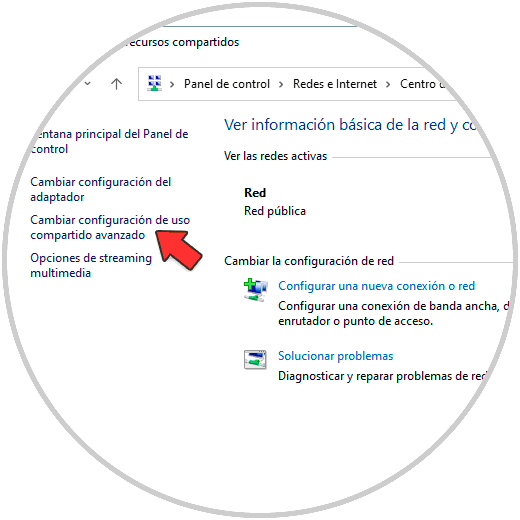
Stap 5
In het huidige netwerkprofiel activeren we het vakje "Activeer netwerkdetectie" en passen de wijzigingen toe.

2. Activeer Windows 11 Shares vanuit het Configuratiescherm
Nu is het tijd om het gebruik van gedeelde bronnen te activeren, evenals mappen en printers. Hiervoor gaan we terug naar het Configuratiescherm en daar naar het pad: Netwerken en internet-Netwerkcentrum-Geavanceerde instellingen voor delen wijzigen
In het huidige netwerkprofiel activeren we de optie "Bestands-en printerdeling inschakelen " checkbox:
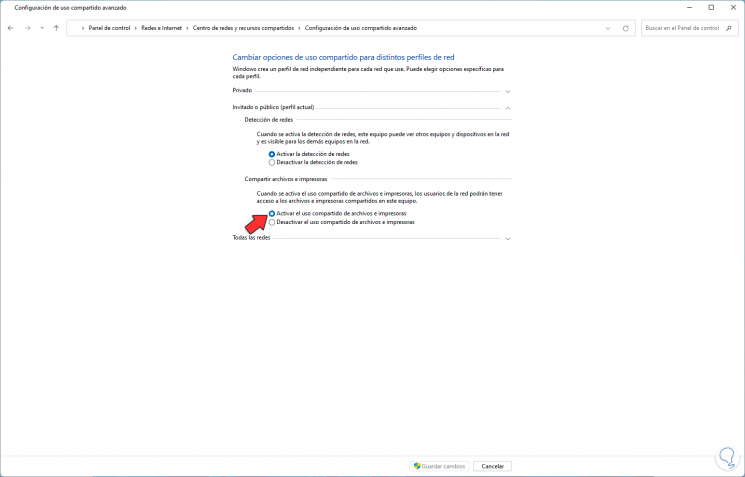
We passen de wijzigingen toe.
3. Activeer het delen van openbare mappen in Windows 11 vanuit het Configuratiescherm
Dit zijn een soort mappen die automatisch worden aangemaakt in Windows 11 als centraal toegangspunt voor gebruikers en die minimale beveiligingsrechten hebben, zodat de informatie die daar is opgeslagen niet vertrouwelijk of privé is.Stap 1
Om deze mappen te zien, openen we Verkenner en gaan naar het pad "C:\Gebruikers":

Stap 2
Bij toegang daar gaan we naar de map "Public access":

Stap 3
Daarin zullen we de verschillende categorieën zien die beschikbaar zijn op het openbare niveau:
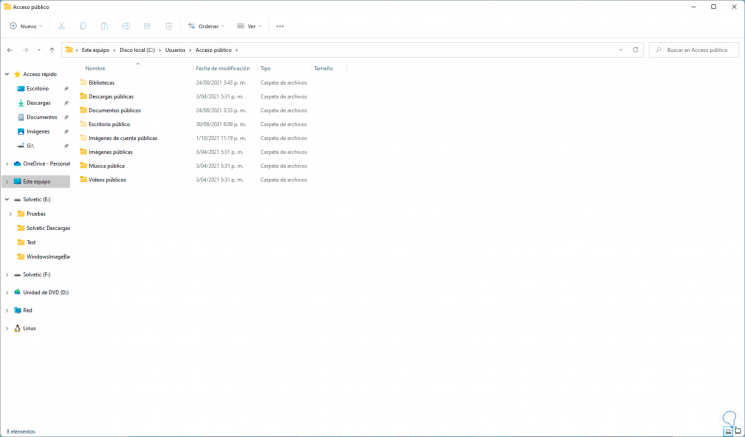
Stap 4
Om de machtigingen voor deze openbare mappen in te schakelen, openen we het Configuratiescherm en gaan we naar het pad:
Netwerken en internet-Netwerkcentrum-Instellingen voor delen wijzigen geavanceerd
Klik op de optie "Alle netwerken" en activeer het vakje "" Activeer delen zodat alle gebruikers met toegang tot het netwerk bestanden uit openbare mappen kunnen lezen en schrijven ":
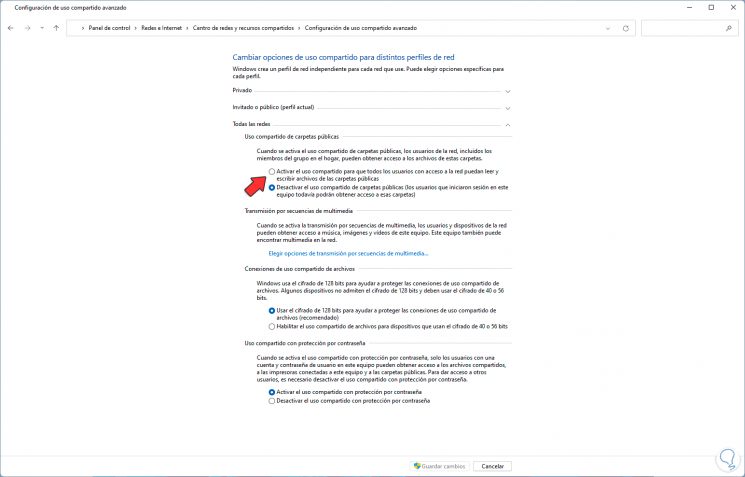
We passen de wijzigingen toe.
4. Activeer de detectie van netwerken en gedeelde bronnen Windows 11
Voor deze stap gaan we naar het Configuratiescherm en daar naar het pad: Netwerken en internet-Netwerkcentrum-Geavanceerde instellingen voor delen wijzigen
We gaan naar het huidige netwerkprofiel en het vakje "Netwerkdetectie activeren" moet actief zijn, dan schakelen we het vakje "Activeren" automatisch in configuratie van apparaten aangesloten op het netwerk ":

We passen de wijzigingen toe.
5. Bekijk mappen en gedeelde bronnen in Windows 11
Stap 1
Met deze optie weten we zeker dat bronnen worden gedeeld in Windows 11 en dus bepalen of ze echt nodig zijn of niet, open hiervoor CMD vanaf Start:
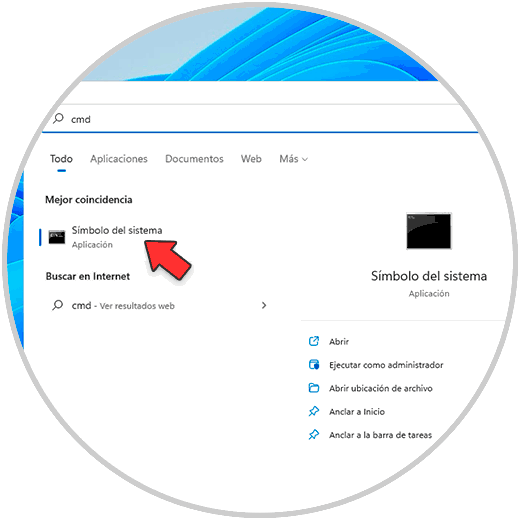
Stap 2
We voeren "net share" uit in de console:
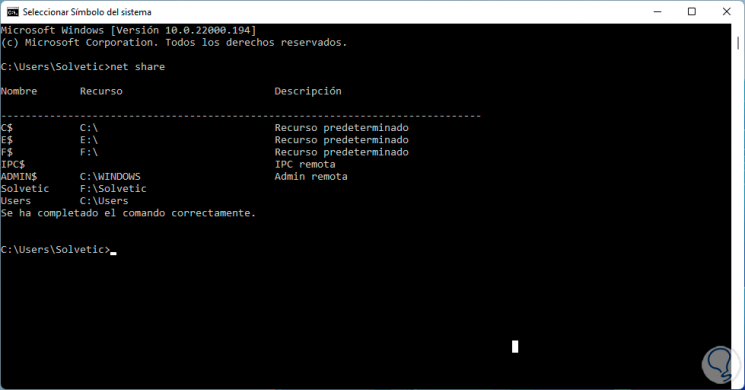
Daar vinden we de naam, het type en de beschrijving van de bron.
6. Wijs een wachtwoord toe voor het delen van bronnen in Windows 11
Dit is een Windows 11-beveiligingsmethode voor toegang tot gedeelde bronnen, aangezien alleen geautoriseerde gebruikers toegang moeten hebben tot de bronnen. Om deze optie te activeren, openen we het Configuratiescherm en ga opnieuw naar de route "Netwerken en internet-Centrum van netwerken en gedeelde bronnen-Wijzigengeavanceerde configuratie voor delen, klik daar op "Alle netwerken" en activeer het vakje "Delen met wachtwoordbeveiliging activeren":

We passen de wijzigingen toe.
Dit is de manier waarop we zowel netwerkdetectie als gedeelde bronnen kunnen activeren in Windows 11.

