Herstel Kan niet veilig verbinding maken met deze pagina op Microsoft Edge (opgelost)
Bijgewerkt Januari 2023: Krijg geen foutmeldingen meer en vertraag je systeem met onze optimalisatietool. Haal het nu op - > deze link
- Download en installeer de reparatietool hier.
- Laat het uw computer scannen.
- De tool zal dan repareer je computer.
Internet werkt niet, onmogelijk om sites te bezoeken, Microsoft Edge geeft de fout "Kan niet veilig verbinding maken met deze pagina" na Windows 10 update 1809?De fout treedt ook op in browsers zoals Google Chrome, Internet Explorer, Firefox, enz., en kan geen verbinding maken met sites zoals bing, google, of zelfs Gmail en yahoo.Windows gebruikt TLS-protocollen (Transport Layer Security) om veilig met websites te communiceren.Als u de TLS-instellingen niet correct configureert, geven Microsoft-browsers websites mogelijk niet weer op Windows 10.Dit leidt tot de volgende resultaten:
Onmogelijk om veilig verbinding te maken met deze pagina.
Dit kan komen doordat de site verouderde of onveilige TLS-beveiligingsinstellingen gebruikt.Als dit aanhoudt, probeer dan contact op te nemen met de eigenaar van de site.
Wat is de oorzaak van de foutmelding "Kan geen beveiligde verbinding met deze pagina tot stand brengen" van Microsoft Edge?
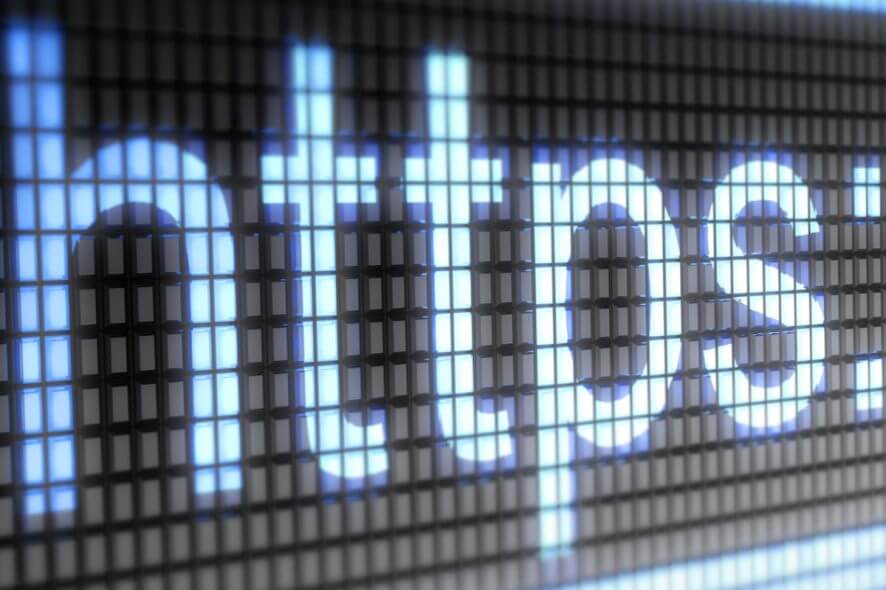
Wanneer de browser verbinding probeert te maken met een HTTPS-website, vertrouwt hij op TLS-handshakes tussen de browser en de server.HTTPS (Secure Hypertext Transfer Protocol) is, in tegenstelling tot HTTP, een veilige vorm van communicatie tussen de webserver en de browser, omdat alle gegevens die via HTTPS worden doorgegeven, gecodeerd zijn en door niemand anders kunnen worden gelezen.Laten we eens kijken naar de oorzaken van deze fout in Microsoft Edge.
Belangrijke opmerkingen:
U kunt nu pc-problemen voorkomen door dit hulpmiddel te gebruiken, zoals bescherming tegen bestandsverlies en malware. Bovendien is het een geweldige manier om uw computer te optimaliseren voor maximale prestaties. Het programma herstelt veelvoorkomende fouten die kunnen optreden op Windows-systemen met gemak - geen noodzaak voor uren van troubleshooting wanneer u de perfecte oplossing binnen handbereik hebt:
- Stap 1: Downloaden PC Reparatie & Optimalisatie Tool (Windows 11, 10, 8, 7, XP, Vista - Microsoft Gold Certified).
- Stap 2: Klik op "Start Scan" om problemen in het Windows register op te sporen die PC problemen zouden kunnen veroorzaken.
- Stap 3: Klik op "Repair All" om alle problemen op te lossen.
Een andere versie van TLS-versleuteling in Microsoft Edge:De belangrijkste reden voor deze fout in Microsoft Edge is dat het is geconfigureerd om TLS-encryptie-instellingen te gebruiken die niet overeenkomen met de server.Meestal zijn er oude websites op het internet die vaak niet worden bijgewerkt, en de versie van TLS-encryptie die ze gebruiken is ouder dan de versie die in Microsoft Edge wordt gebruikt.
Uitschakelen van TLS versie 1.2 in Microsoft Windows:Als u TLS versie 1.2 encryptie uitschakelt. 2 in Microsoft Windows uitschakelt, hebt u mogelijk geen toegang tot websites die TLS versie 1. 2 als versleutelingstype gebruiken, omdat uw computer de versleuteling niet kan decoderen en communicatie tussen u en de server van de site niet mogelijk zal zijn.
Een website met gemengde HTTP en HTTPS inhoud:Een andere reden kan zijn dat de website die u probeert te bezoeken een gemengde inhoud heeft, d.w.z.HTTP en HTTPS.Soms kan dit problemen opleveren voor de browser, en zal uw Microsoft Edge deze fout weergeven.
De zwakke MD5/3DES-coderingsalgoritmen zijn door de beheerder uitgeschakeld:Een andere reden voor deze fout kan zijn dat u of de systeembeheerder het gebruik van zwakke MD5-algoritmen heeft uitgeschakeld en u daarom geen toegang krijgt tot sites die HTTPS gebruiken.
Om uw probleem op te lossen, zie de oplossingen hieronder.
Hoe kan ik de foutmelding "Kan geen veilige verbinding maken met deze pagina" verhelpen?
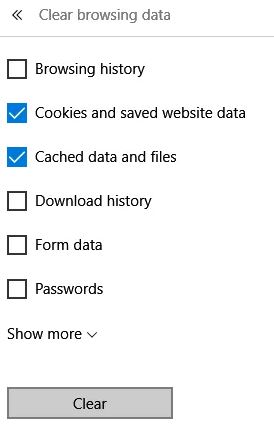
- Selecteer de TLS instellingen
- Gemengde inhoud toestaan
- Schakel het antivirusprogramma uit
- Netwerkschijven bijwerken
- Reset Internet Explorer instellingen
Selecteer TLS-instellingen
Het tabblad "Cannot securely connect to this page" (Kan niet veilig verbinding maken met deze pagina) geeft aan dat het probleem te maken kan hebben met TLS-instellingen.Dit is een aanwijzing voor een oplossing.Sommige Edge-gebruikers hebben de inlogfout op de pagina verholpen door de TLS-opties als volgt te selecteren.
- Klik op de knop "Hier invoeren om te zoeken" om het Cortana-zoekvak te openen.
- Voer het trefwoord Internet Opties in het zoekvak in.
- Selecteer Internet Opties om het venster te openen dat er direct onder verschijnt.
- Selecteer het tabblad Geavanceerd.
- Scroll dan naar beneden en selecteer de hieronder getoonde SSL en TLS selectievakjes.
- Klik op de knop Toepassen om de opties te accepteren.
- Klik op de knop OK om het venster te sluiten.
Laat gemengde inhoud toe.
De Edge blokkeert meer pagina's als de optie Gemengde inhoud weergeven niet is ingeschakeld.Daarom kan het inschakelen van gemengde inhoud de fout "Beveiligde verbinding met deze pagina kan niet tot stand worden gebracht" verhelpen.Om gemengde inhoud mogelijk te maken.
- Open het venster Internet-eigenschappen door "Internetopties" in te typen in het Cortana-menu en Internetopties te selecteren.
- Selecteer vervolgens het tabblad Beveiliging.
- Klik op de optie "Aangepast niveau" om onmiddellijk het onderstaande venster te openen.
- Selecteer eerst Omgeving in het vervolgkeuzemenu Terugzetten.
- Scroll naar beneden naar de "Gemengde inhoud tonen" optie die er direct onder verschijnt.
- Selecteer het keuzerondje voor de optie Gemengde inhoud weergeven.
- Klik op de OK knop.
Antivirusprogramma's van derden uitschakelen
Sommige Edge-gebruikers bevestigden dat het uitschakelen van antivirusprogramma's van derden het probleem "Geen beveiligde verbinding met deze pagina" voor hen oploste.Om antivirussoftware uit te schakelen, klikt u met de rechtermuisknop op het pictogram in de taakbalk en selecteert u Uitschakelen of Verbinding verbreken in het contextmenu.U kunt ook het hoofdvenster van het programma openen en de deactiveringsoptie zoeken op het tabblad Instellingen.U kunt antivirusprogramma's ook verwijderen wanneer u Windows 10 start, en wel als volgt.
- Druk op de toets Windows + X om het menu Win + X te openen.
- Selecteer Taakbeheer om het venster Hulpprogramma te openen.
- Klik op het tabblad Start om een lijst van opstartitems te openen.
- Selecteer daar het antivirusprogramma en klik op de knop "Uitschakelen".
- Start uw laptop of desktop computer opnieuw op.
Bijwerken van netwerk drivers
Een verbindingsfout van een Edge-pagina kan ook worden veroorzaakt door incompatibele netwerkdrivers.U kunt de drivers bijwerken en repareren met een programma van derden.Download een programma van derden om de software aan Windows 10 toe te voegen.De software analyseert automatisch de drivers.U kunt dan "Nu bijwerken" selecteren om verouderde netwerkdrivers bij te werken die niet compatibel zijn met uw Windows-platform.
Software van derden is een veel betrouwbaardere oplossing dan handmatig te moeten zoeken naar de nieuwste driverversie van de fabrikant, deze vervolgens te vergelijken met de geïnstalleerde versie, enz.Bovendien zal software van derden automatisch naar andere drivers zoeken en de beste vinden die beschikbaar zijn.Op die manier vermijdt u nieuwe bugs.
De instellingen van Internet Explorer opnieuw instellen
Het verwijderen van de cache en cookies in Microsoft Edge en het herstellen van de Internet Explorer instellingen is een van de eerste diagnostische methoden die u moet proberen.Om het cachegeheugen en de cookies in Microsoft Edge te wissen :
- Open Microsoft Edge.
- Klik op de drie horizontale stippen in de rechterbovenhoek van het venster.
- Klik op Instellingen.
- Klik onder Browsegegevens wissen op Selecteer wat u wilt verwijderen.
- Controleer of uw browsegeschiedenis, cookies en cachebestanden en -gegevens zijn geverifieerd en klik vervolgens op Verwijderen.
Vaak gestelde vragen
Kan je deze pagina niet veilig openen in Edge?
Het tabblad "Cannot securely connect to this page" (Kan niet veilig verbinding maken met deze pagina) geeft aan dat het probleem te maken kan hebben met TLS-instellingen.Sommige Edge-gebruikers hebben de inlogfout op de pagina verholpen door de TLS-opties als volgt te selecteren.Klik op de knop "Hier invoeren om te zoeken" om het Cortana-zoekvak te openen.Voer het trefwoord "Internet Opties" in het zoekvak in.
Hoe los ik verouderde of onveilige TLS-beveiligingsinstellingen op in de Edge-browser?
Selecteer Internet Opties.Klik op het tabblad "Geavanceerd" en scroll naar beneden naar de sectie "Beveiliging".Zorg ervoor dat TLS 1.2 is ingeschakeld (aangevinkt). Zo niet, vink het vakje aan om het in te schakelen.
Hoe installeer ik TLS beveiliging in Edge?
- Typ in het zoekvak van het Windows-menu "Internetopties".
- Onder "Best Match", klik op "Internet Opties."
- In het venster Internet-eigenschappen, op het tabblad Geavanceerd, scrollt u naar beneden naar de sectie Beveiliging.
- Schakel het selectievakje TLS Gebruiker 1.2 in.
- Klik op OK.
- Sluit de browser en start de Microsoft Edge browser opnieuw op.
Hoe los ik het probleem op van een veilige verbinding met deze site?
- Klik op de Start knop en typ Internet Opties -> druk op Enter.
- Klik op het tabblad Beveiliging op het tabblad Vertrouwde sites en klik vervolgens op Sites.
- Voer de URL van de webpagina in en klik op Toevoegen.
- Probeer de webpagina opnieuw te openen.

