NETWORK_FAILED - Google Chrome Web Store Fout verhelpen
Bijgewerkt Januari 2023: Krijg geen foutmeldingen meer en vertraag je systeem met onze optimalisatietool. Haal het nu op - > deze link
- Download en installeer de reparatietool hier.
- Laat het uw computer scannen.
- De tool zal dan repareer je computer.
Hoewel de browser Google Chrome een van de meest gebruikte browsers is, kunt u tijdens het surfen op internet veel problemen tegenkomen.Een fout die u kunt tegenkomen is de "NETWORK_FAILED" fout.Dit type fout in Chrome geeft aan dat het niet in staat was om uw verzoek via een netwerkverbinding te verzenden.
Misschien heeft uw computer problemen met het tot stand brengen van een stabiele internetverbinding, of veroorzaakt een plugin in de Chrome-browser het probleem.In het ergste geval, is het malware.
Maar maak je geen zorgen, dit artikel vertelt je wat je moet doen als je de foutmelding NETWORK_FAILED krijgt in Google Chrome.Volg elk van de onderstaande opties en kijk welke voor u het beste werkt.
Wat veroorzaakt de fout NETWORK_FAILED in de Google Chrome Web Store?
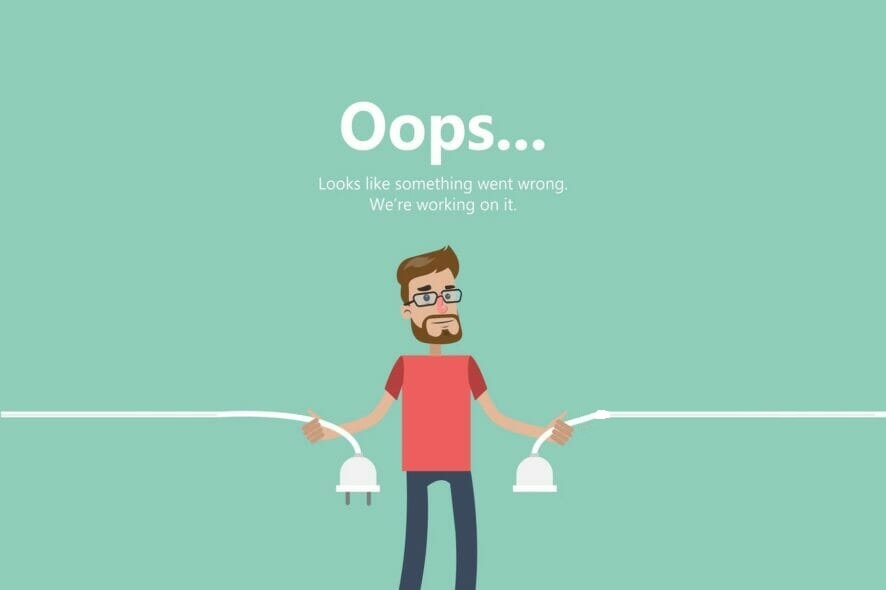
Belangrijke opmerkingen:
U kunt nu pc-problemen voorkomen door dit hulpmiddel te gebruiken, zoals bescherming tegen bestandsverlies en malware. Bovendien is het een geweldige manier om uw computer te optimaliseren voor maximale prestaties. Het programma herstelt veelvoorkomende fouten die kunnen optreden op Windows-systemen met gemak - geen noodzaak voor uren van troubleshooting wanneer u de perfecte oplossing binnen handbereik hebt:
- Stap 1: Downloaden PC Reparatie & Optimalisatie Tool (Windows 11, 10, 8, 7, XP, Vista - Microsoft Gold Certified).
- Stap 2: Klik op "Start Scan" om problemen in het Windows register op te sporen die PC problemen zouden kunnen veroorzaken.
- Stap 3: Klik op "Repair All" om alle problemen op te lossen.
Het probleem wordt meestal veroorzaakt door Adblock extensies, maar het kan ook worden veroorzaakt door beschadigde apps of extensies van derden.In veel gevallen wordt deze fout in Google Chrome veroorzaakt door malware of een virusinfectie.Dus, zonder tijd te verspillen, laten we eens kijken hoe dit probleem op te lossen met behulp van de onderstaande stappen.
Hoe repareer ik de NETWORK_FAILED – Google Chrome Web Store-fout?
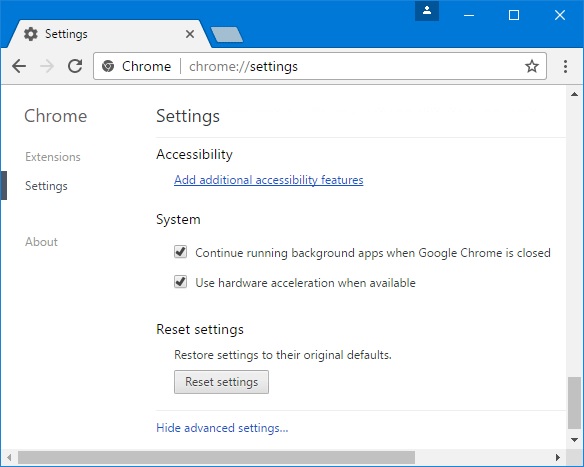
Reset de instellingen van uw Chrome-browser
- Open Google Chrome en klik op de actieknop (in de rechterbovenhoek van het scherm), selecteer vervolgens Instellingen.
- In het menu Instellingen scrollt u naar de onderkant van het scherm en klikt u op het vervolgkeuzemenu Geavanceerd om de geavanceerde instellingen te openen.
- Scroll omlaag naar Geavanceerde instellingen en tik op Instellingen resetten naar oorspronkelijke standaardwaarden (onder Resetten en wissen).
- Start daarna uw browser opnieuw op en controleer of de Chrome Web Store Network_Failed-fout is verholpen.
Chroom bijwerken
- Open Google Chrome en klik op de actieknop (het pictogram met drie puntjes) in de rechterbovenhoek.
- Zodra u op de juiste plaats bent, gaat u naar Help > Over Google Chrome.
- Zodra u naar het volgende venster gaat, zal Chrome automatisch controleren op een nieuwe versie.
- Als er een nieuwe versie van Chrome beschikbaar is, wordt u automatisch gevraagd om deze te installeren.
- Doe dat, start dan uw browser opnieuw en kijk of het probleem is opgelost.
Start het ingebouwde opruimprogramma
- Open Chrome, klik op de actieknop (in de rechterbovenhoek van het venster), en selecteer vervolgens Instellingen in het pop-upmenu dat verschijnt.
- Eenmaal in het menu Instellingen, scroll naar beneden en klik op Geavanceerd om het menu Geavanceerde instellingen te openen.
- Wanneer het menu met geavanceerde instellingen van Chrome zichtbaar wordt, scrollt u omlaag naar de sectie Reset en wis en klikt u vervolgens op Computer wissen.
- Klik dan op de knop "Scannen" die hoort bij "Scannen op malware".
- Wacht tot de scan is voltooid en volg de instructies op het scherm om beschadigde bestanden te verwijderen als die worden gevonden.
Wijzig de download map
- Open Google Chrome en klik op de actieknop in de rechterbovenhoek van het scherm.
- Klik vervolgens op Instellingen in het pop-up menu dat verschijnt.
- Ga in het menu Instellingen naar Downloads en klik op de knop Wijzigen die bij de opslaglocatie hoort.
- Selecteer in het venster Opslaglocatie een opslaglocatie die geldig is en in de toekomst niet onbeschikbaar zal zijn, en klik vervolgens op Map selecteren.
- Nadat u de wijzigingen hebt aangebracht, start u de computer opnieuw op en controleert u of het probleem is verholpen.
Vaak gestelde vragen
Hoe kan ik de Chrome Web Store opnieuw instellen?
- Klik op het menupictogram naast de adresbalk.
- Selecteer Instellingen in het uitklapmenu.
- Op de pagina Instellingen scrollt u naar de onderkant van de pagina en klikt u op de link Geavanceerd.
- Scroll naar de onderkant van de pagina Geavanceerd en klik op Reset.
- Klik in het pop-up venster op de Reset knop.
Hoe kan ik de Google Chrome-winkel repareren?
- Klik in het Chrome-venster op Meer.
- Selecteer Andere hulpmiddelen Extensies.
- Zoek de beschadigde extensie en klik op Repareren.
- Er verschijnt een venster waarin wordt bevestigd dat u wilt repareren en waarin wordt gevraagd om toestemming voor toegang tot bepaalde Chrome-gegevens.
- Klik op Herstellen om de extensie te herstellen en het toestemmingsverzoek te bevestigen.
Hoe los ik de Chrome NETWORK_FAILED-fout op?
- Gebruik de incognitomodus in Google Chrome.
- Stel uw Chrome-voorkeuren opnieuw in.
- Verwijder de Chrome-extensies.
- Installeer de nieuwste netwerk drivers.
- Zorg ervoor dat Chrome up to date is.
- Installeer Google Chrome opnieuw.
Hoe kan ik de downloadfouten van Chrome herstellen?
- Annuleer de download en probeer het opnieuw.
- In plaats van op het bestand te klikken om het te downloaden, klikt u met de rechtermuisknop op de link en selecteert u "Koppeling opslaan als".
- Zorg ervoor dat u de bestanden downloadt naar een toegankelijke locatie op uw computers, zoals uw bureaublad of uw map Documenten.
- U kunt de downloadlocaties wijzigen.

