Printer kan niet worden gecontacteerd via het netwerk probleem op Windows 10 oplossen
Bijgewerkt Januari 2023: Krijg geen foutmeldingen meer en vertraag je systeem met onze optimalisatietool. Haal het nu op - > deze link
- Download en installeer de reparatietool hier.
- Laat het uw computer scannen.
- De tool zal dan repareer je computer.
Printers die via een netwerk zijn aangesloten, zijn erg handig omdat veel gelijktijdige gebruikers toegang kunnen krijgen tot een printer en kunnen afdrukken zonder zich zorgen te hoeven maken over een kabelverbinding.Wanneer u echter een probleem met een printer probeert op te lossen, kunt u de foutmelding "Unable to contact printer through the network" krijgen.Als u deze foutmelding ziet, kunt u het probleem zelf oplossen door de volgende oplossingen toe te passen.
Wat is de oorzaak van de melding "Kan geen contact maken met printer via netwerk"?

- Het IP-adres van de printer is dynamisch.
- De basisdiensten zijn uitgeschakeld.
Hoe los ik het probleem "Kan niet via het netwerk met de printer communiceren" op?
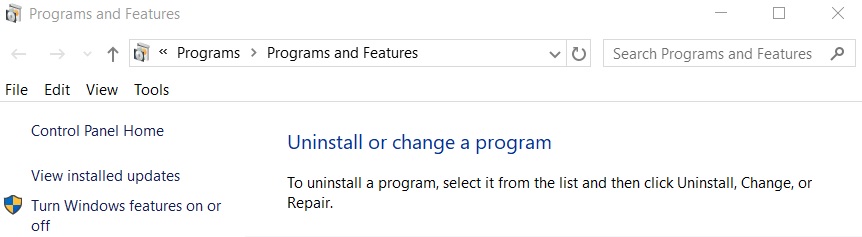
Installeer de printer opnieuw
- Ga naar het Start menu, zoek Configuratiescherm, en open het.
- Met het Configuratiescherm open, selecteer Weergave per categorie en ga naar Hardware en geluid.
- Klik op Apparaten en printers weergeven om de sectie te openen.
- Klik met de rechtermuisknop op de printer die u wilt verwijderen uit de sectie Printers.
- Selecteer Apparaat verwijderen uit de lijst en klik op Ja in het dialoogvenster Apparaat verwijderen.
- Scroll naar boven en klik op Printer toevoegen boven de sectie Apparaten.
- Uw systeem zal nu zoeken naar alle beschikbare printers.
- Klik op de printer die u wilt toevoegen, en klik dan op Volgende.
- Volg de instructies op het scherm om het installatieproces te voltooien.
- Uw printer verschijnt weer in het gebied Printers.
Bepaalde diensten inschakelen
- Druk op Windows + R om het dialoogvenster Uitvoeren te openen.
- Typ services.MSC en klik op OK om de Services tool direct te openen.
- Zoek in de lijst naar Remote Access Automatic Connection Manager, Remote Access Routing and Access, Secure
- Socket Tunneling Protocol Service, en Remote Access Connection Manager diensten.
- Klik met de rechtermuisknop op elk van deze services en selecteer Eigenschappen.
- Controleer in het Service Status-bericht of de service actief is.
- Klik op de knop Opschorten om het tijdelijk stop te zetten.Sla deze stap over als de service al is gestopt.
- Stel vervolgens het opstarttype in op Automatisch, klik op de knop Starten om de service opnieuw te starten, en klik dan op OK om uw wijzigingen op te slaan.
- Herhaal dezelfde procedure voor alle bovengenoemde diensten.
- Wanneer u op de Start-knop klikt, kan uw systeem een foutmelding geven.
Vaak gestelde vragen
Waarom kan er via het netwerk geen contact worden gemaakt met mijn printer?
Als de printer niet via het netwerk kan worden benaderd, kunt u proberen een statisch IP-adres toe te wijzen, wat sommige gebruikers kan helpen het probleem effectief op te lossen.Selecteer Handmatig IP, voer het IP-adres in dat u aan de printer wilt toewijzen en klik op Toepassen om de wijzigingen op te slaan.
Belangrijke opmerkingen:
U kunt nu pc-problemen voorkomen door dit hulpmiddel te gebruiken, zoals bescherming tegen bestandsverlies en malware. Bovendien is het een geweldige manier om uw computer te optimaliseren voor maximale prestaties. Het programma herstelt veelvoorkomende fouten die kunnen optreden op Windows-systemen met gemak - geen noodzaak voor uren van troubleshooting wanneer u de perfecte oplossing binnen handbereik hebt:
- Stap 1: Downloaden PC Reparatie & Optimalisatie Tool (Windows 11, 10, 8, 7, XP, Vista - Microsoft Gold Certified).
- Stap 2: Klik op "Start Scan" om problemen in het Windows register op te sporen die PC problemen zouden kunnen veroorzaken.
- Stap 3: Klik op "Repair All" om alle problemen op te lossen.
Hoe los ik problemen op met een printer die niet via het netwerk bereikbaar is?
- Zorg ervoor dat sommige diensten zijn ingeschakeld.
- Verwijder de printer en voeg hem opnieuw toe.
- Stel een statisch IP-adres in voor de printer.
Hoe los ik problemen met een netwerkprinter op?
- Zorg ervoor dat de printer is ingeschakeld en is verbonden met hetzelfde Wi-Fi-netwerk als uw apparaat.
- Start uw printer opnieuw op.
- Stel uw printer in als de standaardprinter.
- Verwijder de afdrukwachtrij.
- Reset de service die de afdrukwachtrij beheert.

