Wat als Firefox-add-ons niet werken op uw pc?
Bijgewerkt Januari 2023: Krijg geen foutmeldingen meer en vertraag je systeem met onze optimalisatietool. Haal het nu op - > deze link
- Download en installeer de reparatietool hier.
- Laat het uw computer scannen.
- De tool zal dan repareer je computer.
Op zoek naar de gids voor probleemoplossing om Firefox-add-ons gemakkelijk te repareren als ze niet goed werken op uw Windows-pc?Zo ja, dan bent u hier aan het juiste adres.Hier hebben we de eenvoudige stappen gedeeld om dit probleem op te lossen.Nu is het vrij gebruikelijk om meerdere problemen te hebben met de Firefox-add-ons of -extensies als uw Firefox-browser voor een tijdje verouderd raakt.Soms kan zelfs een onjuiste datum en tijd op het Windows-systeem dit soort problemen ook veroorzaken.
Als u bovendien de Firefox-profieloptie in de webbrowser gebruikt, kan dit een andere reden zijn voor dit specifieke probleem.Volgens de getroffen Firefox-gebruikers zal het add-onspictogram niet laden wanneer ze de browser starten of soms werken de add-ons niet goed.Hoewel dit specifieke probleem zich voordoet op alle besturingssystemen, komen Windows-gebruikers het massaal tegen na het ontvangen van een Firefox-update.
Wat als Firefox-add-ons niet werken op uw pc?
Voordat u naar de onderstaande gids voor probleemoplossing gaat, moet u eerst uw Firefox-browser opnieuw opstarten.Soms kan een tijdelijke storing of een probleem met de systeemcache dit soort problemen met de programma's veroorzaken.Als dat echter niet voor u werkt, probeer dan uw computer opnieuw op te starten om de effecten te wijzigen na het bijwerken van de Firefox-webbrowser.
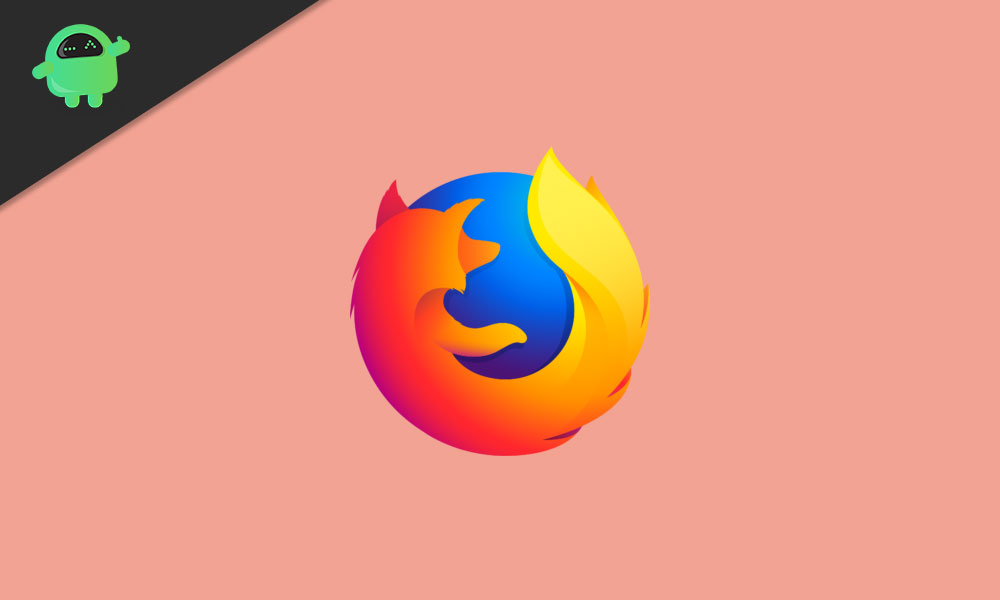
Belangrijke opmerkingen:
U kunt nu pc-problemen voorkomen door dit hulpmiddel te gebruiken, zoals bescherming tegen bestandsverlies en malware. Bovendien is het een geweldige manier om uw computer te optimaliseren voor maximale prestaties. Het programma herstelt veelvoorkomende fouten die kunnen optreden op Windows-systemen met gemak - geen noodzaak voor uren van troubleshooting wanneer u de perfecte oplossing binnen handbereik hebt:
- Stap 1: Downloaden PC Reparatie & Optimalisatie Tool (Windows 11, 10, 8, 7, XP, Vista - Microsoft Gold Certified).
- Stap 2: Klik op "Start Scan" om problemen in het Windows register op te sporen die PC problemen zouden kunnen veroorzaken.
- Stap 3: Klik op "Repair All" om alle problemen op te lossen.
1.Controleren op Firefox-updates
- Start Firefox > Klik op het menu
 (hamburger icoon).
(hamburger icoon). - Klik op Help > Klik op Over Firefox.
- Klik vervolgens op de knop 'Controleren op updates' of 'Herstarten om Firefox bij te werken'.
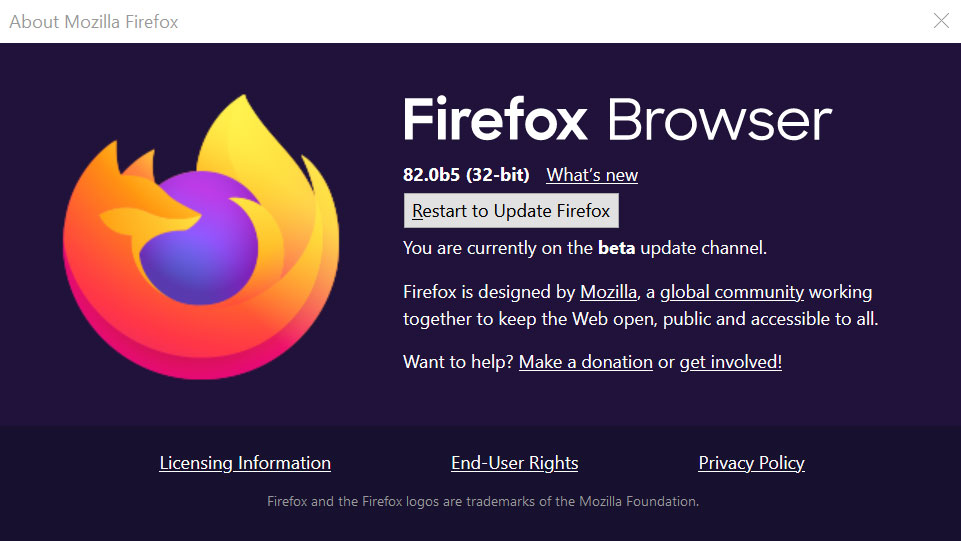
- Dus klik op de knop wat je ziet en wacht tot het proces is voltooid.
Als uw Firefox-browser echter al up-to-date is, gaat u naar de volgende methode.
2.Opnieuw opstarten met add-ons uitgeschakeld
- Start Firefox > Klik op het menu
 (hamburger icoon).
(hamburger icoon). - Klik op Help > Klik op 'Herstarten met uitgeschakelde add-ons'.
- Er verschijnt een bevestigingspop-up op het scherm.
- Klik eenvoudig op 'Herstarten' om de Firefox-browser opnieuw te starten zonder de add-ons te laden.
- Start nu uw computer één keer opnieuw op en schakel alle Firefox-add-ons in via de menuoptie > Add-ons (extensie) sectie.
3.Firefox starten in veilige modus
- Start Firefox in de veilige modus door de Shift-toets ingedrukt te houden terwijl u Firefox start.
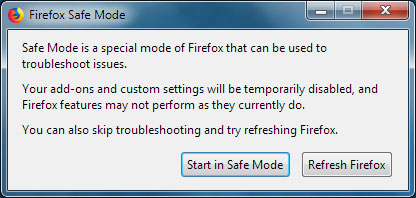
- Wanneer het venster Veilige modus van Firefox verschijnt, klikt u op de knop Start in veilige modus.
- Zodra u op Start in veilige modus klikt, start Firefox automatisch opnieuw.
- Test nu uw probleem en los het op.
- Sluit ten slotte de browser en start deze opnieuw.
Opmerking: als u op de knop Firefox Vernieuwen klikt, wordt Firefox teruggezet naar de standaardmodus terwijl uw belangrijke gegevens worden opgeslagen.
4.Stel de juiste datum en tijd in
- Klik vanuit het systeemvak op de taakbalk met de rechtermuisknop op de tijdinfo.
- Klik op Datum/tijd aanpassen > Schakel de schakelaar 'Tijd automatisch instellen' uit.
- Klik onder 'De datum en tijd handmatig instellen' op Wijzigen.
- Stel handmatig de datum en tijd in op basis van uw regio.
- Wijzigingen opslaan > Zorg ervoor dat u de juiste tijdzone heeft geselecteerd.
- Schakel ten slotte de schakelaar 'Tijd automatisch instellen' weer in.
- Start uw computer opnieuw op en probeer de Firefox-add-ons uit te voeren.
5.Firefox-voorkeur uitschakelen (extensies)
- Start Firefox > Typ de volgende regel en druk op Enter in de adresbalk:
about:config
- Klik nu op 'Het risico accepteren en doorgaan'.
- Zoek naar de volgende voorkeur in de Zoekvoorkeurnaam:
extensions.webextensions.remote
- Klik vervolgens op het schakelpictogram naast de voorkeur.
- Zodra de extensions.webextensions.remote-voorkeur 'False' toont, sluit u gewoon Firefox (afsluiten).
- Start Firefox opnieuw en controleer of de Firefox-add-ons niet werken op uw pc of niet.
6.Aanpassingen van werkbalken en knoppen verwijderen
- Open Firefox > Klik op het hamburgermenupictogram
 .
. - Klik op Aanpassen > Klik op Standaardinstellingen herstellen.
- Controleer nu of de add-ons correct werken of niet.
7.Firefox Geschiedenis onthouden . instellen
- Open Firefox > Klik op het hamburgermenupictogram
 .
. - Klik op Opties > Selecteer Privacy en beveiliging.
- Scroll een beetje naar beneden en klik op Geschiedenis > Vouw nu de vervolgkeuzelijst uit onder 'Firefox zal'.
- Selecteer Geschiedenis onthouden > Nu, herstart Firefox eenmaal en controleer op het probleem.
8.Firefox Dom-opslag uitschakelen
- Start Firefox > Typ de volgende regel en druk op Enter in de adresbalk:
about:config
- Klik nu op 'Het risico accepteren en doorgaan'.
- Zoek naar de volgende voorkeur in de Zoekvoorkeurnaam:
dom.quotaManager.useDOSDevicePathSyntax
- Klik vervolgens op het schakelpictogram naast de voorkeur.
- Zodra de dom.quotaManager.useDOSDevicePathSyntax-voorkeur 'False' toont, sluit u gewoon Firefox (afsluiten).
- Start Firefox opnieuw en controleer of de Firefox-add-ons niet werken op uw pc of niet.
9.Extensiebestanden verwijderen uit het Firefox-gebruikersprofiel
- Start Firefox > Typ de volgende regel in de adresbalk en druk op Enter:
about:support
- Scroll een beetje naar beneden en klik onder de 'Application Basics' op de 'Open Folder' in de Profile-map.
- Sluit nu de Firefox-browser en wis de taak uit Taakbeheer (als deze op de achtergrond wordt uitgevoerd).
- Ga vervolgens naar de map Profiel> Verwijder eenvoudig alle extensiebestanden in die map.
- Vervolgens moet u het bestand Compatibiliteit.ini > Start uw computer opnieuw op.
- Start Firefox opnieuw en controleer op het probleem met de add-ons.
10.Een nieuw Firefox-profiel maken
- Klik op 'Profiel maken...' in Profielbeheer om de wizard Profiel maken uit te voeren.
- Klik op Volgende > Voer de gewenste profielnaam in.
- Klik nu op Map kiezen…. om de opslaglocatie te selecteren.
- Als u uw maplocatie voor het profiel wilt kiezen, moet u een nieuwe of lege map selecteren.
- Klik ten slotte op Voltooien om het nieuwe profiel aan te maken.
- Als u klaar bent, controleert u of de Firefox-add-ons niet werken of zo.
Dat is het, jongens.We gaan ervan uit dat u deze handleiding erg nuttig vond.Voor verdere vragen kunt u hieronder reageren.

