Ontdek websites met camera, microfoon en locatie in Edge Browser
Bijgewerkt Januari 2023: Krijg geen foutmeldingen meer en vertraag je systeem met onze optimalisatietool. Haal het nu op - > deze link
- Download en installeer de reparatietool hier.
- Laat het uw computer scannen.
- De tool zal dan repareer je computer.
De meeste pc-gebruikers maken zich zorgen over hun online privacy. Veel websites vragen uw toestemming voor toegang tot uw locatie, microfoon en zelfs camera. Het is dus erg belangrijk om de websitemachtigingen van tijd tot tijd te beoordelen.
Wanneer een website toestemming vraagt voor toegang tot uw camera, microfoon of locatie, geeft Microsoft Edge een melding weer met een optie om de toestemming te weigeren. Maar wat als u een website al toestemming heeft gegeven voor toegang tot uw locatie, microfoon of camera, en deze nu wilt wijzigen?

Gelukkig biedt Microsoft Edge twee manieren om te controleren of een website toestemming heeft om uw locatie, microfoon en camera te gebruiken. U kunt een van deze machtigingen uitschakelen of alle machtigingen in één keer wissen.
Belangrijke opmerkingen:
U kunt nu pc-problemen voorkomen door dit hulpmiddel te gebruiken, zoals bescherming tegen bestandsverlies en malware. Bovendien is het een geweldige manier om uw computer te optimaliseren voor maximale prestaties. Het programma herstelt veelvoorkomende fouten die kunnen optreden op Windows-systemen met gemak - geen noodzaak voor uren van troubleshooting wanneer u de perfecte oplossing binnen handbereik hebt:
- Stap 1: Downloaden PC Reparatie & Optimalisatie Tool (Windows 11, 10, 8, 7, XP, Vista - Microsoft Gold Certified).
- Stap 2: Klik op "Start Scan" om problemen in het Windows register op te sporen die PC problemen zouden kunnen veroorzaken.
- Stap 3: Klik op "Repair All" om alle problemen op te lossen.
Hieronder volgen de twee eenvoudige manieren om te controleren of een website toestemming heeft om uw camera, microfoon en locatie te gebruiken.
OPMERKING: denk eraan dat deze methoden en stappen voor de Microsoft Edge-browser. De procedure om websitemachtigingen in andere webbrowsers te wijzigen, is ook vergelijkbaar, maar is mogelijk niet hetzelfde.
Methode 1 van 3
Deze methode is de gemakkelijkste manier om te controleren of een website toestemming heeft om uw locatie, microfoon en camera te gebruiken.
Stap 1: open in de Edge-browser de website waarvan u wilt controleren of deze uw locatie, camera en microfoon gebruikt.
Stap 2: klik op het kleine slotpictogram (zie afbeelding) naast de adresbalk om alle toestemmingen te zien die aan de momenteel geopende website zijn verleend. Als de website toestemming heeft om toegang te krijgen tot de locatie, camera of microfoon of allemaal, kun je deze zien in het toestemmingengedeelte.
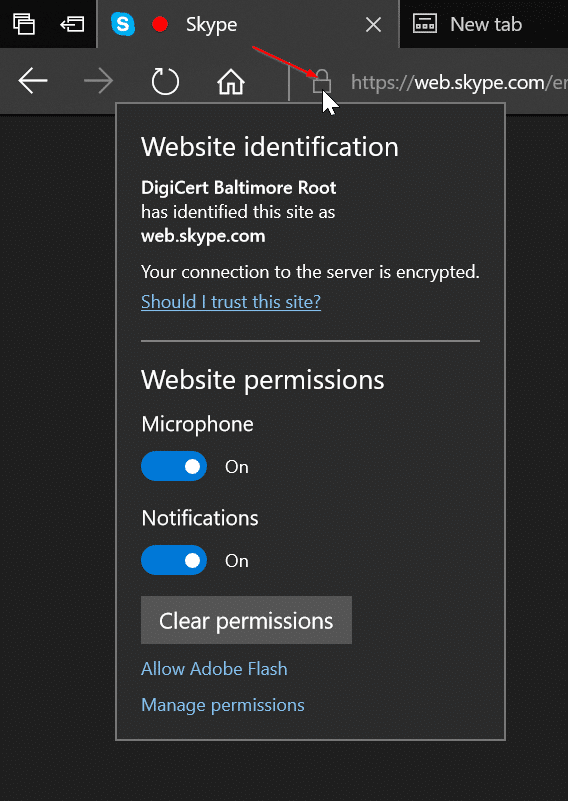
Schakel de optie naast een toestemming uit om de toestemming te stoppen. Klik op de knop Rechten wissen om alle momenteel verleende rechten voor de website te stoppen.
Methode 2 van 3
Stap 1: klik in de Edge-browser op de Meer opties (zie onderstaande afbeelding) en klik vervolgens op Instellingen .
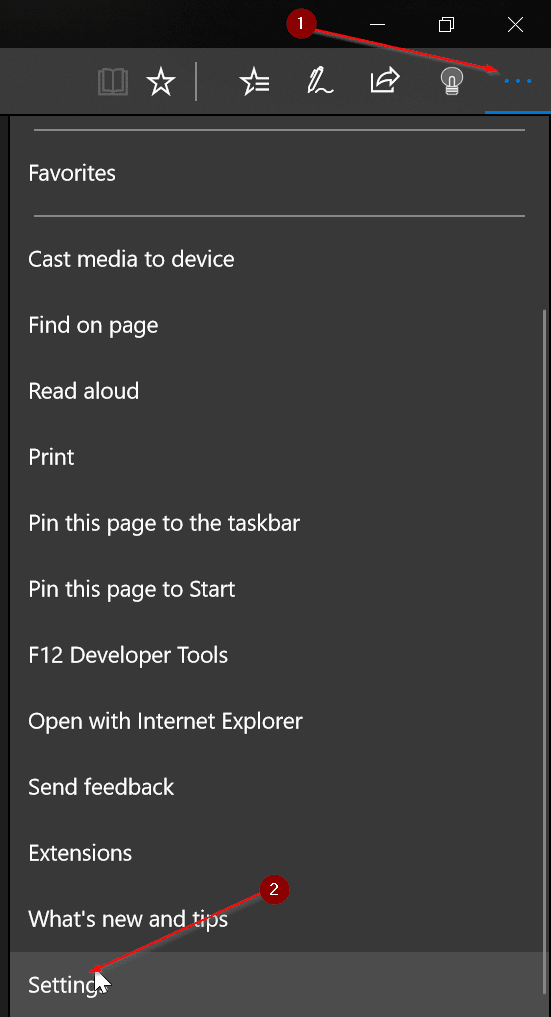
Stap 2: klik op Geavanceerde instellingen weergeven . U zou nu geavanceerde instellingen moeten zien.
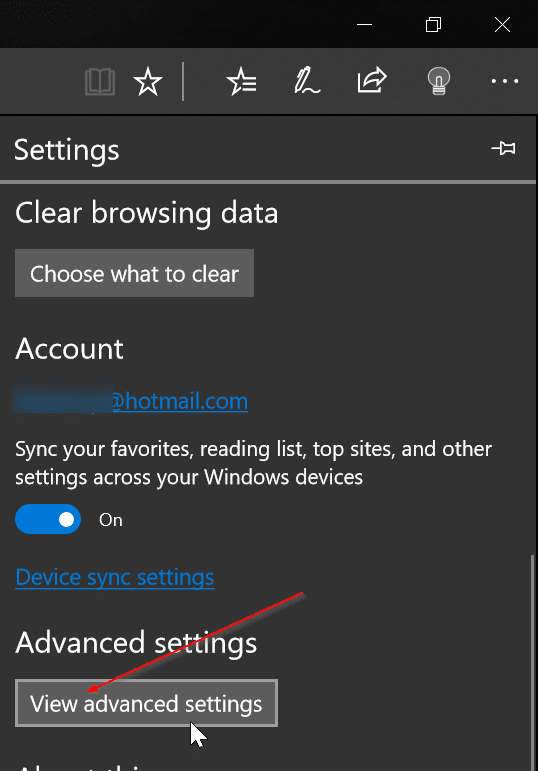
Stap 3: klik in het gedeelte Websitemachtigingen op de knop Beheren .
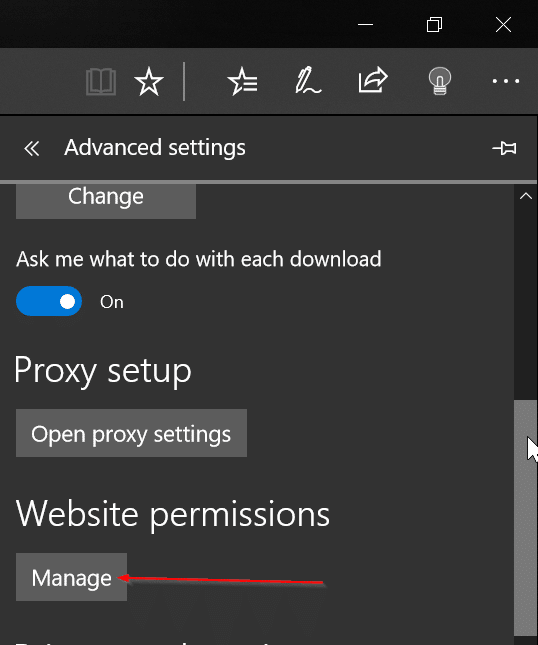
Stap 4: klik op een URL om alle rechten te zien die aan de specifieke URL zijn verleend. Schakel de optie naast een toestemming uit om de toestemming te stoppen. Om alle rechten die aan de URL zijn verleend te wissen, klikt u op de knop Rechten wissen .
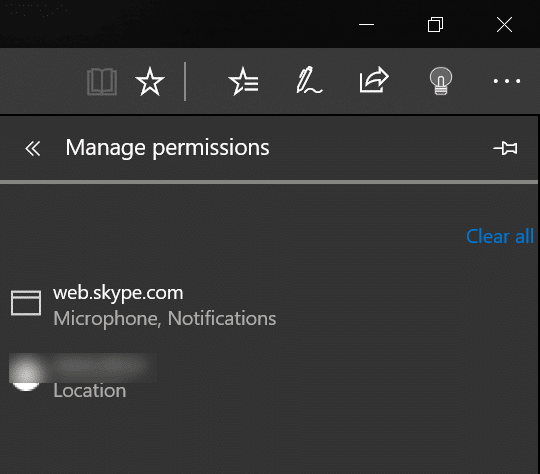
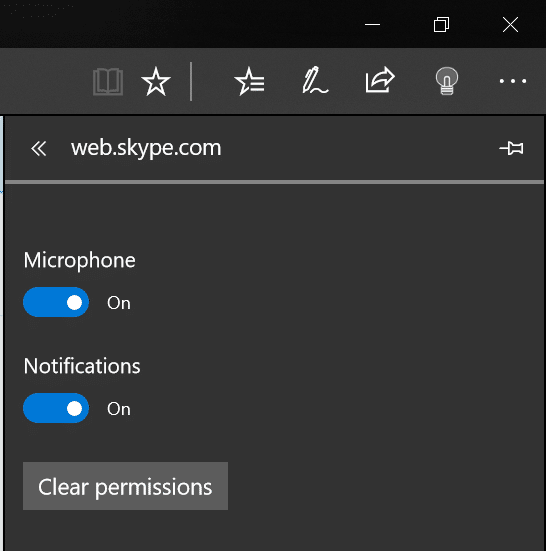
Methode 3 van 3
Voorkom dat Edge camera, locatie en microfoon gebruikt
Stap 1: navigeer naar Instellingen \u0026 gt; Privacy \u0026 gt; Camera . Schakel de optie naast Microsoft Edge uit om te voorkomen dat Edge en alle websites uw camera gebruiken.
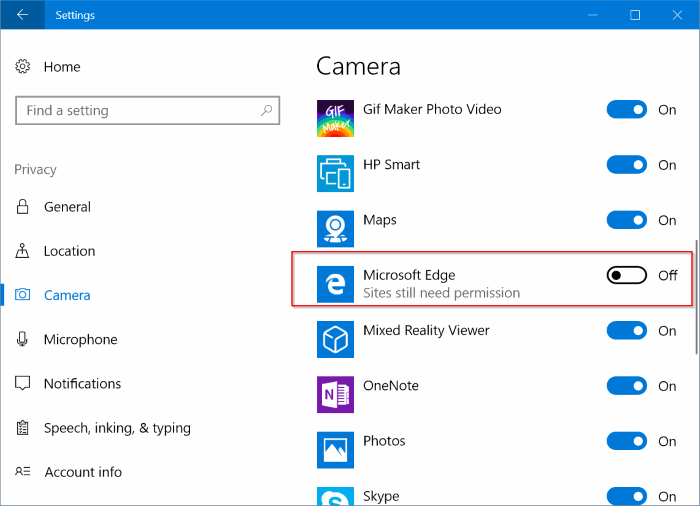
Stap 2: ga naar Instellingen \u0026 gt; Privacy \u0026 gt; Locatie en schakel de optie naast Microsoft Edge-invoer uit om te voorkomen dat Edge en websites uw locatie gebruiken.
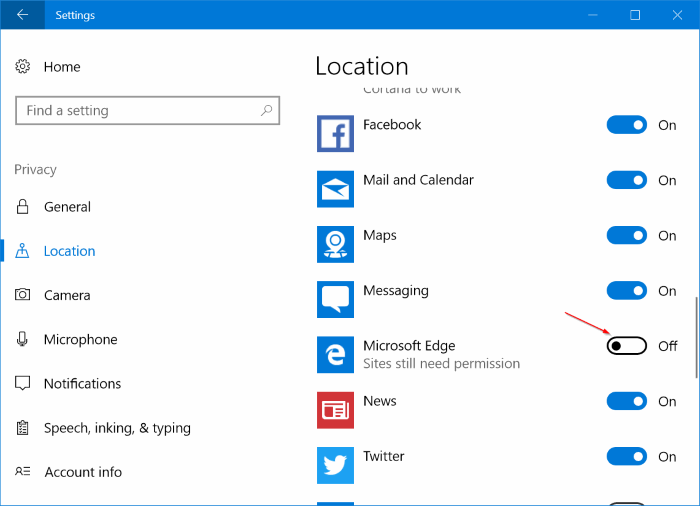
Stap 3: Om te voorkomen dat Edge en websites uw microfoon gebruiken, gaat u naar Instellingen \u0026 gt; Privacy \u0026 gt; Microfoon en schakel vervolgens de optie naast Microsoft Edge uit.
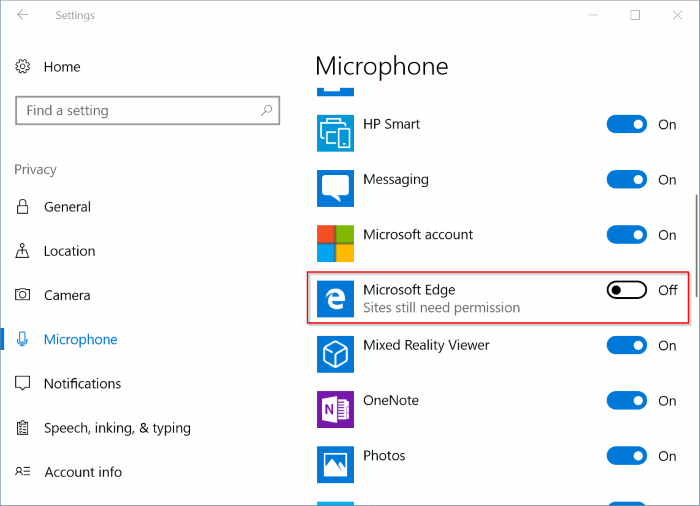
Raadpleeg onze handleiding voor het wijzigen van app-machtigingen in de Windows 10-handleiding om uw privacy te beschermen.

