[Opgelost] Hoe kan ik foutcode 0x80246013 oplossen in Windows 10-
Bijgewerkt Januari 2023: Krijg geen foutmeldingen meer en vertraag je systeem met onze optimalisatietool. Haal het nu op - > deze link
- Download en installeer de reparatietool hier.
- Laat het uw computer scannen.
- De tool zal dan repareer je computer.
Bent u de fout 0x80246013 tegengekomen tijdens het upgraden van Windows 10 of het installeren van een app uit de Microsoft Store?De foutcode kan in beide situaties gelijk lijken, maar bezit verschillende workarounds.De updatefout treedt voornamelijk op als gevolg van corruptie in de Windows-componenten of beschadigde systeembestanden.Anderzijds treedt de Store-fout meestal op als gevolg van een ingeschakelde Firewall, een enorme opgeslagen cache, enz.
Microsoft heeft nog geen officiële oplossing voor dit probleem gegeven.U kunt dus proberen de probleemoplosser uit te voeren en te controleren of het probleem daarmee is opgelost of niet.Zo niet, volg de geavanceerde oplossingen die afzonderlijk worden besproken -
Windows 10 Update of Microsoft Store Fout 0x80246013
De fout 0x80246013 treedt gewoonlijk op bij een poging om de volgende beschikbare versie te downloaden en te installeren.Hoewel het zelden voorkomt, kunt u deze bug ook tegenkomen tijdens het installeren van een toepassing uit de Microsoft Store.Neem de onderstaande reeks oplossingen afzonderlijk door -
- Oplossen - Update gerelateerde problemen
- Herstellen - Microsoft Store Fout
Windows 10 Bijwerkfout 0x80246013 Oplossingen
Als u uw Windows 10-apparaat niet kunt upgraden, probeert u deze suggesties -
Belangrijke opmerkingen:
U kunt nu pc-problemen voorkomen door dit hulpmiddel te gebruiken, zoals bescherming tegen bestandsverlies en malware. Bovendien is het een geweldige manier om uw computer te optimaliseren voor maximale prestaties. Het programma herstelt veelvoorkomende fouten die kunnen optreden op Windows-systemen met gemak - geen noodzaak voor uren van troubleshooting wanneer u de perfecte oplossing binnen handbereik hebt:
- Stap 1: Downloaden PC Reparatie & Optimalisatie Tool (Windows 11, 10, 8, 7, XP, Vista - Microsoft Gold Certified).
- Stap 2: Klik op "Start Scan" om problemen in het Windows register op te sporen die PC problemen zouden kunnen veroorzaken.
- Stap 3: Klik op "Repair All" om alle problemen op te lossen.
1] Windows Update probleemoplosser uitvoeren
De Update Troubleshooter is de meest effectieve manier om update-gerelateerde problemen op de computer op te lossen.Gebruik daarom eerst dit hulpmiddel voordat u andere workarounds volgt.Hier is hoe u update problemen oplost op Windows 10 apparaat -
- Navigeer eerst naar de volgende locatie -
Instellingen > Bijwerken en beveiliging > Probleemoplossing > Extra probleemoplossers
- Klik op Windows Update en kies voor "Start de probleemoplosser".
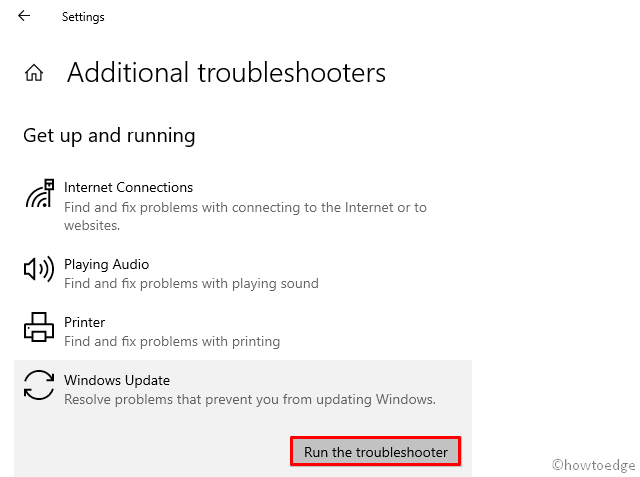
- Volg nu de instructies op het scherm om de resterende stappen te voltooien.
2] Herstel Update Onderdelen
Vaak verschijnt deze bug door de aanwezigheid van beschadigde Windows componenten.Als dat het geval is, pak dit probleem dan aan door de volgende stappen te volgen -
Stap-1: Start het dialoogvenster Uitvoeren door te drukken opWinkeltoets + R.
Stap-2: Type "services.msc" en druk op Ok om hetDienstenraam.
Stap-3: Kijk voor twee diensten in dit venster, nl.Windows Update&Achtergrond Intelligente Overdrachtsdienst.
Stap-4: Wanneer ze gelokaliseerd zijn, klik dan met de rechtermuisknop op elk van hen, en klik op deStopknop.
Nu dat je de essentiële diensten hebt gestopt, maak dan Windows Update tijdelijke cache map schoon -
- Start Command Prompt (Admin) en voer deze codes uit -
ren C:Windows-SoftwareDistributie SoftwareDistributie.old
ren C:Windows:systeem32:catroot2 catroot2.old
Stap-5: Ga terug naar het Services venster en herstart de services die je eerder hebt gestopt, d.w.z.BITSen Windows Update.Om dit te doen, klik met de rechtermuisknop op de eerder stopgezette services, d.w.z.Windows Update & BITS, en klik opStart.
3] Voer SFC/Scannow uit
Als de fout 0x80246013 ook hierna nog optreedt, probeer dan het hulpprogramma System File Checker te gebruiken.Dit programma zoekt naar corruptie op systeemniveau en herstelt deze.Om dit te doen, volg de onderstaande richtlijn -
- Klik met de rechtermuisknop op deWinpictogram en selecteer Windows PowerShell (Admin).
- Wanneer het UAC pop-up venster in beeld komt, klikJa.
- Type nu
sfc /scannowop de blauwe console en druk opGa naar-
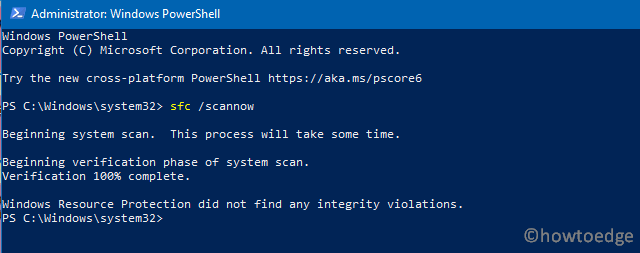
- Dit proces zal 20-25 minuten in beslag nemen voor het scannen/repareren van alle programma's die de oorzaak zijn.
- Bovendien zal deze code ook alle ontbrekende bestanden op de computer genereren.
- Eenmaal voorbij,Windows opnieuw opstarten.
4] Wijzigen Register
De fout 0x80246013 kan ook optreden als gevolg van enkele problemen in het downloadpad van Windows Update.Het zou dus beter zijn om dit pad op te schonen door het betreffende register aan te passen.Hier is hoe je deze taak moet uitvoeren -
- Ga naar Start Menu en type
regeditin de zoekbalk. - Klik op het bovenste resultaat om de Register-editor te openen.
- Als het venster Gebruikersaccountbeheer verschijnt, tikt u opJa.
- Blader vervolgens naar het onderstaande pad -
HKEY_LOCAL_MACHINE\SOFTWARE\Policies\Microsoft\Windows\WindowsUpdate
- Hier, zoek naar twee bestanden in het rechtervenster, nl.
WUServerenWIStatusServer. - Klik met de rechtermuisknop op elk van hen en selecteer de optie "verwijderen".
- Start Windows opnieuw op om de recente wijzigingen te verwerken.
Vanaf de volgende keer dat u inlogt, kunt u uw toestel updaten zonder bugs of fouten te krijgen.
Microsoft Store Fout 0x80246013 Oplossingen
Als u geen programma's kunt downloaden of installeren in de Microsoft Store, probeert u achtereenvolgens deze oplossingen -
1] Antivirusprogramma uitschakelen
Als u een antivirusprogramma van derden gebruikt, zorg er dan voor dat u dat eerst permanent uitschakelt.Dit komt omdat dergelijke programma's vaak interageren met nieuwe updates en deze beschadigen.Als gevolg daarvan begint de 0x80246013 bug op te treden op het apparaat.
Als u Microsoft Defender als standaard beveiligingsprogramma op uw computer gebruikt, schakel dat dan ook uit.
2] Schakel Windows Defender Firewall uit
Na het uitschakelen van Microsoft Defender, volg de onderstaande richtlijn om Windows Firewall uit te schakelen -
- Druk op Win + S om de Zoek UI te starten.
- Typ "firewall" in het tekstveld en klik opWindows Defender Firewall.
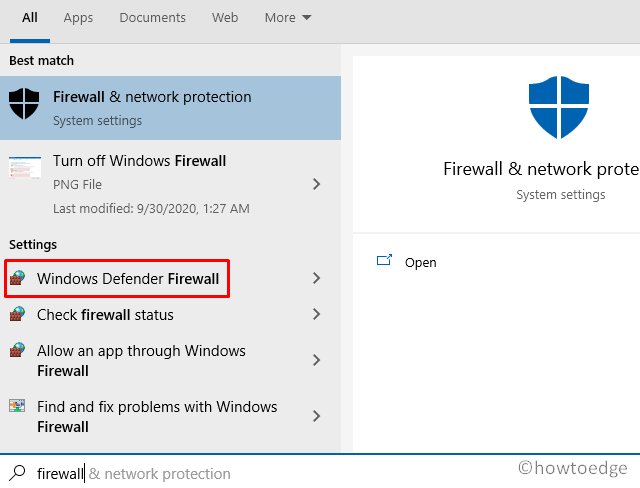
- Het systeem brengt u dan naar de wizard Configuratiescherm.
- Hier, selecteer "Windows Defender Firewall aan- of uitzetten" in het linkerdeelvenster.
- Ga naar de rechterkant en zet "Windows Defender Firewall (niet aanbevolen)"onder zowel Private als Public Network instellingen.
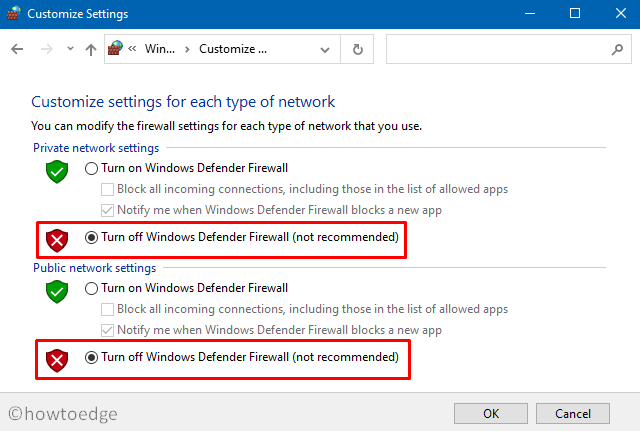
- Tenslotte, druk opOKom deze wijzigingen te bevestigen.
U kunt nu proberen de specifieke toepassing uit de Microsoft Store te installeren.De fout 0x80246013 zou niet mogen verschijnen tijdens het downloaden en installeren van deze specifieke app.
Noot: Na het installeren van de Store app,start uw PC opnieuw op. De firewall zal zijn standaardinstellingen terughalen.
3] Reset de Microsoft Store
Soms is deze fout te wijten aan cacheproblemen in de Store-applicatie.In dergelijke scenario's, alles wat je nodig hebt is om Windows Store te resetten met behulp van de onderstaande stappen -
- Start de opdrachtprompt met beheerdersrechten.
- Typ op de verhoogde console
wsreset.exeen druk op Enter.
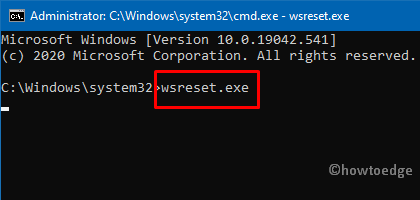
- Deze code zet de Store-app terug naar de standaardinstellingen.
- Eenmaal voorbij, komt de Microsoft Store automatisch op het scherm.
4] Start Store App probleemoplosser
Als de fout ook hierna blijft bestaan, gebruik dan de Store app troubleshooter om specifieke problemen met deze applicatie op te sporen en te verhelpen.Hier is hoe je deze taak moet uitvoeren -
- Navigeer eerst naar de volgende locatie -
Instellingen > Bijwerken en beveiliging > Probleemoplossing > Extra probleemoplossers
- Scroll naar beneden naar Windows Store App, klik hier eenmaal op, en druk opStart de probleemoplosser.
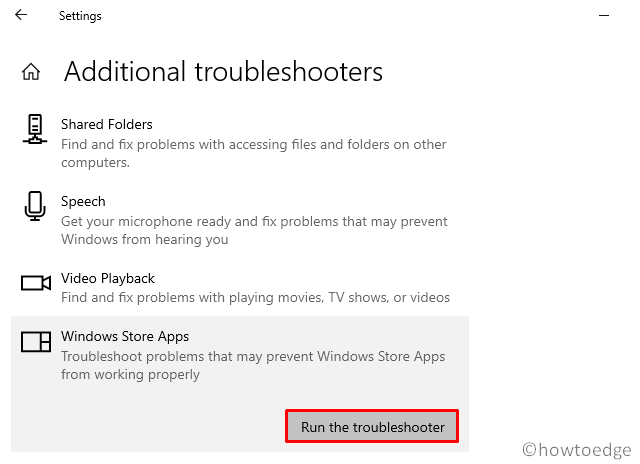
- Wacht een paar minuten totdat deze scant op mogelijke corruptie in de Store app.
- Als dit suggesties oplevert, volg die dan zorgvuldig op.
5] Niet-essentiële bestanden verwijderen
Een paar gebruikers meldden dat ze de 0x80246013 fout konden oplossen door een paar bestanden te verwijderen.Controleer of u ook zulke bestanden bezit of niet.
- Blader naar de volgende locatie
C:Windows:systeembestand32configuratie:systeembestandAppData:lokaalMicrosoftInstallAgentCheckpoints
- In deze map, zoek naar de bestanden -
9ND94HKF4S0Z.daten9NCGJX5QLP9M.dat. - Als u de bovenstaande .dat-bestanden vindt, knip en plak ze dan op het Bureaublad.
- Tenslotte, herstart uw PC.
6] Kijk voor alle hangende updates
Microsoft werkt al zijn toepassingen af en toe bij met een patchbestand.Als u de Store-app onlangs nog niet hebt geüpgraded, controleer dan of er een update in behandeling is die onmiddellijke aandacht vereist.
- In eerste instantie, neem contact op met de onderstaande locatie -
Instellingen (Win + I) > Bijwerken en beveiliging > Windows Update
- Als u daar bent, ga dan naar de juiste pagina, en klik opControleren op updates.
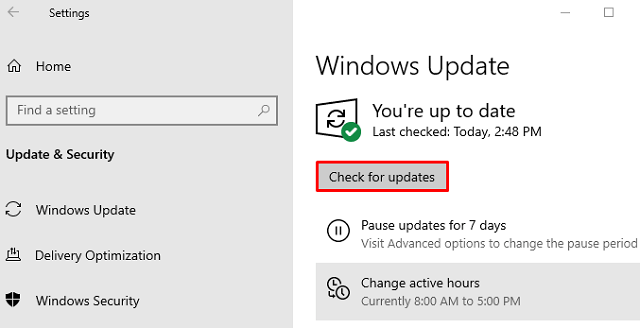
- Als u een Store-update vindt, downloadt en installeert u deze.
Dat is het.

