[Opgelost] Kernel_Mode_Heap_Corruption BSOD fout 0x0000013A
Bijgewerkt Januari 2023: Krijg geen foutmeldingen meer en vertraag je systeem met onze optimalisatietool. Haal het nu op - > deze link
- Download en installeer de reparatietool hier.
- Laat het uw computer scannen.
- De tool zal dan repareer je computer.
Kernel Mode heap corruptieis een BSOD-type fout met bug check waarde 0x0000013A.Deze blauw scherm fout treedt meestal op als gevolg van beschadigde stuurprogramma's, verouderde grafische kaart, geheugen problemen, of slecht functionerende hardware.Een aantal gebruikers is onlangs op deze bug gestuit na het uitvoeren van een in-place upgrade op hun toestellen.
Welnu, in deze gids presenteren we gedetailleerde informatie over hoe de Stop Error 0x13A in de eerste plaats optreedt. Bovendien hebben we ook acht oplossingen besproken die helpen om van de KERNEL_MODE_HEAP_CORRUPTION bug af te geraken.Laten we de workarounds in detail bekijken -
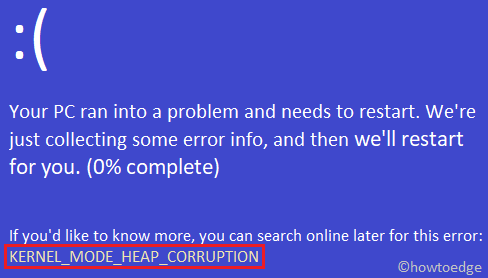
Hoe BSOD-fout 0x13A in Windows 10 te herstellen
Om de KERNEL_MODE_HEAP_CORRUPTION Error 0x0000013A op te lossen, probeer de volgende suggesties -
Belangrijke opmerkingen:
U kunt nu pc-problemen voorkomen door dit hulpmiddel te gebruiken, zoals bescherming tegen bestandsverlies en malware. Bovendien is het een geweldige manier om uw computer te optimaliseren voor maximale prestaties. Het programma herstelt veelvoorkomende fouten die kunnen optreden op Windows-systemen met gemak - geen noodzaak voor uren van troubleshooting wanneer u de perfecte oplossing binnen handbereik hebt:
- Stap 1: Downloaden PC Reparatie & Optimalisatie Tool (Windows 11, 10, 8, 7, XP, Vista - Microsoft Gold Certified).
- Stap 2: Klik op "Start Scan" om problemen in het Windows register op te sporen die PC problemen zouden kunnen veroorzaken.
- Stap 3: Klik op "Repair All" om alle problemen op te lossen.
Windows 10 opstarten in veilige modus
Omdat u het blauwe scherm krijgt, kunt u zich niet normaal aanmelden bij Windows.Dus, je moet eerst opstarten in Veilige Modus en dan de onderstaande workarounds uitvoeren.Slechts een handvol Windows 10 programma's en diensten draaien in deze modus, zodat er geen conflicten kunnen ontstaan met apps van derden.
Hier zijn de essentiële stappen om in Veilige Modus te komen -
- Druk gedurende 5 seconden op de aan/uit-knop en wacht tot hij met succes wordt uitgeschakeld.
- Herhaal dit proces voor 2-3 keer totdat deAutomatische reparatie voorbereidenscherm in beeld komt.
- Laat het systeem deze fout een paar seconden diagnosticeren en klik daarnaGeavanceerde opties.
- Op deWindows herstelomgeving (WinRE), ga naar -Problemen oplossen >Geavanceerde opties.
- HitOpstart Instellingenop het volgende scherm gevolgd doorde herstartknop.
Wanneer Windows opnieuw opstart, drukt u opF5om op te starten inVeilige modus met netwerken.
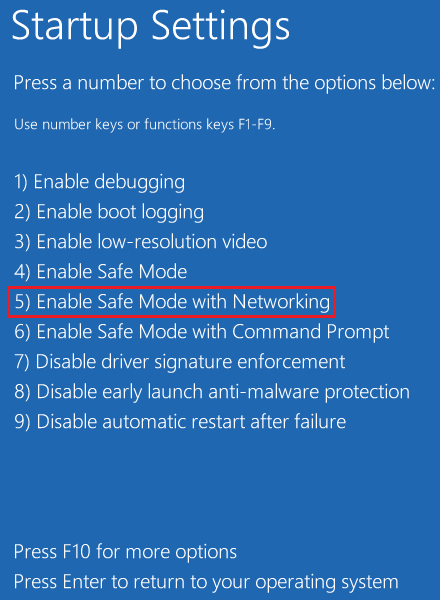
Noot: Selecteren "Veilige modus met netwerken" is essentieel om problemen met het zwarte of blauwe scherm op te lossen.Zo niet, dan zal deze geen verbinding maken met het Internet, wat problemen oplevert bij het oplossen van het eigenlijke probleem.
Controleer Event Viewer
Als u de redenen kent die tot deze fout kunnen hebben geleid, kunt u de BSOD-fout correct oplossen.Interessant is dat het systeem een logboek bevat van alle bugs en fouten die ooit op Windows 10 zijn voorgekomen.Men kan het Windows logboek bekijken in Event Viewer met informatie zoalsBronenEvenement ID.
Nu dat je al in de Veilige opstart bent, gebruik de onderstaande richtlijn om het Windows logbestand te krijgen -
- GebruikWin + Ssnelkoppeling om de Zoek UI te starten.
- Type "evenementweergave" in het tekstveld, en klik op het bovenste resultaat.
- Selecteer
Windows Logboeken > Systeemin de linker kolom. - In het middengedeelte, scroll naar beneden en zoek de log getiteld "Kernel Mode Heap corruptie".
- Zodra u dit bestand hebt gevonden, dubbelklikt u erop om de beschrijving te lezen.
Het logboek geeft de precieze oorzaak die de BSOD Error 0x13A heeft veroorzaakt.Gewoonlijk ontstaat deze fout om de volgende drie redenen -
- Corrupte grafische driver
- Software/Hardware Fout
- Geheugenproblemen
1] Controleer grafische stuurprogramma's op problemen
Als u de BSOD fout 0x13A tegenkomt net na het starten van een zwaar spel, kan dit probleem in de grafische driver zitten.Een beschadigd of verouderd grafisch stuurprogramma veroorzaakt vaak de fout KERNEL_MODE_HEAP-CORRUPTION in Windows 10.Om dit te verhelpen, moet u proberen het bestaande stuurprogramma van de grafische kaart bij te werken.
Noot: In het geval dat het update proces mislukt, kunt u de rollback functie gebruiken.Als ook deze methode mislukt, verwijder dan de grafische driver, herstart het apparaat, en installeer de grafische kaart opnieuw.
- Klik met de rechtermuisknop op het Windows-pictogram en selecteer Apparaatbeheer.
- Klik ">" naast de beeldschermadapters en klik opnieuw met de rechtermuisknop op de beschikbare grafische kaart.
- Kies nu de juiste optie, afhankelijk van wat u hiermee probeert te doen.
Bijvoorbeeld:
- Update: Hitstuurprogramma bijwerkenoptie en kies dan "Zoek automatisch naar bijgewerkte stuurprogramma's".
- Terugrollen: KlikEigenschappenga naar het tabblad Bestuurder en klik opStuurprogramma terugdraaien.
- Een nieuw stuurprogramma installeren: Klikapparaat verwijderen ga dan naar de site van de fabrikant om de laatste versie van de verwijderde grafische kaart te downloaden.Wanneer het downloaden is voltooid, dubbelklikt u op het setup-bestand om de installatie te starten.
2] Driver Verifier Manager uitvoeren
Driver Verifier Manager is een geweldig hulpmiddel om de problematische drivers op Windows 10 te ontdekken.Dus, als u nog steeds de Kernel Mode Heap Corruption 0x0000013A foutmelding krijgt, moet u deze tool uitvoeren om de verouderde apparaat drivers te controleren.Hier is hoe deze taak uit te voeren -
- Start Windows PowerShell (Admin).
- Typ op de verhoogde console "
verificateur", en druk opGa naar.
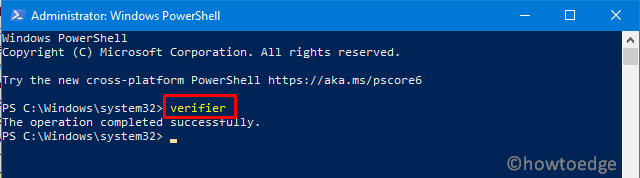
- Markeer vervolgens de "Standaardinstellingen maken" selectievakje gevolgd door Volgende.

- Nu, markeer "Selecteer automatisch alle drivers die op deze computer zijn geïnstalleerd" en druk opAfwerking.
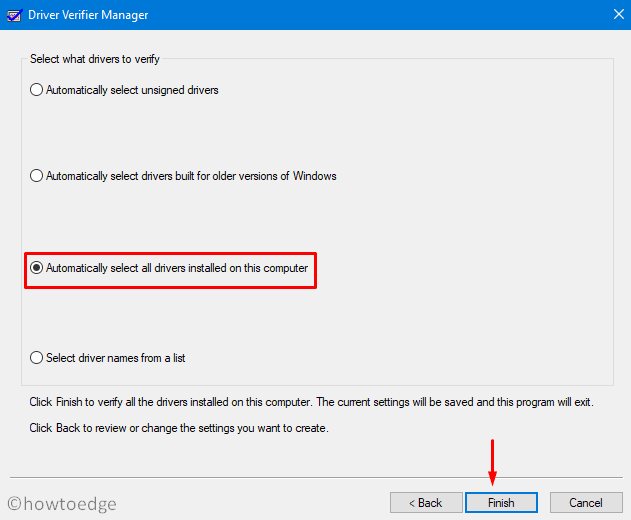
- Het systeem vraagt om "Herstart PC" om te beginnen met het scannen naar corrupte of beschadigde drivers.
- Na de herstart zal Windows een lijst tonen met stuurprogramma's die fouten blijken te hebben.
U kunt nu methode #2 opnieuw volgen om de hierboven getoonde apparaatdrivers bij te werken, terug te draaien, of te de-installeren/herinstalleren.
3] Start Probleemoplosser Blauw Scherm
Dit is een ander interessant hulpprogramma dat is ontworpen om gebruikers te helpen BSOD-type fouten op Windows 10 op te lossen. Is het niet geweldig dat men het probleem van het blauwe scherm mogelijk kan aanpakken door een eenvoudige probleemoplosser uit te voeren?Inderdaad, dit is een eenvoudige manier om verschillende Stop Error codes op te lossen op Windows 10 PC.Hier is hoe je dit hulpmiddel gebruikt -
- Allereerst, blader naar het onderstaande pad -
Win + I > Update & Beveiliging > Probleemoplossing
- Klik om deBlauw schermen druk opStart de probleemoplosser.
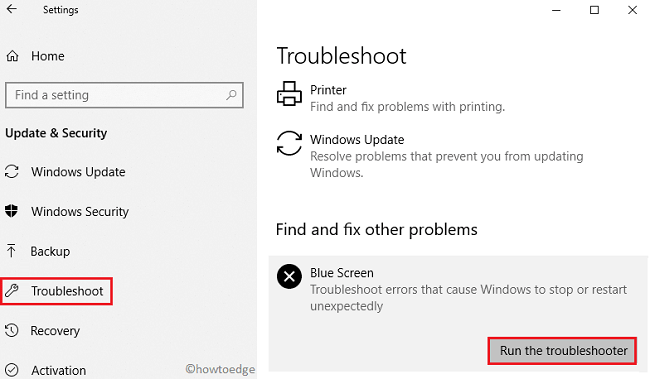
4] Voer Schijfopruiming uit
De aanwezigheid van onnodig opgeslagen cache, logbestanden, Windows Prior Installatiebestanden, en andere irrelevante gegevens kunnen ook de 0x0000013A fout veroorzaken.Om dit op te lossen, voert u een schijfopruiming uit op Windows 10.
5] Voer het CHKDSK-hulpprogramma uit
Als de BSOD-fout 0x0000013A nog steeds optreedt, moet dit te wijten zijn aan hardwaregerelateerde problemen.Om te controleren of dit inderdaad het geval is of niet, voert u deCHKDSKopdrachtregel op de Windows Console.Alles wat je nodig hebt is het volgen van deze eenvoudige stappen -
- Krijg toegang tot de Command Prompt met administratieve rechten.
- In de buurt van de knipperende cursor, typ het commando -
chkdsk C: /f /r /x - Druk op deGa naartoets op uw toetsenbord om een schijfcontrole te starten.
- Dit zal waarschijnlijk niet werken en vraagt om dit te doen als het systeem opnieuw opstart.
- Typ "Y" en druk opnieuw op Enter.

- Start Windows 10 nu opnieuw op om de schijfcontrole eindelijk te starten.
Wanneer het scannen is voltooid, wordt Windows 10 OS geladen met een lijst van bugs en fouten die het is tegengekomen.
6] Repareer Ontbrekende of Beschadigde Systeembestanden
De aanwezigheid van beschadigde gegevens in Windows 10 kan ook leiden tot verschillende bugs en fouten.Kernel Mode Heap Corruption Error 0x0000013A is zo'n fout.System File Checker is een ingebouwd hulpmiddel van Microsoft dat corrupte, verloren of ontbrekende DLL-bestanden kan vervangen.Men kan dit hulpprogramma zelfs gebruiken wanneer men niet in staat is om Windows normaal op te starten.Hier is hoe je verder moet gaan -
Geval 1: Wanneer u niet in Windows of Veilige Modus kunt komen
- Ga naarWinREvolg dan
Problemen oplossen > Geavanceerde opties > Opdrachtprompt.
Geval 2: Wanneer u naar Windows of de veilige modus kunt gaan
- GebruikWin + R om Uitvoeren te starten, typ cmd, en druk gezamenlijk opCtrl+Shift+Entersleutels.
- Nu u in Windows Console bent, typt u "
sfc/scannow" en druk opGa naar.
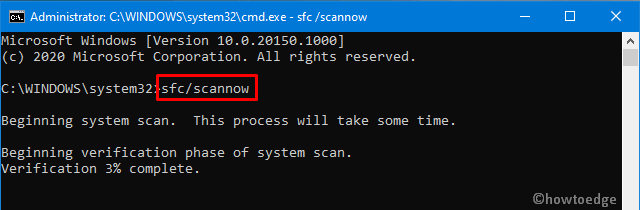
- Wacht tot de SFC corrupte DLL bestanden heeft gevonden en gerepareerd.Gewoonlijk duurt dit 10-15 minuten.
- Eenmaal voorbij,PC opnieuw opstartenom de bovengenoemde wijzigingen op te nemen.
Meld u opnieuw aan in Windows en controleer of u de BSOD Error 0x0000013A nog steeds tegenkomt of dat het verholpen is.
7] Kijk voor geheugen problemen
Het hebben van een slecht RAM slot is een andere foutieve reden die de KERNEL_MODE_HEAP_CORRUPTION fout kan doen ontstaan.Deze situatie kan ontstaan door een plotselinge stroomstoot, overmatige verhitting of gewoon problemen met het moederbord.Dus, je moet de "Geheugenproblemen" als een mogelijkheid beschouwen en proberen ze te repareren (indien mogelijk). Hier is hoe te controleren op slechte geheugenproblemen op Windows 10 -.
- Ga naar het Start Menu en begin te typen "geheugen" in het zoekvak.
- Klik op het goed overeenkomende resultaat om in te voerenWindows Geheugen Diagnose.
- Kies voorStart nu opnieuw op en controleer op problemen.
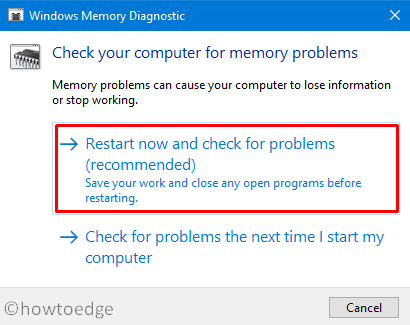
Noot: Zorg ervoor dat je alle lopende processen op de computer opslaat.
- Het systeem start opnieuw op en controleert op eventuele geheugenproblemen op de computer.
- Nadat met succes naar geheugenproblemen is gescand, start het toestel opnieuw op met een lijst van alle "gedetecteerde problemen".
8.Systeemherstelpunten gebruiken
Als geen van de bovenstaande oplossingen werkt om de 0x0000013A fout op te lossen, gebruik dan herstelpunten om de PC terug te zetten naar een eerdere staat toen alles nog vrij normaal werkte.Als u geen systeemback-up hebt gemaakt, installeer Windows 10 dan schoon.
Dat is het, als u vragen of suggesties met betrekking tot dit artikel hebt, ping ons in de commentaarsectie.

