Windows 11 Herstelomgeving niet gevonden
Bijgewerkt Januari 2023: Krijg geen foutmeldingen meer en vertraag je systeem met onze optimalisatietool. Haal het nu op - > deze link
- Download en installeer de reparatietool hier.
- Laat het uw computer scannen.
- De tool zal dan repareer je computer.
Windows 11 heeft in zijn tools verschillende opties geïntegreerd om gebruikers en beheerders de beste opties te bieden bij het beheer van het systeem en elk van zijn componenten. Een van deze opties zijn de hersteltools waarmee, zoals de naam al aangeeft, het systeem in specifieke situaties kan worden hersteld.
De meest voorkomende scenario's zijn:
- De computer werkt niet hetzelfde of werkt onstabiel na het installeren van een update: in dit geval kunnen we de geïnstalleerde Windows 11-update verwijderen.
- De computer heeft niet goed gewerkt sinds een applicatie, een stuurprogramma of een update is geïnstalleerd en het is een tijdje daarna geweest: in dit geval kunnen we de computer resetten.
- De computer start niet op of blijft in het laadproces: daar kunnen we de opstartherstelfunctie gebruiken.
- De computer start niet op, er is geen hersteleenheid gemaakt en het gebruik van de optie om uw pc te resetten heeft geen gunstig resultaat opgeleverd: daar moeten we de installatiemedia gebruiken om Windows 11 opnieuw te installeren.
- We willen het vorige besturingssysteem opnieuw installeren voordat we Windows 11 gebruiken: het is mogelijk om terug te gaan naar de vorige versie van Windows via de optie Herstel.
- De computer werkt niet correct na het installeren van een applicatie: we kunnen een systeemherstelpunt gebruiken om terug te keren naar een datum waarop de computer correct werkte systeem
De fout "Herstelomgeving niet gevonden" oplossen Windows 11
Stap 1
Om dit te bereiken, openen we CMD als beheerders:
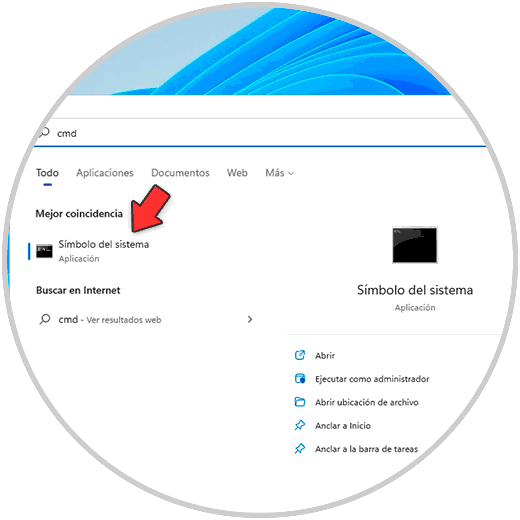
Stap 2
We voeren het commando uit in de console:
Belangrijke opmerkingen:
U kunt nu pc-problemen voorkomen door dit hulpmiddel te gebruiken, zoals bescherming tegen bestandsverlies en malware. Bovendien is het een geweldige manier om uw computer te optimaliseren voor maximale prestaties. Het programma herstelt veelvoorkomende fouten die kunnen optreden op Windows-systemen met gemak - geen noodzaak voor uren van troubleshooting wanneer u de perfecte oplossing binnen handbereik hebt:
- Stap 1: Downloaden PC Reparatie & Optimalisatie Tool (Windows 11, 10, 8, 7, XP, Vista - Microsoft Gold Certified).
- Stap 2: Klik op "Start Scan" om problemen in het Windows register op te sporen die PC problemen zouden kunnen veroorzaken.
- Stap 3: Klik op "Repair All" om alle problemen op te lossen.
reagentc/inschakelen
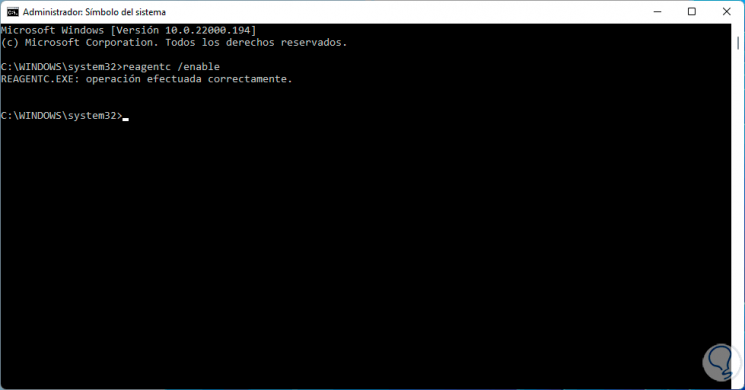
Met het reagenshulpprogramma (REAgentC.exe) kunnen we een opstartimage van de Windows Herstelomgeving (Windows RE) configureren om de herstelopties en aanpassingen van Windows 11 te beheren. Het is mogelijk om het REAgentC-commando uit te voeren in een Windows-image, offline of rechtstreeks in het huidige actieve besturingssysteem. De parameter/enable voert automatisch de configuratiefase uit en als er geen Windows RE-opstartimage wordt aangegeven, voert de computer het proces uit om Windows RE in te schakelen via de standaard Winre.wim bestand in het pad\Windows\System32\Recovery Stap 3
Hierna voeren we "reagentc/info" uit om het volgende te zien:
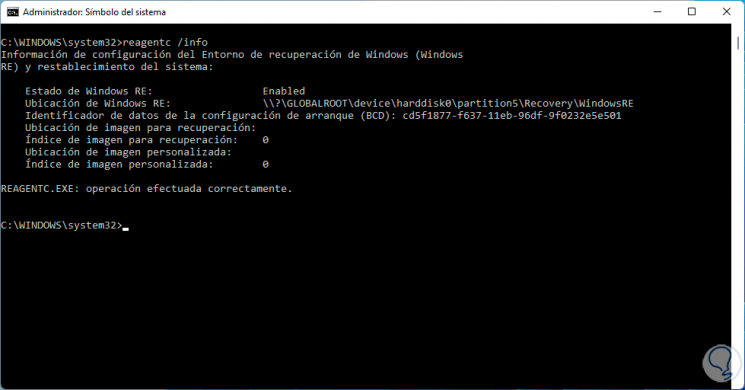
Daar hebben we toegang tot de huidige staat van Windows RE en de herstelafbeeldingen die beschikbaar zijn in een online of offline afbeelding, naargelang het geval. Stap 4
In de zoekmachine voeren we "herstel" in:
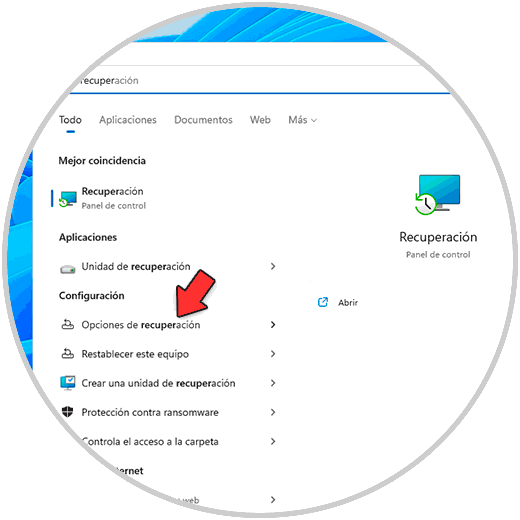
Stap 5
Selecteer "Herstelopties" om de opties te zien die u in Windows 11 kunt gebruiken:
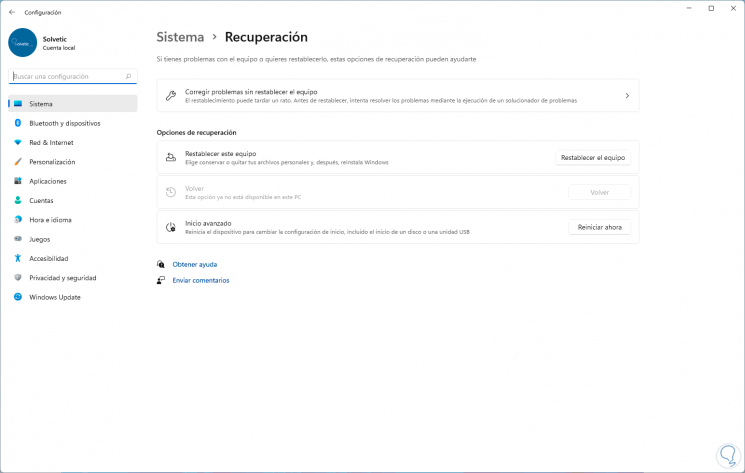
Zoals we daar kunnen zien is het mogelijk om de computer te herstellen, terug te gaan naar een vorige versie van Windows 11 of gebruik te maken van geavanceerd opstarten. Stap 6
Hierna voeren we in de zoekmachine "recover " en deze keer selecteren we "Een herstelschijf maken":
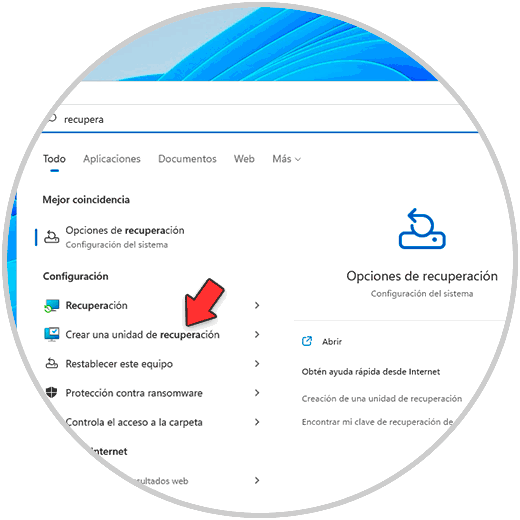
Stap 7
Het volgende wordt weergegeven. We activeren het vakje "Maak een reservekopie van de systeembestanden in de hersteleenheid" om een volledige systeemback-up te hebben.
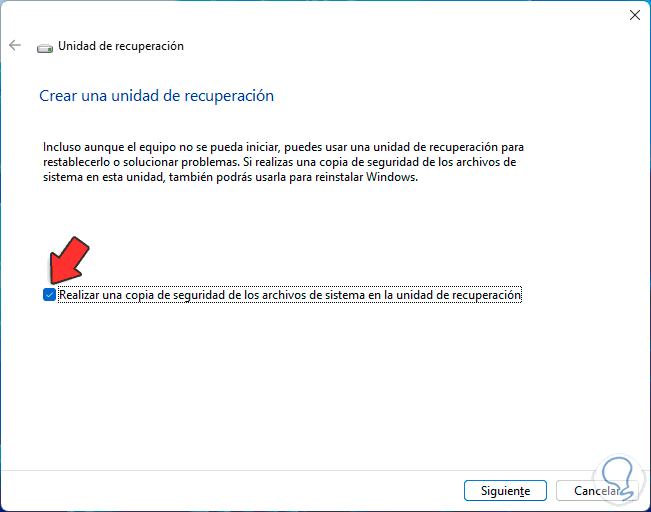
Stap 8
We klikken op "Volgende" om het proces te starten:
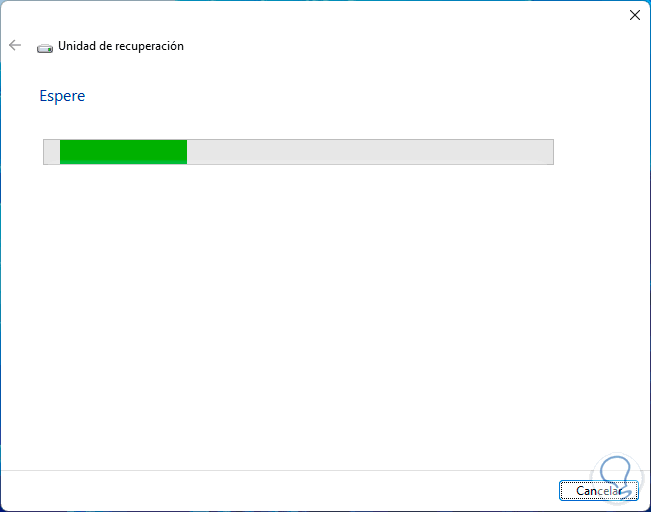
Stap 9
Vervolgens moeten we de USB-drive selecteren waarop de Windows 11-herstelmedia wordt gemaakt:
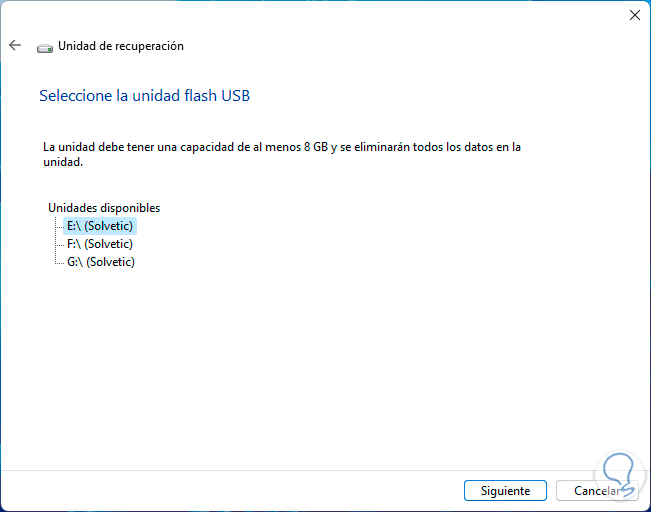
Stap 10
We klikken op Volgende om dit bericht te zien:
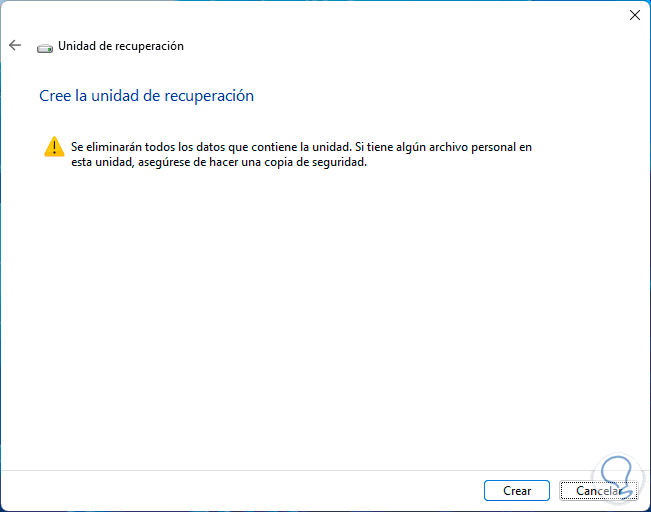
Stap 11
We moeten er rekening mee houden dat alle informatie op de USB wordt gewist, we klikken op Maken om het proces te starten:
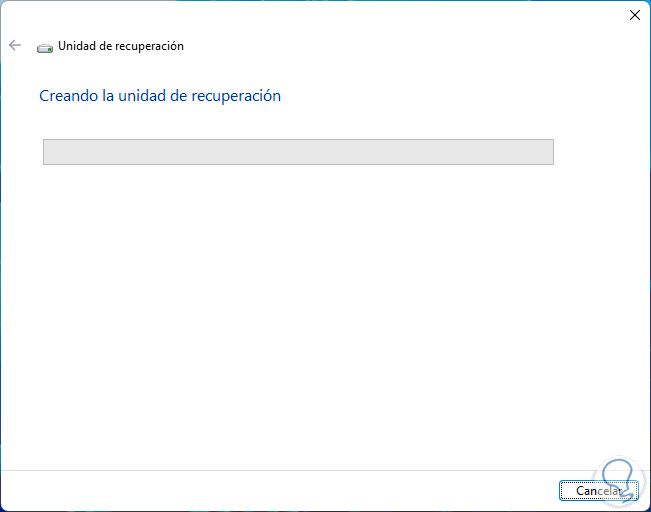
Stap 12
Daarna vindt het kopiëren van hulpprogramma's plaats:
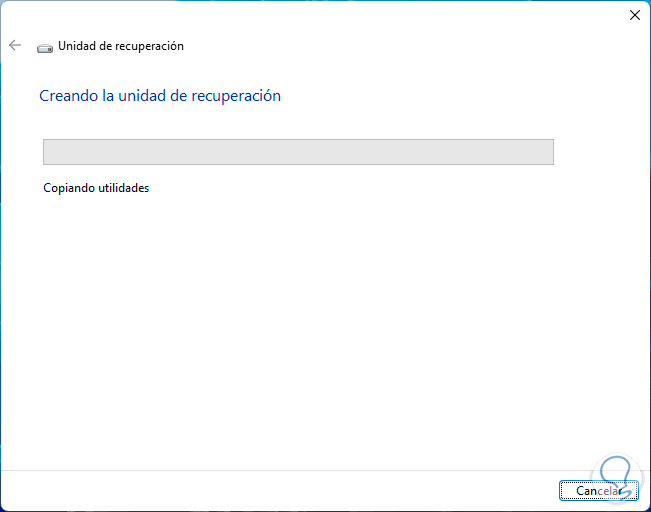
Stap 13
Eindelijk wordt het besturingssysteem gekopieerd:
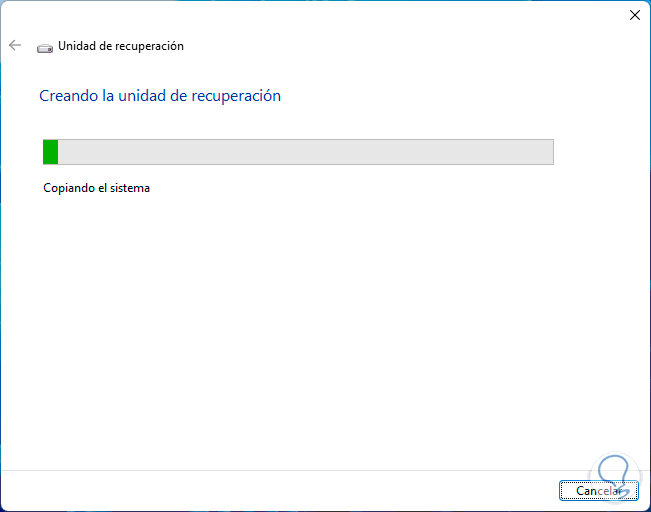
Stap 14
We hopen dat dit proces zijn einde bereikt en dat we dus een herstelmedium voor Windows 11 hebben.
Nu is het zoverWe gaan naar “Start-Configuratie�\x9D:
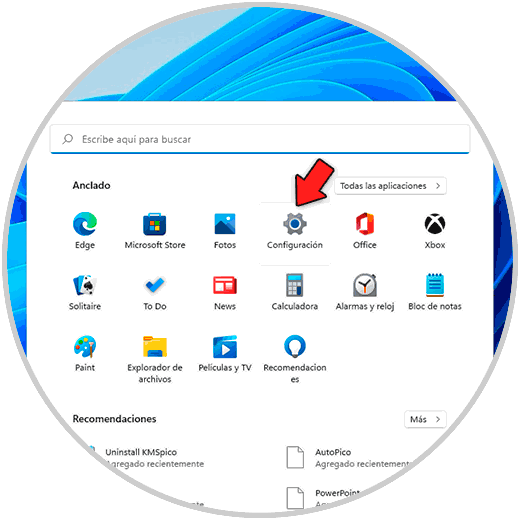
Stap 15
Daar gaan we naar "System-Recovery":
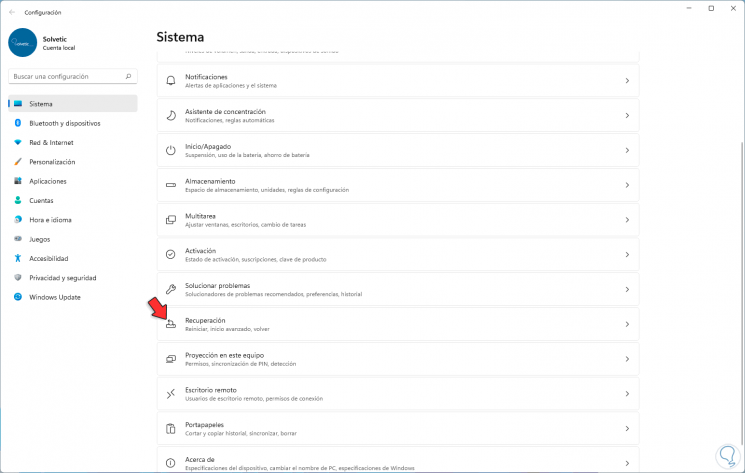
Stap 16
In Recovery klikken we op "Reset the computer" in het gedeelte Reset this computer:
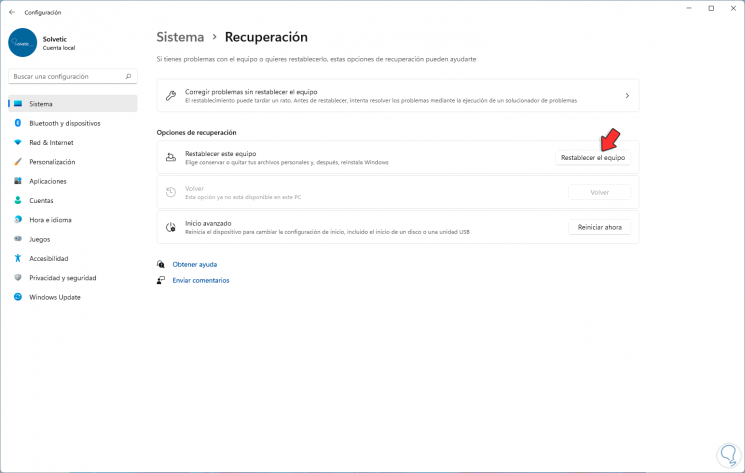
Stap 17
Deze keer kunnen we zien dat de herstelomgeving normaal werkt:
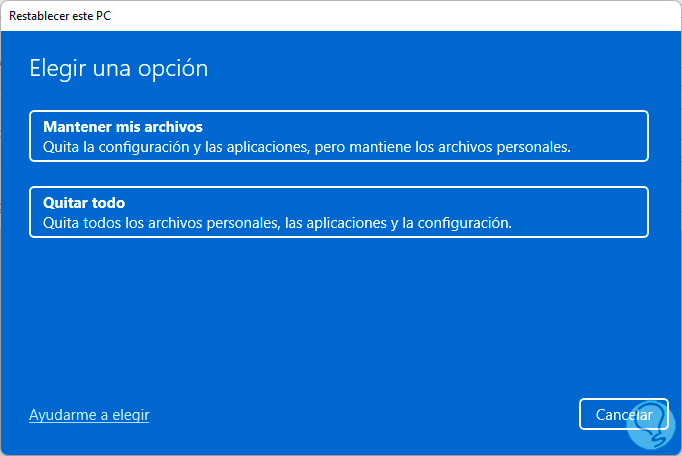
Stap 18
We selecteren of we de persoonlijke bestanden verlaten of niet en dan bepalen we het type installatie dat moet worden gebruikt:
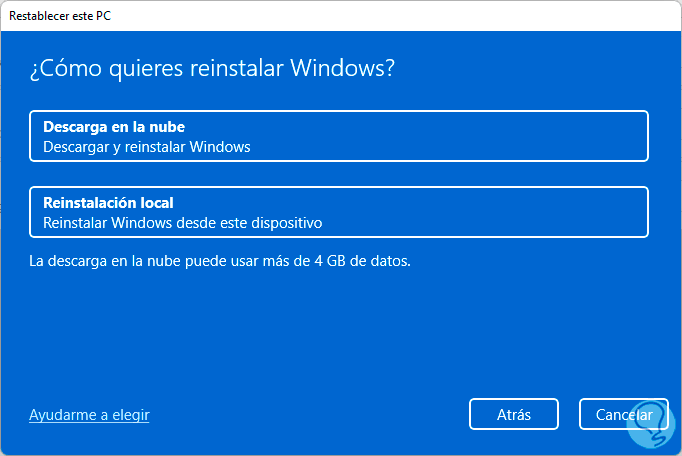
Stap 19
Hiermee zijn we klaar om Windows 11 te herstellen:
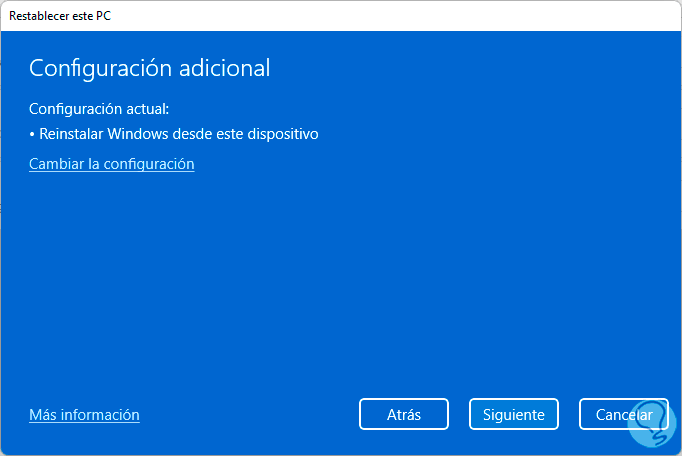
Met het proces dat Solvetic u heeft uitgelegd, is het mogelijk om Windows 11 herstelopties bij de hand te hebben.

