[Opgelost} Mahjong Minecraft Foutcode 0x803f8001 in Windows 10
Bijgewerkt Januari 2023: Krijg geen foutmeldingen meer en vertraag je systeem met onze optimalisatietool. Haal het nu op - > deze link
- Download en installeer de reparatietool hier.
- Laat het uw computer scannen.
- De tool zal dan repareer je computer.
In de afgelopen dagen zijn sommige gebruikers de foutcode 0x803f8001 tegengekomen tijdens het starten van de Mahjong Minecraft applicatie op hun Windows 10 PC.Dit is nogal een irritante fout die vaak optreedt wanneer gebruikers proberen het spel op de computer te openen.
Het komt met een foutmelding die ook gezien is bij sommige andere spellen zoals Asphalt 8.De foutmelding is -
Controleer uw rekening
Minecraft is momenteel niet beschikbaar in uw account.Hier is de foutcode, voor het geval je die nodig hebt:
0x803f8001
Zie in de winkel
In dit bericht hebben we uitgelegd hoe je de Minecraft Error Code 0x803f8001 kunt oplossen door Minecraft te resetten en opnieuw te installeren en door het PowerShell commando te gebruiken.
Belangrijke opmerkingen:
U kunt nu pc-problemen voorkomen door dit hulpmiddel te gebruiken, zoals bescherming tegen bestandsverlies en malware. Bovendien is het een geweldige manier om uw computer te optimaliseren voor maximale prestaties. Het programma herstelt veelvoorkomende fouten die kunnen optreden op Windows-systemen met gemak - geen noodzaak voor uren van troubleshooting wanneer u de perfecte oplossing binnen handbereik hebt:
- Stap 1: Downloaden PC Reparatie & Optimalisatie Tool (Windows 11, 10, 8, 7, XP, Vista - Microsoft Gold Certified).
- Stap 2: Klik op "Start Scan" om problemen in het Windows register op te sporen die PC problemen zouden kunnen veroorzaken.
- Stap 3: Klik op "Repair All" om alle problemen op te lossen.
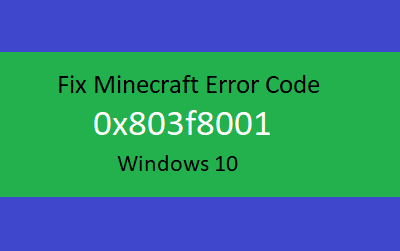
Mahjong Minecraft Foutcode 0x803f8001
Om Mahjong Minecraft Foutcode 0x803f8001 op te lossen, gebruik de stappen -
1.Afmelden en aanmelden bij de Store-app
Veel gebruikers meldden dat zij dit probleem met succes hadden opgelost door zich eenvoudigweg af te melden bij de Microsoft Store en zich vervolgens weer aan te melden.De procedure is als volgt:
- Open de Microsoft store via het menu Start.
- Klik op uw profielfoto die u rechts naast het zoekvak vindt.
- Klik vervolgens op uw accountnaam of het emailadres zoals in de afbeelding hieronder.
- Klik op deUitschrijvenlink om uit te loggen uit de Store app.
- Zodra u bent afgemeld, klikt u op de accountafbeelding naast het zoekvak en selecteert uMeld je aan..
- Selecteer uw huidige e-mailadres en klik dan op de knopGa doorknop.
2.Reset Minecraft
Vervolgens kunt u de app terugzetten naar de standaard of oorspronkelijke configuratie op uw toestel.Dit zal alle bestaande gegevens en aanpassingen die daar beschikbaar zijn verwijderen.De procedure is als volgt:
- Open File Explorer metWindows+Etoetsen en blader door het pad -
C:Gebruikers [gebruikersnaam]*AppData *Roaming *minecraft
- Nu moet je gewoon de txt map verwijderen met de naamOpties.
- Dit zal alle opties terugzetten naar de standaardinstellingen zonder iets anders te verliezen.
3.Herinstalleer Windows 10 Store om Minecraft-foutcode 0x803f8001 te herstellen
Als de foutcode op uw computer nog steeds wordt weergegeven, probeer dan Windows 10 Store opnieuw te installeren.Na dat gedaan te hebben, zou de Error Code 0x803f8001 van je PC verdwenen moeten zijn.
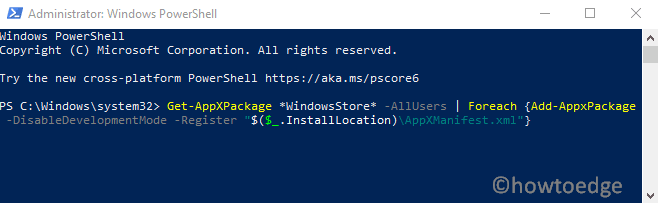
- Open PowerShell als beheerder.
- Kopieer en plak de volgende commando's en druk op de enter -
Get-AppXPackage *WindowsStore* -AllUsers | Foreach {Add-AppxPackage -DisableDevelopmentMode -Register "$($_.InstallLocation)\AppXManifest.xml"}
- De uitvoering kan even duren.
- Zodra dit is voltooid, start u uw computer opnieuw op en controleert u de foutcode.
4.Zet antivirusbeveiliging uit in Windows Beveiliging
Als de bovenstaande methodes je niet helpen om Minecraft Error Code 0x803f8001 op te lossen, schakel dan je antivirusbeveiliging uit en controleer het gevolg.Hier is de procedure -
- Druk opWindows+Iom de Instellingen app te openen.
- Kies danUpdate & Veiligheid>Windows Beveiliging>Bescherming tegen virussen en bedreigingen.
- Onder virus- & bedreigingsbeschermingsinstellingen, selecteert u deInstellingen beherenlink.
- Zet deReal-time beschermingenCloud-gebaseerde bescherming.
- Als het UAC-dialoogvenster tijdens dit proces vraagt, selecteert uJa.
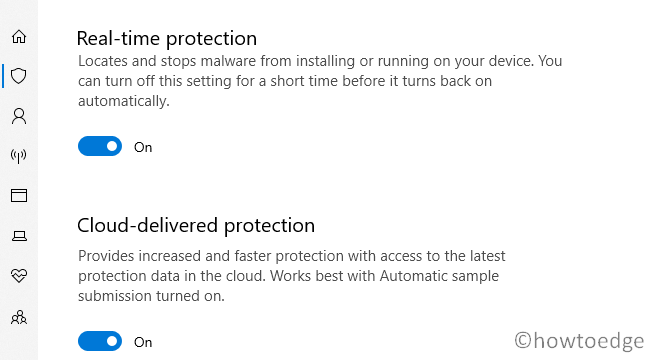
- Start nu uw computer opnieuw op en mogelijk is de fout nu opgelost.
5.Installeer Minecraft opnieuw
Soms leiden corrupte of foutieve opgeslagen gegevens ook tot de oorzaak van deze foutcode met de boodschap - Minecraft is momenteel niet beschikbaar in uw account.Om van dit probleem af te komen, kunt u deze toepassing van uw computer verwijderen en vervolgens opnieuw installeren.Hier is het proces om het te doen -
- Open eerst het Configuratiescherm en selecteerProgramma's en functies.
- Ga door de lijst van toepassingen daar en zoek naar deMinecraft.
- Eenmaal gevonden, klik er met de rechtermuisknop op en selecteer deVerwijderknop.
- Klik op deJaknop als User Account Control op het scherm verschijnt.
- Volg dan de richtlijnen op het scherm om de Minecraft applicatie te verwijderen.
- Druk nu op deWindows+Rom deRundialoogvenster.
- Type%appdata%en druk op Enter om deAppDatamap.
- Klik met de rechtermuisknop op deMinecraftmap en verwijder het.
- Sluit alle lopende programma's en start de computer opnieuw op.
- Ga bij het opstarten naar de Minecraft Oficial Website om Minecraft opnieuw te downloaden en te installeren.
- Haal de laatste versie van het Minecraft installatieprogramma voor de Windows 10 PC.
- Dubbelklik op het gedownloade pakket en volg de instructies op het scherm om het te installeren.
- Zodra het geïnstalleerd is, open Minecraft en kijk of het probleem nu verholpen is.
Dat is het.

