[WiFi Verbonden maar geen toegang tot internet
Bijgewerkt Januari 2023: Krijg geen foutmeldingen meer en vertraag je systeem met onze optimalisatietool. Haal het nu op - > deze link
- Download en installeer de reparatietool hier.
- Laat het uw computer scannen.
- De tool zal dan repareer je computer.
"Vrouw verbonden maar geen internettoegang" is nogal een verwarrende en vervelende fout aangezien de WiFi de volle balken weergeeft, maar niet surft over het internet.Wel, dit is geen nieuwe bug, dit gebeurt zo nu en dan.Bovendien is er niet één enkele oplossing die u kunt toepassen om dit probleem op te lossen.
Het kan zijn dat u geen toegang heeft tot het internet, ook al bent u verbonden met een WiFi netwerk, voornamelijk vanwege twee problemen - Router/Modem Problemen of de Windows 10 zelf.Er zijn een aantal eenvoudige probleemoplossingsmethoden, zoals het opnieuw opstarten van uw apparaat, het resetten van de router en modem, het vergeten van WiFi en vervolgens opnieuw verbinding maken.Meestal wordt het probleem opgelost na deze drie workarounds.In het geval deze bug nog steeds bestaat, kunt u de geavanceerde tweaks volgen -
- Reset IP adressen
- DNS configureren of resetten
- Reset Winsock
- Netwerkstuurprogramma bijwerken
- Netwerk resetten
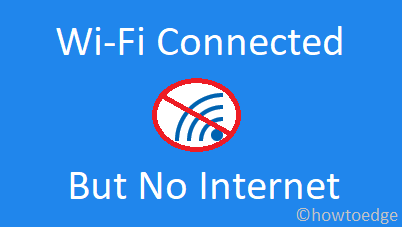
Problemen met WiFi-connectiviteit oplossen onder Windows 10 versie 20H2
Belangrijke opmerkingen:
U kunt nu pc-problemen voorkomen door dit hulpmiddel te gebruiken, zoals bescherming tegen bestandsverlies en malware. Bovendien is het een geweldige manier om uw computer te optimaliseren voor maximale prestaties. Het programma herstelt veelvoorkomende fouten die kunnen optreden op Windows-systemen met gemak - geen noodzaak voor uren van troubleshooting wanneer u de perfecte oplossing binnen handbereik hebt:
- Stap 1: Downloaden PC Reparatie & Optimalisatie Tool (Windows 11, 10, 8, 7, XP, Vista - Microsoft Gold Certified).
- Stap 2: Klik op "Start Scan" om problemen in het Windows register op te sporen die PC problemen zouden kunnen veroorzaken.
- Stap 3: Klik op "Repair All" om alle problemen op te lossen.
WiFi aangesloten maar geen internettoegang Oplossingen
Ga door de onderstaande lijst van oplossingen voor het oplossen van Geen Internet problemen terwijl verbonden met WiFi.
1] Herstart je Apparaat
De eerste stap bij het oplossen van netwerkproblemen op een computer is het herstarten van de computer.Er kunnen enkele kleine bugs zijn die uw PC verhinderen om een goede netwerkverbinding te krijgen.Dus, herstart je apparaat en kijk of dit helpt om "Geen internet problemen terwijl je verbonden bent met een WiFi" aan te pakken.
Soms kunt u netwerkproblemen ondervinden omdat u verbonden bent met een externeWiFimet een naam die lijkt op die van uw router.Controleer dus eerst de netwerknaam waarmee u verbinding probeert te maken, voordat u verder gaat met de onderstaande oplossingen.
2] Reset je Modem en Router
Controleer bij de volgende aanmelding of alleen uw computer geen verbinding kan maken met het Internet of alle apparaten die op dezelfde bron zijn aangesloten.Als u op alle aangesloten apparaten netwerkproblemen aantreft, ligt het probleem in het modem of de router zelf.
Om dit probleem op te lossen, moet u beide herstarten, d.w.z.ModemenRouter. Dit zal alle opgeslagen cache wissen.Wanneer deze apparaten opnieuw worden opgestart, moeten alle beschikbare lichten gaan branden.Zelfs als een enkel lampje niet knippert, betekent dit dat er een hardwarestoring is.U kunt het niet werkende apparaat resetten door simpelweg de instructies in de handleiding te volgen.
3] Vergeet WiFi en maak opnieuw verbinding om geen internettoegang te krijgen
Vaak werkt deze simpele truc als een charme.U hoeft alleen maar met de rechtermuisknop te klikken op de Wi-Fi-naam waarmee u momenteel verbonden bent en klik opVergeet. Start uw PC opnieuw op en wanneer deze weer aangaat, probeer dan verbinding te maken met het netwerk met de juiste inloggegevens.
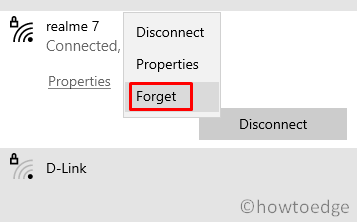
Als u een openbare hotspot gebruikt, wordt dit een noodzaak omdat de WiFi-inloggegevens vaak worden bijgewerkt.De kans bestaat dat u een oud wachtwoord gebruikt, wat resulteert in de foutmelding "Connected to WiFi but No Internet Access".
Deze methode wordt noodzakelijk wanneer u zich op een openbare hotspot bevindt en uw toestel nog steeds het oude wachtwoord gebruikt.
4] Reset IP adressen
Een onjuiste configuratie van het IP-adres kan ook dergelijke problemen met de netwerkverbinding veroorzaken.Als dat het geval is, reset dan de IP adressen met behulp van de onderstaande stappen -
U kunt problemen met de netwerkverbinding ondervinden als het IP-adres niet goed is geconfigureerd.In dat geval zou het resetten van IP-adressen in de opdrachtprompt moeten helpen.Hier is hoe je het moet doen.
- Ga naar het Start Menu en typ "command prompt" in de tekstbalk.
- Klik met de rechtermuisknop op het bovenste resultaat en selecteer "Uitvoeren als Administrator".
- Wanneer het UAC-venster daarom vraagt, tikt u opJa.
- Voer daarna de volgende codes één voor één uit.Zorg ervoor dat u op deGa naartoets aan het einde van elke code.
ipconfig/flushdns
nbtstat -R
nbtstat -RR
Netsh int ip reset c:esetlog.txt
Netsh winsock reset
- Typeexitop de console en druk op Enter om de opdrachtprompt te sluiten.
- Start uw PC opnieuw op en wanneer hij herlaadt, open dan het Configuratiescherm en ga naar het volgende pad -
Configuratiescherm > Netwerk en internet > Netwerkcentrum
- Selecteer "Wijzig de adapterinstellingen in het linkerdeelvenster".
- In het volgende venster, selecteer de WiFi adapter en kies voor "dit netwerkapparaat uitschakelen".
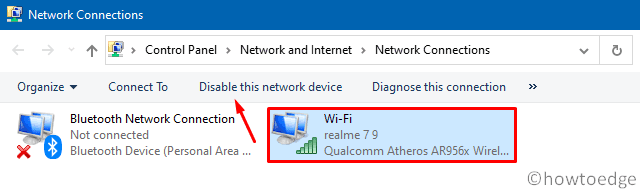
- Wacht enkele minuten en activeer dit opnieuw door te klikken op "enable this network device".
5] Reset of wijzig DNS
Een corrupte DNS server veroorzaakt ook de No network Issues, hoe sterk je WiFi signaal ook is.Het is dus essentieel om DNS van tijd tot tijd te resetten.Soms kan het wissen van de DNS-cache dergelijke problemen op uw toestel ook oplossen.
Hoe DNS te resetten
- Open het dialoogvenster Uitvoeren door op de knopWindows toets en R.
- Type "cmd", en druk op "Ctrl+Shift+Enter" om naar het prompt-gebied te gaan.
- Als er een UAC-venster verschijnt, tikt u opJa om vooruit te gaan.
- Voer vervolgens deze codes één voor één uit, gevolgd door deGa naarsleutel -
ipconfig/release
ipconfig/vernieuwen
- Als laatste, kom uit de commando prompt enHerstart uw PC.
Hoe DNS-cache te wissen
Het DNS maakt een log van alle websites die u ooit op uw computer hebt bezocht.Dit logboek bevat alle informatie in de vorm van caches.De opgeslagen cache verhoogt de laadtijd van de pagina wanneer u een eerder geopende website opnieuw bezoekt.Wanneer er echter grote hoeveelheden gegevens in worden opgeslagen, kan dit leiden tot kleine netwerkstoringen op uw toestel.
- Open de opdrachtprompt met beheerdersrechten.
- Voer de volgende twee codes uit om uw IP-adres te weten te komen en de bestaande DNS door te spoelen -
ipconfig/flushdns
Automatisch DNS verkrijgen
Er is een kans dat u verbonden blijft met een router met volle balken en toch geen internettoegang hebt.Een dergelijke situatie ontstaat louter doordat uw router het door u ingestelde openbare IP-adres niet herkent.Als dat het geval is, kunt u proberen uw toestel zo in te stellen dat het automatisch een IP-adres krijgt.Hier zijn de essentiële stappen om aan te werken -
- Eerst en vooral, bereik het adres -
Win + I > Netwerk & Internet > Status > Adapteropties wijzigen
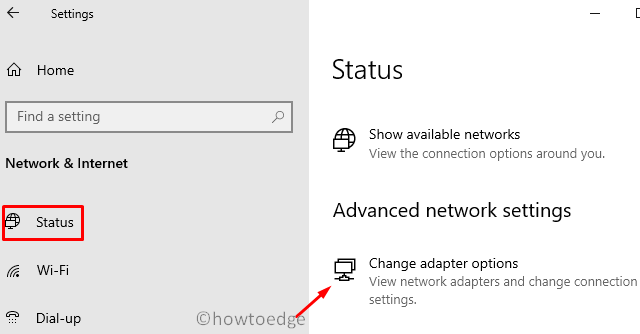
- Klik met de rechtermuisknop op de WiFi (momenteel in gebruik) en selecteerEigenschappen.
- Dubbelklik op deInternet Protocol versie 4 (TCP/IPv4)op het komende scherm.
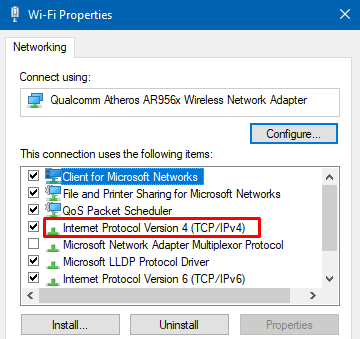
- Activeer de optie "Verkrijg automatisch een IP-adres" in plaats van de optie "Gebruik het volgende adres".
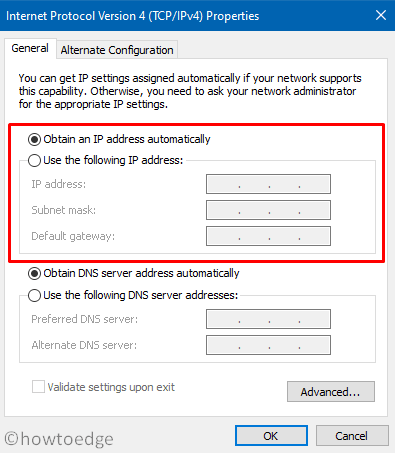
- Tenslotte, druk opOKom de bovenstaande wijzigingen te bevestigen enWindows opnieuw opstarten.
Probeer in plaats daarvan de openbare DNS van Google
Soms kan het gebeuren dat uw specifieke DNS-server niet naar behoren functioneert.Als dat het geval is, probeer dan de Public DNS van Google te gebruiken in plaats van de normale.Alles wat je nodig hebt is om de volgende veranderingen aan te brengen -
- Open het Power Menu door met de rechtermuisknop te klikken op het Windows-pictogram.
- Selecteer
Netwerkverbindingen > Adapterinstellingen wijzigen.
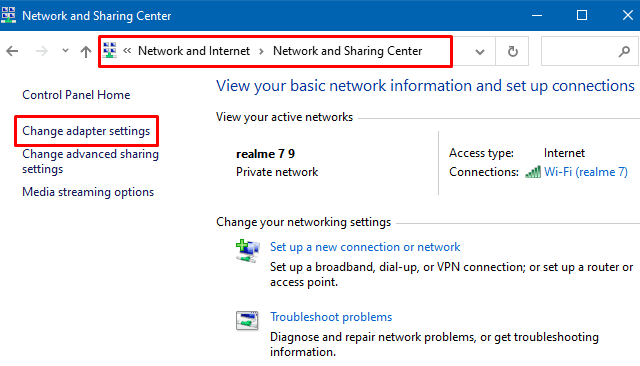
- Het systeem zal u dan doorverwijzen naar het verbonden netwerk in het configuratiescherm.
- Klik met de rechtermuisknop op uw WiFi-verbinding en selecteerEigenschappenin het uitklapmenu.
- Dubbelklik in het venster WiFi-eigenschappen op de knopInternet Protocol versie 4 (TCP/IPv4).
- Vink het keuzerondje links van "Gebruik de volgende DNS server adressen" aan en vul de volgende gegevens in -
Voorkeurs DNS server optie: Gebruik 8.8.8.8.
Alternatieve DNS server: Gebruik 8.8.4.4.
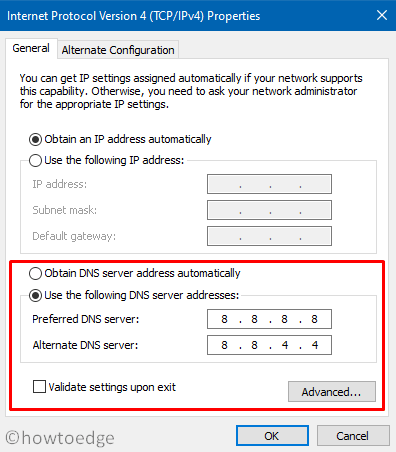
- Klik tenslotte op OK en herstart uw PC om de bovenstaande instellingen te implementeren.
6] Reset Winsock om WiFi Verbonden maar geen Internet te Repareren
Het resetten van Winsock is een andere interessante oplossing om problemen met netwerkverbindingen op te lossen.Als u niet weet hoe u verder moet, volg dan deze stappen -
- Start de opdrachtprompt met beheerdersrechten.
- Op de console, voer deze codes een voor een uit -
netsh winsock reset
netsh int ip reset
- Het uitvoeren van de bovenstaande twee commando-regels zal resettenWinsocken ookIP.
- Kom uit het prompt gebied en herstart uw computer.
Meld u opnieuw aan op uw apparaat en controleer of u nog steeds netwerkproblemen ondervindt op uw computer of dat deze zijn opgelost.
7] Netwerk Adapters Bijwerken
De aanwezigheid van een verouderde netwerkadapter kan ook problemen met internet op de computer veroorzaken.Om dit op te lossen, moet u de bestaande netwerkdrivers bijwerken naar hun laatste versie met behulp van de onderstaande stappen -
- Klik met de rechtermuisknop op het Windows-pictogram en selecteerRun.
- Type
devmgmt.mscin het tekstveld en druk opGa naarom Apparaatbeheer te starten. - Klik op het ">" teken om drivers uit te breiden onder de Netwerk Adapters.
- Klik nu met de rechtermuisknop op elk van de beschikbare stuurprogramma's en selecteerStuurprogramma bijwerken.
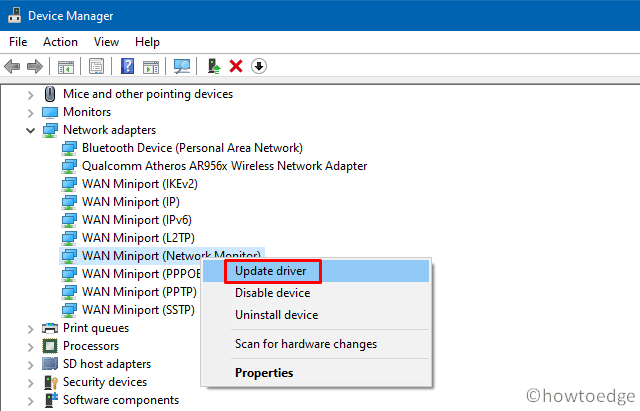
- Wanneer het systeem vraagt om te kiezen tussen handmatige en automatische opties, kies dan de laatste optie.
- Dat is het, uw PC zal automatisch online zoeken naar beschikbare updates.En indien beschikbaar, zal dit hetzelfde downloaden en installeren.
- Als dit voorbij is, start Windows opnieuw op om de bovenstaande wijzigingen op te nemen.
8] Reset Netwerk
Als geen van de bovenstaande oplossingen werkt om de netwerkproblemen op te lossen, kunt u de optie Netwerk resetten gebruiken.In principe is deze optie beschikbaar in Windows 10 OS en is in staat om alle WiFi-gerelateerde problemen op de computer op te lossen.
- Navigeer naar het onderstaande adres -
Instellingen > Netwerk en internet > Status
- Scroll naar beneden en klik op Netwerk reset in het rechterdeelvenster.
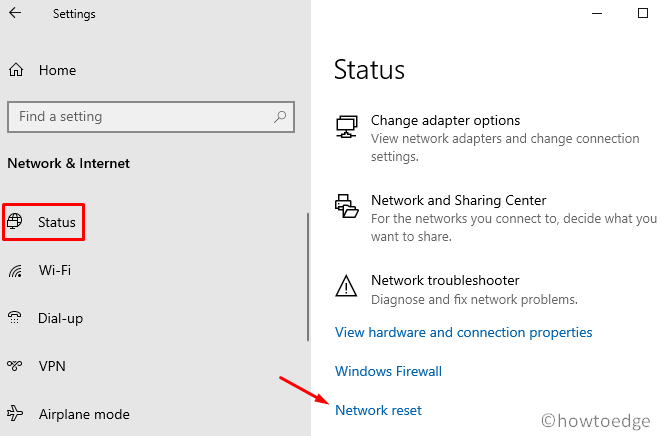
- Vervolgens, hitReset nuknop.
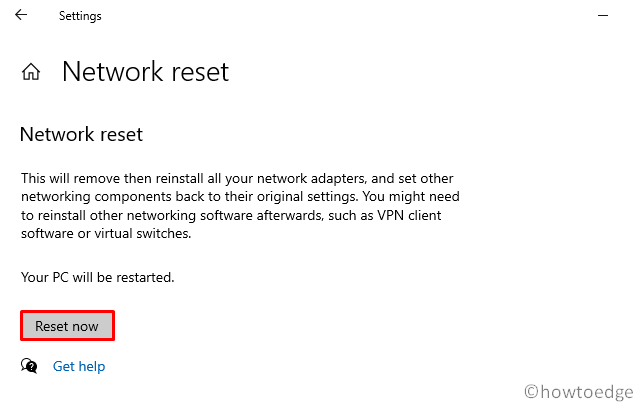
- Uw computer zal alle netwerkadapters verwijderen en vervolgens opnieuw installeren.Ondertussen zal dit ook andere netwerkcomponenten terugzetten naar hun standaardinstellingen.
Lees de volgende:
- Fix: Een netwerkwijziging werd gedetecteerd foutmelding op Windows 10
- Netwerkconnectiviteit in stand-by in- of uitschakelen via voedingsopties

