[Opgelost] Windows 10 Bijwerkfout 0x800703F1
Bijgewerkt Januari 2023: Krijg geen foutmeldingen meer en vertraag je systeem met onze optimalisatietool. Haal het nu op - > deze link
- Download en installeer de reparatietool hier.
- Laat het uw computer scannen.
- De tool zal dan repareer je computer.
Bent u de laatste tijd de fout tegengekomen0x800703F1tijdens het upgraden van Windows naar de volgende beschikbare versie?Wel, deze bug verschijnt wanneer er bestanden ontbreken op de computer of wanneer de update componenten corrupt zijn geworden.De loutere aanwezigheid van Nvidia of verwante software kan soms resulteren in soortgelijke bugs of fouten.
Vaak kan een verkeerde configuratie in Updates Services ook de fout 0x800703F1 veroorzaken.Controleer dus of alle diensten goed werken en in een goede staat zijn of niet.Als ze in hun standaard staat zijn, probeer deze oplossingen - Nvidia verwijderen, SFC uitvoeren, Update probleemoplosser gebruiken, enz.Handmatig upgraden naar Windows 10 Cumulatieve Update is de beste manier om dit probleem op te lossen.
Windows 10 Bijwerkfout 0x800703F1 Oplossingen
Voordat we verder gaan met de oplossingen, raden we aan om de status van een aantal Windows Update Services te controleren.Hier is hoe u de huidige status van deze diensten kunt controleren -
Status van Windows Update Services controleren
- Gebruik "Win + S" om de zoekbalk te openen, typ "services", en klik op het bovenste resultaat.
- Wanneer het services venster in beeld komt, scroll dan naar beneden en bekijk de status van de volgende services -
Uw toestel moet voldoen aan de bovenstaande configuratie.Zo niet, klik dan met de rechtermuisknop op elk van hen afzonderlijk en kies de juiste modus.
Belangrijke opmerkingen:
U kunt nu pc-problemen voorkomen door dit hulpmiddel te gebruiken, zoals bescherming tegen bestandsverlies en malware. Bovendien is het een geweldige manier om uw computer te optimaliseren voor maximale prestaties. Het programma herstelt veelvoorkomende fouten die kunnen optreden op Windows-systemen met gemak - geen noodzaak voor uren van troubleshooting wanneer u de perfecte oplossing binnen handbereik hebt:
- Stap 1: Downloaden PC Reparatie & Optimalisatie Tool (Windows 11, 10, 8, 7, XP, Vista - Microsoft Gold Certified).
- Stap 2: Klik op "Start Scan" om problemen in het Windows register op te sporen die PC problemen zouden kunnen veroorzaken.
- Stap 3: Klik op "Repair All" om alle problemen op te lossen.
Als de fout blijft bestaan, zelfs nadat de diensten overeenkomen met de bovenstaande configuratie, probeer dan de volgende suggesties -
1] Verwijder Nvidia drivers
Verschillende gebruikers vermeldden op Windows 10 forums dat ze dit probleem oplosten door simpelweg de Nvidia drivers te verwijderen.Als er Nvidia drivers of gerelateerde software op de computer staan, verwijder deze dan eerst.Start Windows opnieuw op om ook achtergebleven bestanden te verwijderen.
Meld u opnieuw aan op uw apparaat en installeer de Nvidia drivers opnieuw.Als de fout 0x800703F1 zich nog steeds voordoet, probeer dan de volgende reeks oplossingen.
Vind en repareer Driver Problemen automatisch via PC Reparatie Tool - "DriverFix".
2] Run System File Checker
De aanwezigheid van corrupte of beschadigde systeembestanden kan ook verhinderen dat het updateproces plaatsvindt.SFC is een geweldig ingebouwd hulpprogramma om dergelijke defecte bestanden of mappen in Windows 10 te repareren.Hier zijn de essentiële stappen om aan te werken -
- Open Command Prompt met administratieve rechten.
- Type
sfc/scannowin de buurt van de knipperende cursor en druk opGa naar.
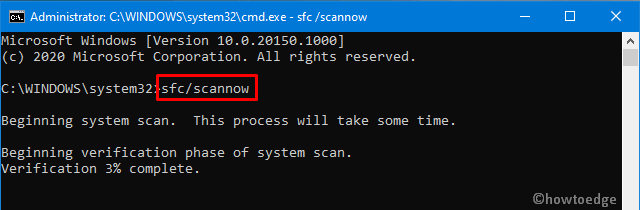
- Meestal duurt het 15-20 minuten om corrupte/ontbrekende bestanden te scannen en te repareren.Dus, wacht dienovereenkomstig.
- Als dit het hele proces afrondt,Windows opnieuw opstarten.
3] Windows Update probleemoplosser uitvoeren
Als de fout 0x800703F1 nog steeds optreedt, kan er een beschadiging zijn in de Windows Update bestanden of services.Update Troubleshooter is een geweldig hulpprogramma van Microsoft dat alle update-gerelateerde bugs en fouten op Windows 10 PC kan vinden en repareren.Hier is hoe je deze probleemoplosser uitvoert -
- Allereerst, navigeer naar het onderstaande pad -
Instellingen (Win + I) > Bijwerken en beveiliging > Probleemoplossing > Extra probleemoplossers
- Klik om uit te breidenWindows Updateen druk opStart de probleemoplosser.
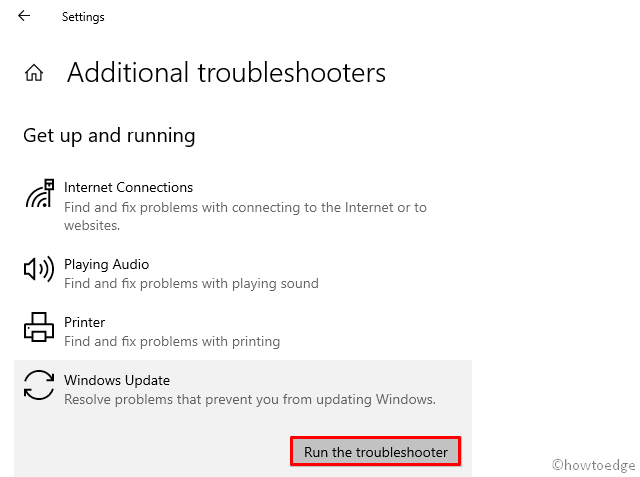
- Volg nu de instructies op het scherm om de resterende stappen te voltooien.
De fout moet nu opgelost zijn
4] Herstart Windows Update Componenten
Soms ontstaat deze fout gewoon door corruptie in de Update componenten.Om dit te verhelpen, moet u alle Windows Update-componenten handmatig opnieuw opstarten.Hier is hoe je deze taak moet uitvoeren -
- GebruikWin+Rom deRundialoog.
- Type "cmd" en druk opCtrl+Shift+Enterom de opdrachtprompt als beheerder te starten.
- Voer nu de onderstaande codes één voor één uit.Zorg ervoor dat u opGa naaraan het eind van elk commando.
net stop wuauserv
net stop cryptSvc
net stopbits
net stop msiserver
ren C:WindowsSoftwareDistributie SoftwareDistributie.oud
ren C:WindowsSystem32catroot2 Catroot2.old
net start wuauserv
net start cryptSvc
net start bits
net start msiserver
- Start Windows na afloop opnieuw op, zodat de aangebrachte wijzigingen vanaf de volgende aanmelding van kracht zijn.
Meld u weer aan bij Windows en probeer Windows Update opnieuw uit te voeren.Als het probleem blijft bestaan, probeer dan de volgende oplossing.
5] Clean Boot uitvoeren
Soms gaan toepassingen van derden zich bemoeien met core-bestanden, wat resulteert in soortgelijke foutcodes.Om dit uit te sluiten, moet u een clean boot uitvoeren en controleren of u nu wel of niet in staat bent om Windows te updaten.Hier is hoe je verder moet gaan -
- Klik met de rechtermuisknop op het Win icoon en selecteerRun.
- Type
msconfigen druk op OK om te startenSysteem Configuratie.

- Ga naar het tabblad Diensten en markeer "Verberg alle Microsoft diensten" checkbox.
- Klik vervolgens opAlles uitschakelen.
- Ga naar het tabblad Opstarten, vink het vakje "safe boot" aan onder Opstartopties.
- Kruis het vakje links van de "Minimaal" optie en druk op Toepassen danOK.

- Uw computer wordt opnieuw opgestart en gaat naar de veilige modus.
- Navigeer naar het onderstaande pad en probeer Windows opnieuw te updaten.
Instellingen > Bijwerken en beveiliging > Windows Update > Controleren op updates
Als de fout 0x800703F1 wordt veroorzaakt door apps van derden, zou het controleren op updates nu moeten werken.Dit komt omdat al deze programma's uitgeschakeld blijven in deSchone laarsstaat.
6] Handmatig downloaden en installeren van het Standalone Pakket
In het geval dat geen van de bovenstaande fixes werkt om de 0x800703F1 bug op te lossen, moet men overgaan tot het handmatig upgraden van Windows.Hier is de volledige richtlijn -
- Blader eerst naar de Windows 10 Update geschiedenis.
- Klik op de respectieve Windows 10-editie in het linkerdeelvenster.
- Scroll naar beneden naar "In deze uitgave"en klik op de bovenste link.
- Ga naar de rechterkant en noteer het "KB" nummer.
- BezoekMicrosoft Update Catalogusen typ het gekopieerde "KB" nummer in het tekstveld.
- HitGa naaren er verschijnt een lijst met beschikbare updates, kies er een die bij de systeemarchitectuur past.
- Klik op deDownloadknop gevolgd door de Top link in het volgende venster.
- Wanneer de download is voltooid, dubbelklikt u op het installatiebestand om de upgrade van Windows 10 OS te starten.
Eenmaal voorbij, zal je de 0x800703F1 bug niet meer krijgen tijdens het upgraden van Windows.

