[Opgelost] Windows Spotlight werkt niet op Windows 10
Bijgewerkt Januari 2023: Krijg geen foutmeldingen meer en vertraag je systeem met onze optimalisatietool. Haal het nu op - > deze link
- Download en installeer de reparatietool hier.
- Laat het uw computer scannen.
- De tool zal dan repareer je computer.
Windows Spotlight is een functie voor het vergrendelscherm in Windows 10.Het downloadt verschillende achtergrondafbeeldingen en advertenties en geeft ze weer op het Windows vergrendelscherm.Op die manier krijgen gebruikers telkens wanneer ze zich aanmelden een nieuwe look.
Sommige gebruikers hebben echter een probleem ondervonden tijdens het gebruik van hun computer.Deze functie moet het bij één enkel beeld houden en stoppen met het veranderen van de nieuwe beelden.Als u ook geconfronteerd wordt met een dergelijk probleem op uw computer login / lock scherm lees dan dit bericht om het te repareren.In deze handleiding hebben we twee manieren uitgelegd om het probleem op te lossen wanneer Windows Spotlight niet werkt.
Windows Spotlight vergrendelscherm afbeelding werkt niet
Gebruik de volgende methoden als Windows Spotlight niet werkt op uw Windows 10-computer
1.Windows Spotlight opnieuw instellen op Windows 10
Als Windows Spotlight niet werkt op je toestel, moet je vier procedures doorlopen.Dus allereerst moet je de Spotlight functie uitschakelen en vervolgens moet je de afbeeldingen die op je computer staan verwijderen.Nadat u de lokaal opgeslagen afbeeldingen hebt opgeschoond of verwijderd, moet u de spotlight-instellingen opnieuw instellen, en vervolgens moet u de spotlight-functie inschakelen.Laten we al deze processen in detail bekijken:
Belangrijke opmerkingen:
U kunt nu pc-problemen voorkomen door dit hulpmiddel te gebruiken, zoals bescherming tegen bestandsverlies en malware. Bovendien is het een geweldige manier om uw computer te optimaliseren voor maximale prestaties. Het programma herstelt veelvoorkomende fouten die kunnen optreden op Windows-systemen met gemak - geen noodzaak voor uren van troubleshooting wanneer u de perfecte oplossing binnen handbereik hebt:
- Stap 1: Downloaden PC Reparatie & Optimalisatie Tool (Windows 11, 10, 8, 7, XP, Vista - Microsoft Gold Certified).
- Stap 2: Klik op "Start Scan" om problemen in het Windows register op te sporen die PC problemen zouden kunnen veroorzaken.
- Stap 3: Klik op "Repair All" om alle problemen op te lossen.
- Om te beginnen, open de Instellingen app metWindows + Isleutels.
- Klik opPersonalisering>Vergrendelscherm.
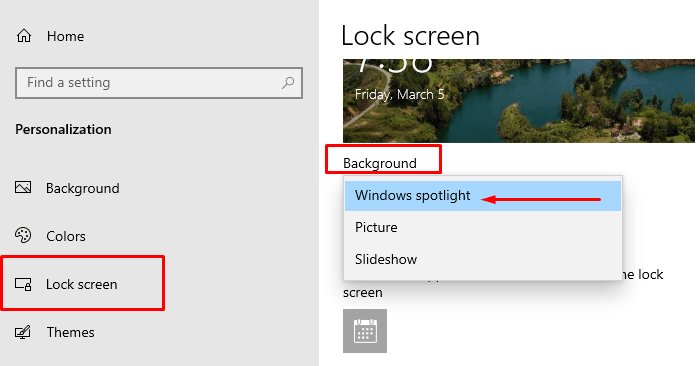
- Rechts, klik op deAchtergronddropdown menu en kies deFoto ofSlideshow optie.
- Open nu het dialoogvenster Uitvoeren metWindows+Rsleutels.
- Typ het volgende pad in het tekstveld en druk op Enter.
%USERPROFILE%/AppData\LocalPackages\Microsoft.Windows.ContentDeliveryManager_cw5n1h2txyewy\LocalState\Assets- Op de volgende pagina selecteert u alle bestanden (metCtrl+Atoetsen) en druk op deDeletesleutel.Dit zal alle afbeeldingen, opgeslagen op uw systeem, verwijderen.
- Open nu het dialoogvenster Uitvoeren opnieuw.
- Typ in het tekstvak het volgende pad en druk op Enter:
%USERPROFILE%/AppDataLocalPackagesMicrosoft.Windows.ContentDeliveryManager_cw5n1h2txyewyInstellingen- Klik met de rechtermuisknop op desettings.datbestanden, selecteerHernoemenverander dan de naam insettings.dat.bak.
- Op dezelfde manier, hernoem deroaming.lockbestand naarroaming.lock.bak.
- Start vervolgens uw computer opnieuw op om de wijzigingen toe te passen.Bij het opstarten moet je de Spotlight functie, die je eerder had uitgeschakeld, weer inschakelen.
- Dus, open de Windows Instellingen (Win+I) opnieuw.
- Ga dan naarPersonalisering>Vergrendelscherm.
- Klik nu op het Achtergrond drop-down menu, en selecteer deWindows Spotlight optie.
2.Reset Windows Spotlight instellingen met PowerShell
Als de bovenstaande methode niet werkt voor u, reset dan de Windows Spotlight instellingen met behulp van de Windows PowerShell en het zou het probleem zeker moeten oplossen.De stappen zijn als volgt:
- Klik met de rechtermuisknop op Start en selecteer Instellingen.
- In de Instellingen app, navigeer naar dePersonalisering>Vergrendelscherm.
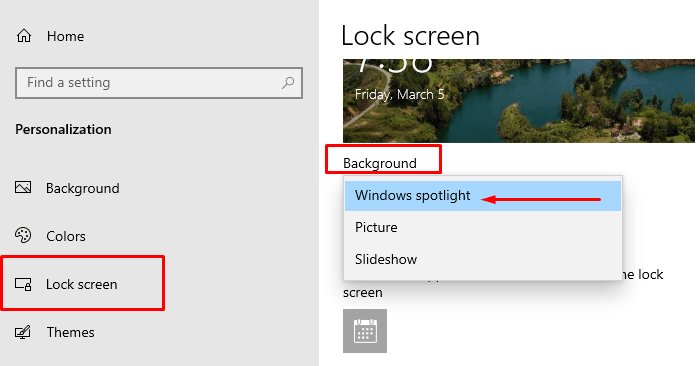
- Ga nu naar het rechterdeelvenster, klik op deAchtergronduitklapmenu en kies dan deFoto ofSlideshow optie.
- Open nu Windows PowerShell met admin toegang.
- Typ in de PowerShell-app het volgende commando en druk op Enter:
Get-AppxPackage -allusers *ContentDeliveryManager* | foreach {Add-AppxPackage "$($_.InstallLocation)\appxmanifest.xml" -DisableDevelopmentMode -register }- Nadat u het bovenstaande commando met succes hebt uitgevoerd, start u uw computer opnieuw op.
- Open nu opnieuw de Instellingen app metWin + Isleutels.
- SelecteerVerpersoonlijking >Vergrendelscherm.
- Ga naar het rechtervenster en klik op het Achtergrond drop-down menu en kies danWindows Spotlight Windows Spotlightvan de lijst.
Na het uitvoeren van de bovenstaande stappen, gebruik deWindows + Ltoetsen om uw computer te vergrendelen.Kijk nu of de nieuwe afbeeldingen op het vergrendelscherm verschijnen.

