Oplossing cursor wordt niet weergegeven in Google Chrome
Bijgewerkt Januari 2023: Krijg geen foutmeldingen meer en vertraag je systeem met onze optimalisatietool. Haal het nu op - > deze link
- Download en installeer de reparatietool hier.
- Laat het uw computer scannen.
- De tool zal dan repareer je computer.
Tijdens het surfen op het internet wil je nooit lamme problemen tegenkomen. Sommige gebruikers hebben bijvoorbeeld geklaagd over het verdwijnen van de muiscursor tijdens het gebruik van de Chrome-fout. U weet dat een muis een soort essentieel apparaat is om activiteiten op een computer uit te voeren.
Dus zonder muisaanwijzer zou je je erg geïrriteerd voelen, het is alsof je je handen niet kunt gebruiken tijdens het eten. Daarom heb ik besloten om een handleiding te geven om gebruikers te helpen bij het repareren van de cursor die niet wordt weergegeven in Google Chrome. Er zijn verschillende trucs voor het oplossen van problemen om de klus te klaren.
5 manieren om de cursor te corrigeren die niet wordt weergegeven in Google Chrome
Muisstuurprogramma's bijwerken
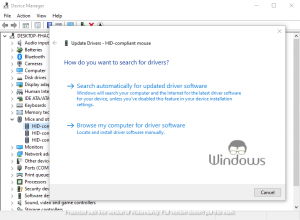
- Druk op de toetsen Windows+X op uw toetsenbord.
- Selecteer Apparaatbeheer in het weergegeven menu.
- Lokaliseer en vouw Muizen en andere aanwijsapparaten
- Stap 1: Downloaden PC Reparatie & Optimalisatie Tool (Windows 11, 10, 8, 7, XP, Vista - Microsoft Gold Certified).
- Stap 2: Klik op "Start Scan" om problemen in het Windows register op te sporen die PC problemen zouden kunnen veroorzaken.
- Stap 3: Klik op "Repair All" om alle problemen op te lossen.
- Klik met de rechtermuisknop op uw aanwijsapparaat en selecteer Stuurprogramma bijwerken
- Klik in het volgende venster op Automatisch zoeken naar bijgewerkte stuurprogrammasoftware
- Volg de aanwijzingen op het scherm om de taak te voltooien.
uit
Belangrijke opmerkingen:
U kunt nu pc-problemen voorkomen door dit hulpmiddel te gebruiken, zoals bescherming tegen bestandsverlies en malware. Bovendien is het een geweldige manier om uw computer te optimaliseren voor maximale prestaties. Het programma herstelt veelvoorkomende fouten die kunnen optreden op Windows-systemen met gemak - geen noodzaak voor uren van troubleshooting wanneer u de perfecte oplossing binnen handbereik hebt:
Start uw computer opnieuw op
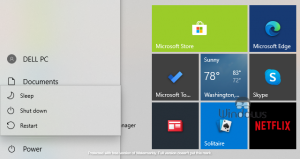
Soms zit het probleem niet in het product dat u gebruikt, maar in uw besturingssysteem. Om te controleren of dat niet het geval is, moet u uw computer opnieuw opstarten en wanneer deze opnieuw wordt opgestart, Chrome gebruiken om te zien of dit uw probleem oplost. En als uw computer zegt om te updaten en opnieuw op te starten, dan zou dit het probleem zeker oplossen.
Chrome opnieuw starten
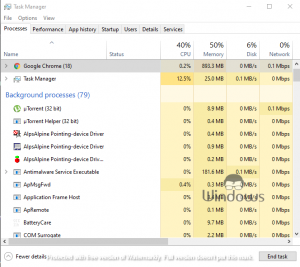
- Start Chrome en ga naar het volgende adres:
- Chrome://restart
OF
- Klik met de rechtermuisknop op de taakbalk en selecteer Taakbeheer
- Zoek en selecteer Google Chrome
- Klik op de knop Taak beëindigen.
- Nu open Chrome op je pc.
Chrome bijwerken
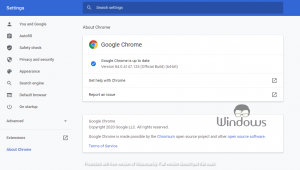
- Open Chrome
- Klik op het pictogram met drie stippen
- Navigeer naar Help en selecteer Over Google Chrome
- Nu zul je zien dat je browser moet worden bijgewerkt of niet.
Hardwareversnelling uitschakelen
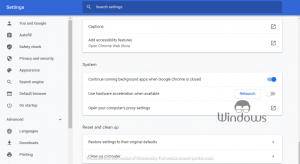
- Klik op het hamburgerpictogram en ga naar Chrome-instellingen
- Scroll naar beneden en klik op Geavanceerd
- Schakel de schakelaar Hardwareversnelling gebruiken indien beschikbaar uit
- Klik op de knop Opnieuw starten.

