DirectDraw-fout in Windows Legacy Games herstellen
Bijgewerkt Januari 2023: Krijg geen foutmeldingen meer en vertraag je systeem met onze optimalisatietool. Haal het nu op - > deze link
- Download en installeer de reparatietool hier.
- Laat het uw computer scannen.
- De tool zal dan repareer je computer.
DirectDraw-fout in Windows Legacy Games herstellen
DirectDraw-fout in Windows 10 is een onherstelbaar probleem geworden voor hardcore gamers en artiesten die 3D-programma's gebruiken. Wanneer u een grafisch intensief programma of spel probeert te openen, kan het systeem relevante foutcodes weergeven, die meestal wijzen op een probleem met de 3D-versnellingsoptie.
In sommige gevallen betekent de stopcode ook dat DirectDraw of de Direct3D-optie ontbreekt, waardoor de applicatie niet verder kan. DirectDraw is in feite een onderdeel van DirectX, dat wordt gebruikt door games en grafische software in Windows, en elke fout daarin is de belangrijkste oorzaak van gerelateerde problemen.
Bovendien kunnen onvoldoende videogeheugen, uitgeschakelde component, verouderde videoadapter en corrupte DirectX DirectDraw-fouten veroorzaken, die helemaal niet moeilijk te repareren zijn. Voor uw gemak vindt u hier lijsten met de meest effectieve oplossingen.
Belangrijke opmerkingen:
U kunt nu pc-problemen voorkomen door dit hulpmiddel te gebruiken, zoals bescherming tegen bestandsverlies en malware. Bovendien is het een geweldige manier om uw computer te optimaliseren voor maximale prestaties. Het programma herstelt veelvoorkomende fouten die kunnen optreden op Windows-systemen met gemak - geen noodzaak voor uren van troubleshooting wanneer u de perfecte oplossing binnen handbereik hebt:
- Stap 1: Downloaden PC Reparatie & Optimalisatie Tool (Windows 11, 10, 8, 7, XP, Vista - Microsoft Gold Certified).
- Stap 2: Klik op "Start Scan" om problemen in het Windows register op te sporen die PC problemen zouden kunnen veroorzaken.
- Stap 3: Klik op "Repair All" om alle problemen op te lossen.
Wat veroorzaakt DirectDraw-fouten?
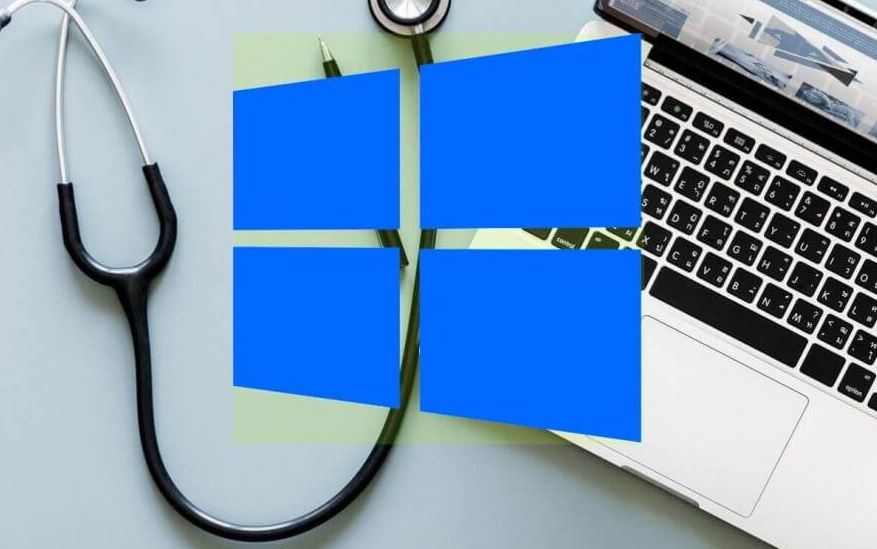
Spel niet compatibel met Windows 10: Als de game oorspronkelijk niet is ontworpen om op Windows 10 te draaien, zijn er nogal wat compatibiliteitsproblemen die deze foutcode kunnen veroorzaken. Gelukkig kunt u de compatibiliteitsmodus gebruiken om de meeste problemen te omzeilen door het uitvoerbare bestand in compatibiliteitsmodus met een ouder Windows-besturingssysteem te laten draaien.
Spel wordt uitgevoerd in de modus Volledig scherm: Merk op dat dit probleem zich in veel oudere games voordoet in situaties waarin de game is geconfigureerd om in de modus Volledig scherm te worden uitgevoerd. Veel getroffen gebruikers hebben echter bevestigd dat het probleem niet langer optreedt wanneer ze het spel naar de venstermodus overschakelen.
Probleem met grafische weergave: Grafische weergaveproblemen kunnen ook aan dit probleem bijdragen als de oude game geen nieuwe technologieën zoals Direct3D 11 en Direct3D 12 kan gebruiken. In dit geval kunt u een wrapper, zoals dgVoodoo, gebruiken om de game compatibel te maken met Windows 10 .
Direct Play en .NET Framework 3.5 uitgeschakeld: Het blijkt dat de overgrote meerderheid van oudere games, uitgebracht toen Windows XP het meest recente besturingssysteem van Microsoft was, Direct Play en .NET Framework 3.5 vereisen om te kunnen draaien. Aangezien deze technologieën echter verouderd zijn en standaard uitgeschakeld zijn in Windows 10, is de enige manier om dit probleem op te lossen, ze opnieuw in te schakelen in het scherm Toepassingen en functies van Windows.
Hoe de DirectDraw-fout op te lossen?
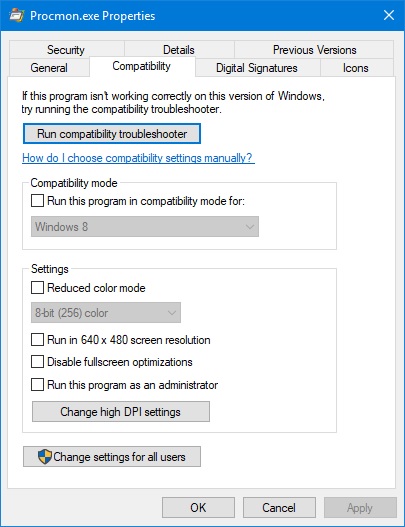
Configureer de compatibiliteitsinstellingen van uw programma
- Klik met de rechtermuisknop op de snelkoppeling van uw spelprogramma of het .exe-bestand en selecteer Eigenschappen.
- Klik op Compatibiliteit.
- Schakel vervolgens het selectievakje Uitvoeren op 640 x 480 schermresolutie in.
- Klik vervolgens op Toepassen > OK.
- Start nu je spel en kijk of het werkt.
Zorg ervoor dat u de nieuwste versie van DirectX op uw computer hebt geïnstalleerd
- Houd op uw toetsenbord de Windows-logotoets ingedrukt en druk vervolgens op R om het runtime-venster van het programma te openen.
- Typ dxdiag en klik op OK.
- Dit toont u de versie van DirectX op uw computer. Zorg ervoor dat het de nieuwste versie is.
Als uw DirectX up-to-date is, krijgt u ook de nieuwste versie van Direct3D op uw computer. Als de versie van DirectX op uw computer niet de nieuwste is, controleer dan op een Windows-update.
Update uw videokaartstuurprogramma
Handmatige driverupdate: U kunt uw grafische stuurprogramma handmatig bijwerken door naar de website van de fabrikant van uw grafische kaart te gaan en te zoeken naar het nieuwste juiste stuurprogramma voor die kaart. Zorg ervoor dat u alleen een stuurprogramma selecteert dat compatibel is met uw versie van het Windows-systeem.
Automatische driverupdates: Als u niet de tijd, het geduld of de computervaardigheden hebt om uw grafische stuurprogramma handmatig bij te werken, kunt u dit automatisch doen met een stuurprogramma-updateprogramma van derden. Het programma detecteert automatisch uw systeem en vindt het juiste stuurprogramma voor uw videokaart en Windows-variant, downloadt het en installeert het correct.
Veelgestelde Vragen
Wat is een DirectDraw-fout?
Als onderdeel van DirectX wordt DirectDraw gebruikt om de grafische weergave in toepassingen te versnellen. Met DirectDraw kunnen applicaties op volledig scherm worden uitgevoerd of in een venster worden ingesloten. Een DirectDraw-fout kan worden veroorzaakt door een oude, corrupte of ontbrekende DirectX op uw computer.
Hoe kan ik DirectDraw repareren?
- Start uw computer opnieuw op als u dat nog niet heeft gedaan.
- Installeer de nieuwste versie van Microsoft DirectX.
- Verwijder de game of software en installeer deze opnieuw.
- Herstel de Microsoft-versie.
Hoe weet ik de versie van DirectX?
Om de DirectX Diagnostic Tool te gebruiken om te controleren welke versie van DirectX op uw computer is geïnstalleerd, klikt u op Start, typt u dxdiag in het zoekvak en drukt u op Enter. Selecteer in de DirectX Diagnostic Tool het tabblad Systeem en controleer vervolgens het DirectX-versienummer in het gedeelte Systeeminformatie.

