Oplossing fout 0x0000000F in Windows 10
Bijgewerkt Januari 2023: Krijg geen foutmeldingen meer en vertraag je systeem met onze optimalisatietool. Haal het nu op - > deze link
- Download en installeer de reparatietool hier.
- Laat het uw computer scannen.
- De tool zal dan repareer je computer.
Verschillende soorten BSOD-fouten in Windows 10 kunnen vervelend zijn. Gebruikers moeten dus de methoden voor probleemoplossing uitvoeren, afhankelijk van de aard van hun fout. Hier heb ik verschillende oplossingen genoemd om Fout 0x0000000F in Windows 10 op te lossen. Om mijn lezers te helpen de BSOD-fout 0x0000000F te omzeilen.
Er is iets waardoor deze PDF niet kan worden geopend in Edge [Opgelost]
4 manieren om fout 0x0000000F in Windows 10 op te lossen
Voer ingebouwde probleemoplosser uit
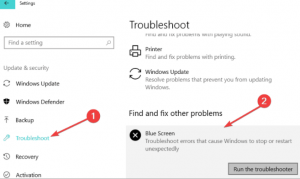
- Start Windows 10-instellingen vanuit het menu Start.
- Klik op het tabblad Bijwerken en beveiliging.
- Selecteer Problemen oplossen in het linkerdeelvenster.
- Klik op de link Geavanceerde probleemoplosser
- Selecteer Blauw scherm en klik op De probleemoplosser uitvoeren
- Zodra de probleemoplosser is uitgevoerd, herstart uw pc.
Controleer systeem-RAM
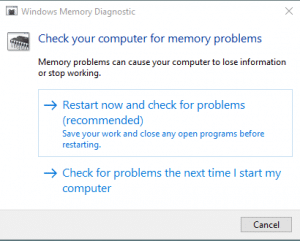
Belangrijke opmerkingen:
U kunt nu pc-problemen voorkomen door dit hulpmiddel te gebruiken, zoals bescherming tegen bestandsverlies en malware. Bovendien is het een geweldige manier om uw computer te optimaliseren voor maximale prestaties. Het programma herstelt veelvoorkomende fouten die kunnen optreden op Windows-systemen met gemak - geen noodzaak voor uren van troubleshooting wanneer u de perfecte oplossing binnen handbereik hebt:
- Stap 1: Downloaden PC Reparatie & Optimalisatie Tool (Windows 11, 10, 8, 7, XP, Vista - Microsoft Gold Certified).
- Stap 2: Klik op "Start Scan" om problemen in het Windows register op te sporen die PC problemen zouden kunnen veroorzaken.
- Stap 3: Klik op "Repair All" om alle problemen op te lossen.
- Druk op de toetsen Windows+S op uw toetsenbord.
- Typ geheugen in de zoekbalk.
- Klik onder Windows Memory Diagnostic op de knop Openen.
- Selecteer de optie Nu opnieuw opstarten en controleren op problemen.
Opstarten in veilige modus
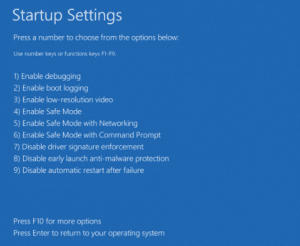
- Druk op de toetsen Windows+R om het vak Uitvoeren te starten.
- Typ msconfig in de beschikbare ruimte en druk op Enter
- Navigeer naar het tabblad Opstarten.
- Vink het selectievakje veilige modus aan met het Minimale-punt.
- Klik op de knop Ok en start uw computer opnieuw op.
- Druk tijdens het opstarten op de functionele toets F8 of de toets die nodig is om de opstartinstellingen op te halen.
- Druk op de numerieke toets die nodig is om veilige modus in te schakelen.
Repareer ontbrekende stuurprogramma's
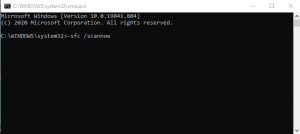
- Klik met de rechtermuisknop op de taakbalk en selecteer Taakbeheer uit de weergegeven opties
- Navigeer naar Bestand >> Voer nieuwe taak uit
- Typ cmd in de beschikbare ruimte en schakel het selectievakje Deze taak maken met beheerdersrechten in.
- Klik op de knop Ok om de opdrachtprompt te starten.
- Voer nu het commando -sfc/scannow uit.
- Na de succesvolle uitvoering van de opdracht, start u uw computer opnieuw op.
Als tot nu toe niets lijkt te werken om Error 0x0000000F in Windows 10 op te lossen, betekent dit dat u Windows 10 vanaf het begin moet installeren. Als u uw gegevens niet wilt formatteren, navigeert u naar Instellingen >> Update en beveiliging >> Herstel. Klik vanaf daar op de knop Nu opnieuw opstarten. Volg daarna de aanwijzingen op het scherm om succesvol te zijn.

