Oplossing Google Chrome meerdere achtergrondprocessen
Bijgewerkt Januari 2023: Krijg geen foutmeldingen meer en vertraag je systeem met onze optimalisatietool. Haal het nu op - > deze link
- Download en installeer de reparatietool hier.
- Laat het uw computer scannen.
- De tool zal dan repareer je computer.
Veel gebruikers maken zich zorgen over het feit dat hun webbrowser veel RAM-geheugen blijft gebruiken. Het komt vooral door de achtergrondprocessen waarvan de meeste gebruikers zich niet bewust zijn. Daarom beschrijf ik hier manieren om Meerdere achtergrondprocessen in Google Chrome op te lossen. Op deze manier kunnen gebruikers meerdere websites bezoeken zonder zich zorgen te hoeven maken over vertragingen.
4 manieren om Google Chrome meerdere achtergrondprocessen te repareren
Beëindig processen via Taakbeheer
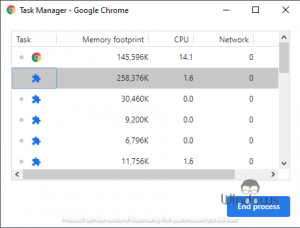
- Klik op het menu met drie stippen op de taakbalk van Chrome.
- Navigeer naar het menu Meer tools en klik op Taakbeheer
- Selecteer een Chrome-proces dat u wilt stoppen.
- Klik nu op Proces beëindigen
Achtergrondprocessen uitschakelen
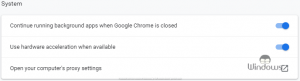
- Navigeer naar chrome://settings/ met behulp van de URL-balk.
- Scroll naar beneden en klik eenmaal op Geavanceerde instellingen
- Ga naar het gedeelte Systeem
- Schakel de schakelaar Doorgaan met het uitvoeren van apps op de achtergrond wanneer Google Chrome is gesloten uit.
Tweak Chrome's Target
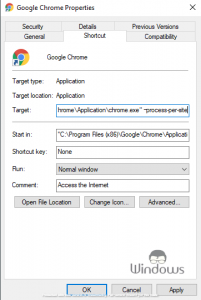
Belangrijke opmerkingen:
U kunt nu pc-problemen voorkomen door dit hulpmiddel te gebruiken, zoals bescherming tegen bestandsverlies en malware. Bovendien is het een geweldige manier om uw computer te optimaliseren voor maximale prestaties. Het programma herstelt veelvoorkomende fouten die kunnen optreden op Windows-systemen met gemak - geen noodzaak voor uren van troubleshooting wanneer u de perfecte oplossing binnen handbereik hebt:
- Stap 1: Downloaden PC Reparatie & Optimalisatie Tool (Windows 11, 10, 8, 7, XP, Vista - Microsoft Gold Certified).
- Stap 2: Klik op "Start Scan" om problemen in het Windows register op te sporen die PC problemen zouden kunnen veroorzaken.
- Stap 3: Klik op "Repair All" om alle problemen op te lossen.
- Klik met de rechtermuisknop op het Chrome-pictogram op uw bureaublad en selecteer Eigenschappen
- Navigeer naar het tabblad Snelkoppeling.
- Voeg de volgende aanpassing toe in de ruimte Doel:
- –proces-per-site
- Geef één spatie voordat u de verstrekte inhoud invoert.
- Klik nu op de knop Toepassen om de wijzigingen op te slaan
- Klik op Ok
Extensies en tabbladen aanpassen
Een reden voor de situatie met meerdere achtergrondprocessen in Google Chrome is het aantal tabbladen en extensies. Ik heb gebruikers gezien die zo veel extensies in Chrome hebben geïnstalleerd die ze zelfs zijn vergeten. Zulke gebruikers moeten dus onnodige extensies verwijderen/verwijderen om sneller op internet te kunnen surfen.
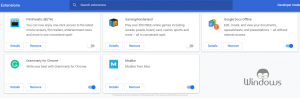
Ook als een computer met 4 GB RAM en je hebt talloze onbelangrijke tabbladen gelanceerd, dan heeft je pc het recht om een beetje langzamer te gaan. Omdat elk tabblad dat u in Chrome opent kleine stukjes RAM-geheugen verbruikt, is het dus beter om het RAM-geheugen van uw computer uit te breiden of een aantal niet-gerelateerde tabbladen te sluiten.

