Oplossing Kritieke fout van Google Chrome Rood scherm
Bijgewerkt Januari 2023: Krijg geen foutmeldingen meer en vertraag je systeem met onze optimalisatietool. Haal het nu op - > deze link
- Download en installeer de reparatietool hier.
- Laat het uw computer scannen.
- De tool zal dan repareer je computer.
Tijdens het gebruik van Google Chrome hebben sommige gebruikers een oplichtingsfout op een rood scherm gemeld. Dus als u last heeft van dezelfde situatie, vindt u hier een lijst met oplossingen om u te helpen. U kunt verschillende procedures uitvoeren om Correctie van Google Chrome Critical Error Red Screen uit te voeren. En voor uw eigen bestwil, schakelt u Windows Defender Firewall in voordat we de voorgestelde stappen impliceren.
Controleer of Windows Firewall poorten of programma's blokkeert �?How-To
5 manieren om kritieke fout van Google Chrome op rood scherm op te lossen
Scan uw pc
Een belangrijke reden voor het rode scherm met kritieke fout van Google Chrome is dat uw harde schijf is geïnfecteerd door dodelijke malware. Dus om je harde schijf te beschermen tegen virussen en bloatware, raad ik je aan om Malwarebytes te gebruiken. Omdat deze antivirus het beste helpt als u een Chrome Red Screen-fout ondervindt.

Belangrijke opmerkingen:
U kunt nu pc-problemen voorkomen door dit hulpmiddel te gebruiken, zoals bescherming tegen bestandsverlies en malware. Bovendien is het een geweldige manier om uw computer te optimaliseren voor maximale prestaties. Het programma herstelt veelvoorkomende fouten die kunnen optreden op Windows-systemen met gemak - geen noodzaak voor uren van troubleshooting wanneer u de perfecte oplossing binnen handbereik hebt:
- Stap 1: Downloaden PC Reparatie & Optimalisatie Tool (Windows 11, 10, 8, 7, XP, Vista - Microsoft Gold Certified).
- Stap 2: Klik op "Start Scan" om problemen in het Windows register op te sporen die PC problemen zouden kunnen veroorzaken.
- Stap 3: Klik op "Repair All" om alle problemen op te lossen.
Problematische programma's verwijderen
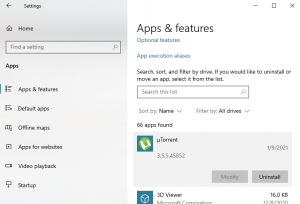
- Druk op de toetsen Windows+I om de systeeminstellingen te openen.
- Ga naar het gedeelte Apps.
- Zoek de programma's waarvan u denkt dat ze uw computer kunnen beschadigen. Of degene die je geïnstalleerd hebt voordat je met dit probleem te maken kreeg.
- Selecteer een programma en klik op de knop Verwijderen.
- Verwijder de andere problematische programma's door dezelfde procedure één voor één uit te voeren.
Browsercache wissen
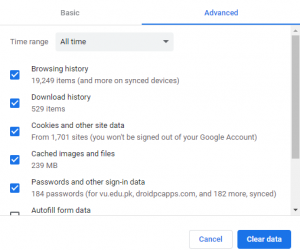
- Terwijl Google Chrome wordt uitgevoerd, drukt u tegelijkertijd op de toetsen Ctrl+Shift+Del.
- Selecteer een Tijdbereik naar keuze en selecteer welk soort gegevens u wilt wissen. (probeer de opgeslagen wachtwoorden niet te verwijderen)
- Klik na het maken van de juiste selectie op de knop Gegevens wissen.
Chrome resetten

- Navigeer naar Chrome-instellingen met de menuknop.
- Scroll iets naar beneden en klik op de knop Geavanceerd.
- Klik onder Resetten en opruimen op Instellingen terugzetten naar de oorspronkelijke standaardwaarden
- Bevestig uw actie en start Chrome opnieuw na de succesvolle uitvoering.
Schakel lastige add-ons uit
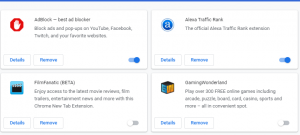
- Klik op het pictogram met de drie stippen in Chrome en ga naar Meer tools >> Extensies
- Hier schakel de schakelaars uit van extensies van derden die risicovol zijn.
- Na het uitschakelen van add-ons, start Google Chrome opnieuw.

