Oplossing Google Chrome Sync blijft pauzeren
Bijgewerkt Januari 2023: Krijg geen foutmeldingen meer en vertraag je systeem met onze optimalisatietool. Haal het nu op - > deze link
- Download en installeer de reparatietool hier.
- Laat het uw computer scannen.
- De tool zal dan repareer je computer.
Niet miljoenen, maar miljarden internetgebruikers vertrouwen op Google-services. En meestal doet de techgigant het behoorlijk goed in het leveren van goede diensten aan zijn consumenten. Maar niets is onvermijdelijk, er zijn situaties waarin gebruikers problemen ondervinden terwijl ze profiteren van de gratis diensten.
Hier heb ik een aantal eenvoudige methoden gebruikt om Google Chrome Sync blijft pauzeren te repareren. Zodat individuen volledig kunnen profiteren van deze op Chromium gebaseerde browser als ze dat willen.
5 manieren om Google Chrome Sync te repareren blijft pauzeren
Accountpagina toevoegen
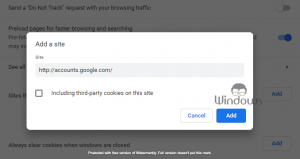
- Bezoek chrome://settings via de URL-balk.
- Klik onder Privacy en beveiliging op Site-instellingen
- Klik op Cookies en sitegegevens
- Klik op de knop Toevoegen recht voor Sites die altijd cookies kunnen gebruiken
- Typ http://accounts.google.com in de daarvoor bestemde ruimte en klik op Toevoegen
- Herstart Google Chrome.
Identiteitsconsistentie uitschakelen

Belangrijke opmerkingen:
U kunt nu pc-problemen voorkomen door dit hulpmiddel te gebruiken, zoals bescherming tegen bestandsverlies en malware. Bovendien is het een geweldige manier om uw computer te optimaliseren voor maximale prestaties. Het programma herstelt veelvoorkomende fouten die kunnen optreden op Windows-systemen met gemak - geen noodzaak voor uren van troubleshooting wanneer u de perfecte oplossing binnen handbereik hebt:
- Stap 1: Downloaden PC Reparatie & Optimalisatie Tool (Windows 11, 10, 8, 7, XP, Vista - Microsoft Gold Certified).
- Stap 2: Klik op "Start Scan" om problemen in het Windows register op te sporen die PC problemen zouden kunnen veroorzaken.
- Stap 3: Klik op "Repair All" om alle problemen op te lossen.
- Ga naar chrome://flags met behulp van de URL-adresbalk in Chrome.
- Typ Identiteitsconsistentie in de zoekbalk
- Klik nu op de beschikbare vervolgkeuzeknop en selecteer Uitgeschakeld
- Start Chrome opnieuw om wijzigingen toe te passen.
Schakel automatisch verwijderen van cookies uit
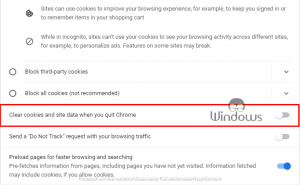
- Typ chrome://settings/cookies in de URL-balk en druk op Enter
- Schakel nu de schakelaar uit van Cookies en sitegegevens wissen wanneer u Chrome afsluit
- Controleer of het probleem hiermee is opgelost nadat u de webbrowser opnieuw hebt gestart.
Voer Google DNS opnieuw in
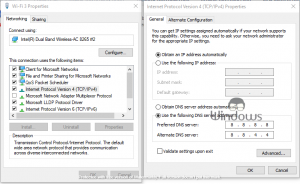
Soms wanneer u uw besturingssysteem bijwerkt of verbinding maakt met een nieuw netwerk, worden uw DNS-instellingen teruggezet naar de standaardwaarden. Om te controleren of dat niet het geval is, moet u proberen de DNS-waarden van Google opnieuw in te voeren.
- Start Configuratiescherm met de Cortana-zoekopdracht.
- Ga naar Netwerk en internet >> Netwerkcentrum
- Klik op Adapterinstellingen wijzigen
- Klik met de rechtermuisknop op het verbonden netwerk en selecteer Eigenschappen
- Selecteer Internet Protocol versie 4 en druk op Eigenschappen
- Klik op Gebruik de volgende serveradressen
- Voer de volgende waarden in:
- 8.8.8.8
- 8.8.4.4
- Klik op Ok om de wijzigingen op te slaan.
Status Google-services controleren
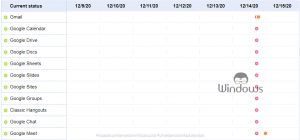
Alles is mogelijk, dus als geen van de bovenstaande methoden werkt om het probleem Google Chrome Sync Keeps Pausing op te lossen, is het tijd om te controleren of Google-services nog steeds springlevend zijn of niet. Om dit te doen, hoeft u alleen maar naar het statusdashboard van Google te gaan in een webbrowser naar keuze. Bekijk van daaruit welke services nog werken.
Dat is alles, blijf WindowsBoy bezoeken voor meer informatie.

