Oplossing Google Meet-camera werkt niet of werkt niet in Windows 10
Bijgewerkt Januari 2023: Krijg geen foutmeldingen meer en vertraag je systeem met onze optimalisatietool. Haal het nu op - > deze link
- Download en installeer de reparatietool hier.
- Laat het uw computer scannen.
- De tool zal dan repareer je computer.
Google Meet is een van de beroemde programma's voor videoconferenties op de uitkijk. Het heeft een duidelijke en intuïtieve gebruikersinterface, wordt ondersteund door Google en het belangrijkste is dat het gratis is. Niettemin hebben veel Windows 10-gebruikers gemeld dat ze niet bij de camera kunnen komen wanneer ze Google Meet gebruiken.
Zo hebben we de absoluut meest eenvoudige antwoorden verzameld om de Google Meet Camera-fout in Windows 10 op te lossen.
Oplossing: Google Meet-camera werkt niet of werkt niet in Windows 10
Dit zijn de maatregelen die we gaan aanbevelen om de Google Meet Camera-fout in Windows 10 op te lossen:
- Google Meet toestaan bij de camera te komen
- Start uw browser opnieuw
- WebCam-stuurprogramma opnieuw installeren
- Zorg ervoor dat geen andere app de camera gebruikt
- De standaardcamera wijzigen in Google Meet
Sta ons toe om ze in detail te bespreken.
Belangrijke opmerkingen:
U kunt nu pc-problemen voorkomen door dit hulpmiddel te gebruiken, zoals bescherming tegen bestandsverlies en malware. Bovendien is het een geweldige manier om uw computer te optimaliseren voor maximale prestaties. Het programma herstelt veelvoorkomende fouten die kunnen optreden op Windows-systemen met gemak - geen noodzaak voor uren van troubleshooting wanneer u de perfecte oplossing binnen handbereik hebt:
- Stap 1: Downloaden PC Reparatie & Optimalisatie Tool (Windows 11, 10, 8, 7, XP, Vista - Microsoft Gold Certified).
- Stap 2: Klik op "Start Scan" om problemen in het Windows register op te sporen die PC problemen zouden kunnen veroorzaken.
- Stap 3: Klik op "Repair All" om alle problemen op te lossen.
1] Geef Google Meet autorisatie om bij de camera te komen
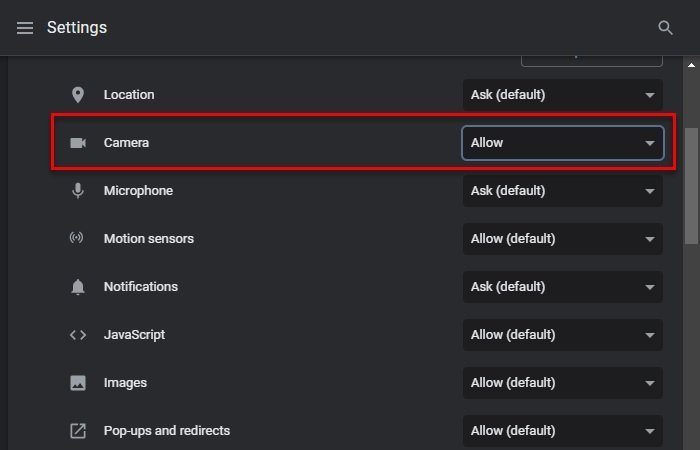
Het belangrijkste dat u moet doen, is Google Meet toestaan bij de camera te komen.
Normaal gesproken is het vrij eenvoudig. Op het moment dat u deelneemt aan de vergadering, wordt u via een melding gevraagd Google Meet toegang te geven tot de microfoon en camera. U moet op Toestaan klikken om de vergadering te starten. Hoe het ook zij, in sommige gevallen werkt dit in principe niet. We moeten dat dus fysiek doen.
In praktisch elk van de programma's, waaronder Chrome, Firefox, Chromium, enzovoort, is de autorisatie van de relatieve veelheid aan apparaten, bijvoorbeeld Microfoon en Camera, ingesteld op "Vragen", maar hier en daar, opzettelijk of onbedoeld is ingesteld om te belemmeren. Daarom moet u het omzetten naar "Toestaan".
Ga hiervoor naar de Google Meet-autoriteitssite, klik op het slotsymbool in het URL-vak en klik op de knop Site-instellingen. Wijzig nu de toestemming van de camera in Toestaan.
Idealiter lost dit het probleem op.
2] Start uw browser opnieuw
Vaak is het probleem te wijten aan een storing in uw browser. Daarom moet u een poging wagen om de browser te sluiten en daarna opnieuw te openen.
Tip van een expert: sluit alle Google Meet-tabbladen handmatig voordat u het programma opnieuw start.
3] WebCam-stuurprogramma beheren
Misschien is de duidelijkste reden waarom u met het probleem wordt geconfronteerd, een verouderd of een onbetrouwbaar webcamstuurprogramma. Langs deze lijnen gaan we uw webcamstuurprogramma behandelen om het probleem op te lossen.
Stuurprogramma terugdraaien
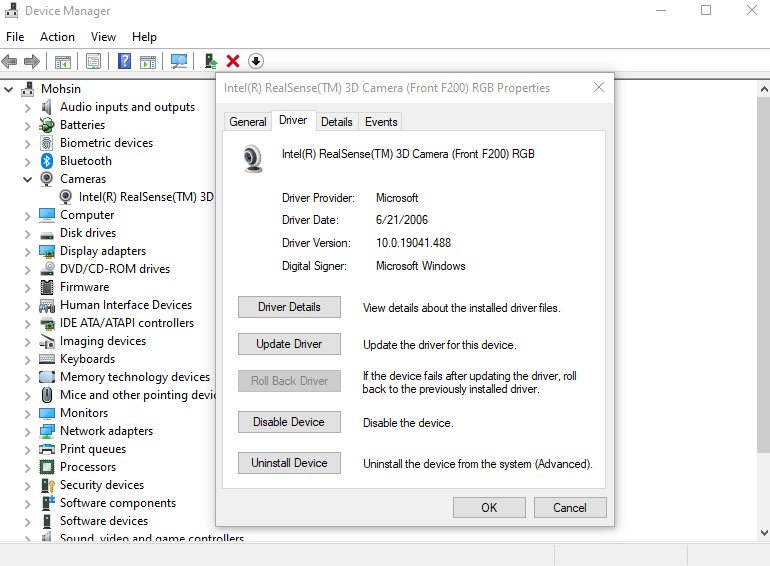
Een update is bedoeld om een paar bugs op te lossen, maar zo nu en dan kan het nieuwe bugs opleveren. Als je een wagenbestuurder hebt, moet je deze terugzetten naar de eerdere aanpassing van die bestuurder.
Verzend hiervoor Apparaatbeheer via Win+X > Apparaatbeheer. Grow Imaging-apparaten (of Camera), klik met de rechtermuisknop op het WebCam-stuurprogramma en selecteer Eigenschappen. Ga nu naar het tabblad Drivers en selecteer Roll Back Driver.
Als de optie grijs is, betekent dit dat uw stuurprogramma mogelijk een update nodig heeft.
Stuurprogramma bijwerken
Als de bovenstaande regeling suggereert dat u een verouderd stuurprogramma heeft, moet u dit mogelijk bijwerken. Om dat te doen, breid je beeldapparaten (of camera) uit vanuit Apparaatbeheer, klik je met de rechtermuisknop op het WebCam-stuurprogramma en selecteer je Stuurprogramma bijwerken.
Selecteer nu ofwel 'Zoek consequent naar stuurprogramma' of 'Programmeer mijn pc voor stuurprogramma' om de pc het web te laten scannen op de update of deze afzonderlijk fysiek te hebben gedownload.
Lees: Google Meet-tips en-trucs om u te helpen voordelig te blijven.
4] Zorg ervoor dat geen andere app de camera gebruikt
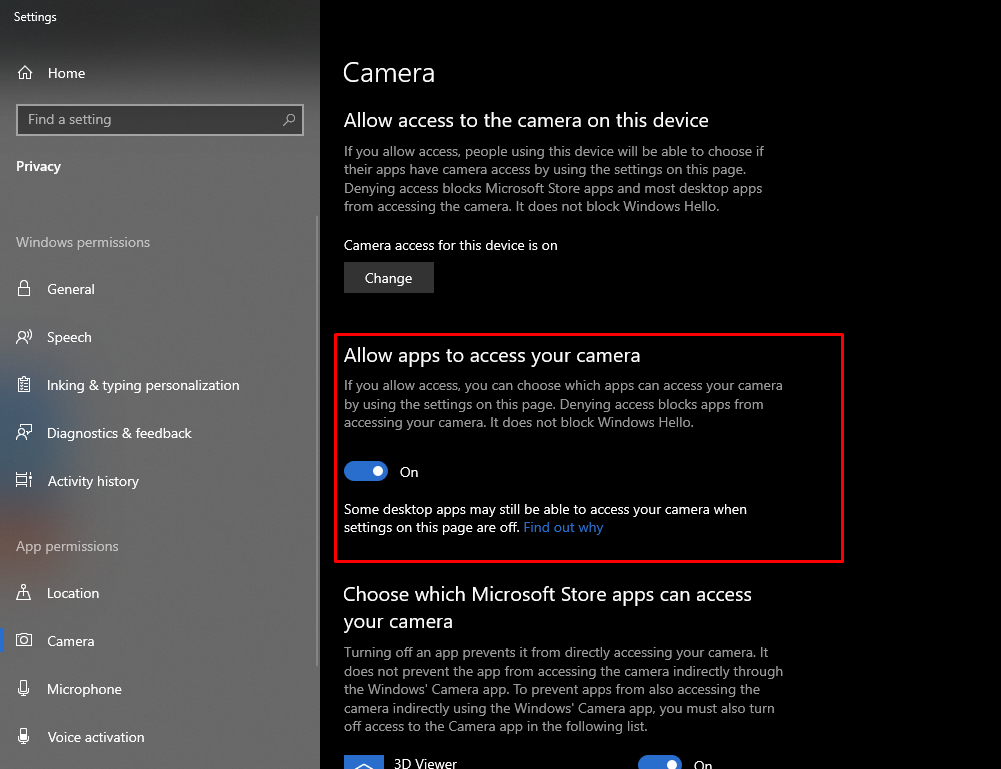
Als u aan het multitasken bent door Google Meet en een andere applicatie die de camera gebruikt, uit te voeren, kunt u Google Meet niet gebruiken voor uw camerabehoeften. Sluit daarom alle apps achter de schermen die uw camera kunnen gebruiken.
Als je wilt controleren welke apps het voordeel hebben om bij je camera te komen, ga dan naar Instellingen > Privacy > Camera en bekijk het overzicht van apps die je camera kunnen gebruiken.
5] Wijzig de standaardcamera in Google Meet
Als je je telefoon als webcam voor je Windows-pc gebruikt, dan is deze regeling iets voor jou. Je moet ervoor zorgen dat de standaardcamera in Google Meet is ingesteld op de camera die je gebruikt.
Klik hiervoor op het Instellingen-symbool op de websitepagina van Google Meet, ga naar thet tabblad Video's en wijzig de standaardcamera in de camera die u gebruikt
Idealiter heeft dit geholpen bij het oplossen van de Google Meet Camera werkt niet-fout in Windows 10.

