Oplossing u0026 quot; vastzetten aan start u0026 quot; Ontbreekt in contextmenu in Windows 10
Bijgewerkt Januari 2023: Krijg geen foutmeldingen meer en vertraag je systeem met onze optimalisatietool. Haal het nu op - > deze link
- Download en installeer de reparatietool hier.
- Laat het uw computer scannen.
- De tool zal dan repareer je computer.
Net als zijn voorganger Windows 8.1 ondersteunt Windows 10 ook het vastzetten van bepaalde bestandstypen in het menu Start voor snelle toegang. Gebruikers kunnen mappen, uitvoerbare bestanden (.exe-bestanden) en snelkoppelingen naar het menu Start vastzetten. Om een van deze bestandstypen aan het menu Start vast te zetten, moet u met de rechtermuisknop op ondersteunde bestandstypen klikken en vervolgens op de optie Vastmaken aan start klikken.
Pin to Start-optie ontbreekt
Een lezer heeft ons onlangs gemeld dat de optie Pin to Start niet wordt weergegeven in het contextmenu voor ondersteunde bestanden. Als de optie Pin to Start niet wordt weergegeven wanneer u met de rechtermuisknop op een map, .exe-bestand of snelkoppeling klikt, komt dit waarschijnlijk doordat een beleid met de naam Voorkomen dat gebruikers hun startscherm aanpassen is ingeschakeld of een ander beleid met de naam LockedStartLayout is ingeschakeld.
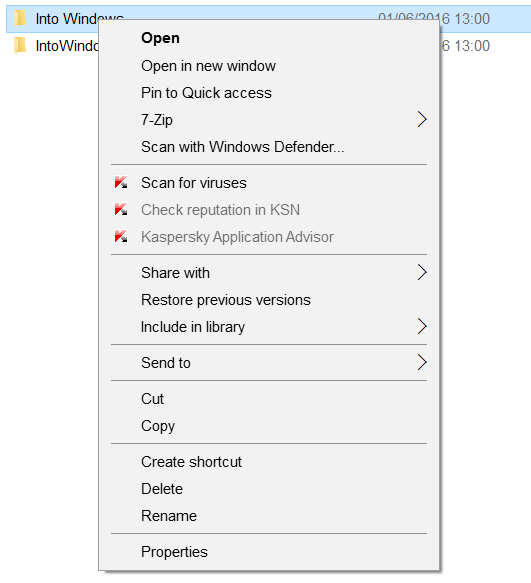
Zoals de naam van dit beleid doet vermoeden, voorkomt dit beleid dat gebruikers het Start-menu aanpassen wanneer het is ingeschakeld. Dus als een van deze of beide beleidsregels is ingeschakeld, wordt Pin to Start niet weergegeven in het contextmenu.
Belangrijke opmerkingen:
U kunt nu pc-problemen voorkomen door dit hulpmiddel te gebruiken, zoals bescherming tegen bestandsverlies en malware. Bovendien is het een geweldige manier om uw computer te optimaliseren voor maximale prestaties. Het programma herstelt veelvoorkomende fouten die kunnen optreden op Windows-systemen met gemak - geen noodzaak voor uren van troubleshooting wanneer u de perfecte oplossing binnen handbereik hebt:
- Stap 1: Downloaden PC Reparatie & Optimalisatie Tool (Windows 11, 10, 8, 7, XP, Vista - Microsoft Gold Certified).
- Stap 2: Klik op "Start Scan" om problemen in het Windows register op te sporen die PC problemen zouden kunnen veroorzaken.
- Stap 3: Klik op "Repair All" om alle problemen op te lossen.
Herstel ontbrekende 'Pin to Start' -optie
Volg de onderstaande instructies om de ontbrekende optie Pin to Start te herstellen.
Methode 1 van 2
Belangrijk: deze methode is alleen van toepassing op gebruikers van Windows 10 Pro en Enterprise. De Groepsbeleid-editor bestaat niet in de Home-editie. Als je de Home-editie gebruikt, volg dan de instructies in methode 2.
Stap 1: typ Gpedit.msc in het menu Start of het opdrachtvak Uitvoeren en druk vervolgens op de Enter-toets om hetzelfde te openen. Klik op de knop Ja wanneer u het dialoogvenster Gebruikersaccountbeheer ziet.
Stap 2: navigeer in de Groepsbeleid-editor naar het volgende beleid:
Gebruikersconfiguratie \u0026 gt; Administratieve sjablonen \u0026 gt; Startmenu en taakbalk
Stap 3: aan de rechterkant, zoek naar een beleid met de naam Voorkomen dat gebruikers hun startscherm aanpassen en dubbelklik erop om de eigenschappen ervan te openen.
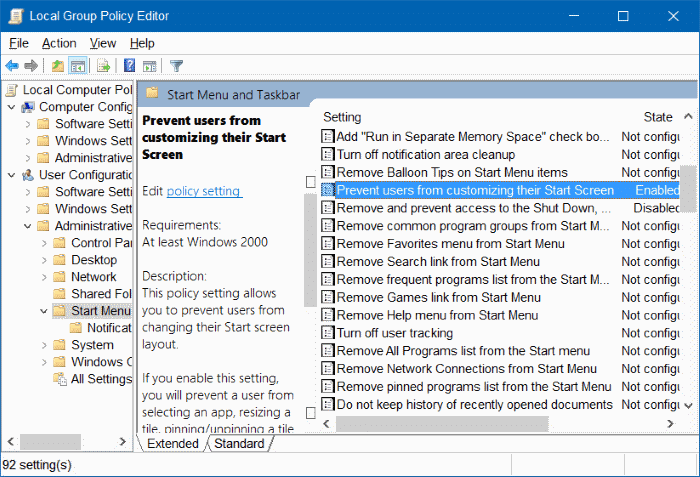
Stap 4: Selecteer het keuzerondje Uitgeschakeld en klik vervolgens op Toepassen .
Stap 5: Zoek vervolgens naar het beleid genaamd Start Layout en dubbelklik erop om het eigenschappenvenster te zien.
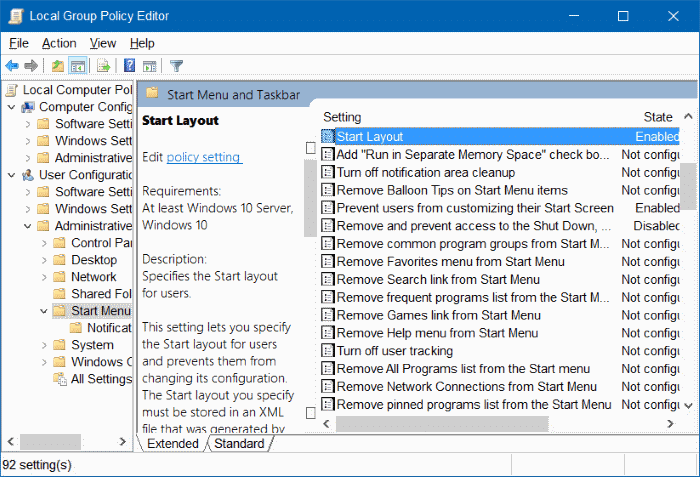
Stap 6: Selecteer nogmaals Uitgeschakeld en klik vervolgens op de knop Toepassen .
Methode 2 van 3
Stap 1: typ Regedit in het menu Start of het zoekvak op de taakbalk en druk vervolgens op de Enter-toets. Klik op de knop Ja als u de prompt Gebruikersaccountbeheer ziet.
Stap 2: Navigeer in de Register-editor naar de volgende sleutel:
HKEY_CURRENT_USER \\ SOFTWARE \\ Microsoft \\ Windows \\ CurrentVersion \\ Policies \\ Explorer
Zoek aan de rechterkant naar een item met de naam NoChangeStartMenu , als het bestaat, klik met de rechtermuisknop op en klik vervolgens op Verwijderen .
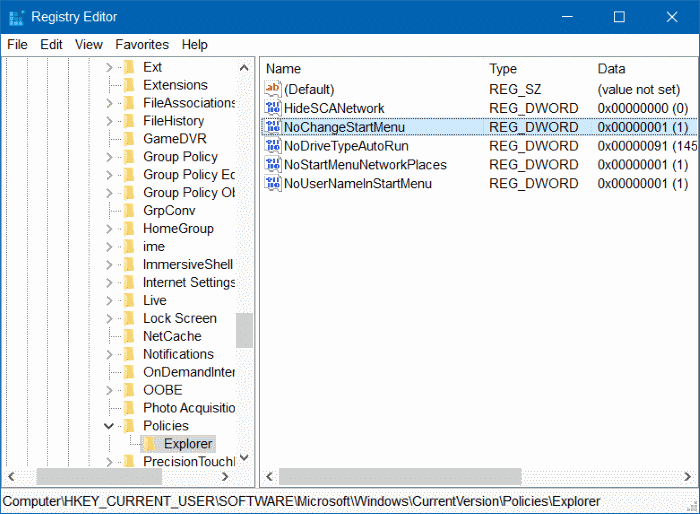
Stap 3: Navigeer vervolgens naar de volgende sleutel:
HKEY_LOCAL_MACHINE \\ SOFTWARE \\ Microsoft \\ Windows \\ CurrentVersion \\ Policies \\ Explorer
Zoek nogmaals aan de rechterkant naar het item met de naam NoChangeStartMenu en verwijder het, indien gevonden.
Stap 4: Navigeer vervolgens naar de volgende sleutel:
HKEY_CURRENT_USER \\ SOFTWARE \\ Policies \\ Microsoft \\ Windows \\ Explorer
Zoek naar een item met de naam LockedStartLayout , klik er met de rechtermuisknop op en klik vervolgens op de optie Verwijderen.
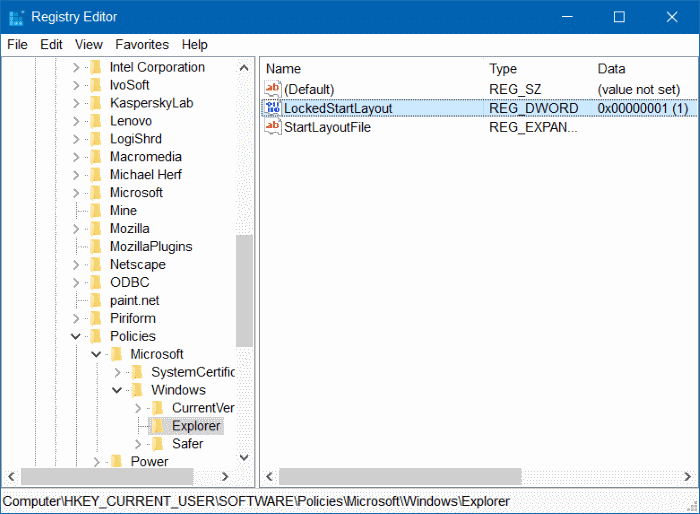
Stap 5: Navigeer ten slotte naar deze sleutel:
HKEY_LOCAL_MACHINE \\ SOFTWARE \\ Policies \\ Microsoft \\ Windows \\ Explorer
Zoek en verwijder het item met de naam LockedStartLayout .
De optie Vastzetten aan start zou nu moeten verschijnen als u nu met de rechtermuisknop op een map, uitvoerbaar bestand of snelkoppeling klikt.

