Fix Windows 10 speelt geen games op volledig scherm
Bijgewerkt Januari 2023: Krijg geen foutmeldingen meer en vertraag je systeem met onze optimalisatietool. Haal het nu op - > deze link
- Download en installeer de reparatietool hier.
- Laat het uw computer scannen.
- De tool zal dan repareer je computer.
Repareer dat Windows 10 geen games op volledig scherm speelt. Gebruikers hebben problemen gemeld met betrekking tot het spelen van games op volledig scherm en hoe ze geen games kunnen spelen in de modus Volledig scherm op Windows 10. Dit is een ongebruikelijk probleem en normaal gesproken horen we geen problemen met betrekking tot de modus Volledig scherm of gameplay.
Vandaag zullen we proberen dit probleem op verschillende manieren op te lossen. Sommige gebruikers hebben ook gemeld dat het scherm overschakelt naar het startscherm van het bureaublad en dat het geluid van de game op de achtergrond wordt afgespeeld. Vanwege dit probleem kunnen sommige games helemaal niet worden gespeeld omdat deze games standaard op volledig scherm worden gespeeld.
Hier zijn een paar oplossingen die u kunt proberen.
Oplossing 1: Venstermodus
Controleer of je game wordt geleverd met een configuratiebestand, of dat je de configuratie kunt instellen voordat je de game start. Als je het spel kunt configureren, stel het dan in op venstermodus.
Belangrijke opmerkingen:
U kunt nu pc-problemen voorkomen door dit hulpmiddel te gebruiken, zoals bescherming tegen bestandsverlies en malware. Bovendien is het een geweldige manier om uw computer te optimaliseren voor maximale prestaties. Het programma herstelt veelvoorkomende fouten die kunnen optreden op Windows-systemen met gemak - geen noodzaak voor uren van troubleshooting wanneer u de perfecte oplossing binnen handbereik hebt:
- Stap 1: Downloaden PC Reparatie & Optimalisatie Tool (Windows 11, 10, 8, 7, XP, Vista - Microsoft Gold Certified).
- Stap 2: Klik op "Start Scan" om problemen in het Windows register op te sporen die PC problemen zouden kunnen veroorzaken.
- Stap 3: Klik op "Repair All" om alle problemen op te lossen.
Stappen voor configuratie
- Open het configuratiebestand.
- zoek naar de Gameplay-modus.
- Stel de modus in op "Venstermodus"
Dit is niet de beste oplossing, maar het werkt en je kunt je favoriete spel opnieuw spelen.
Disclaimer: om meerdere games te spelen, moet je elke game afzonderlijk configureren om in de venstermodus te draaien.
Oplossing 2: Schermschaal instellen op 100%
Klik met de rechtermuisknop op de Windows Start-knop en open de Instellingen. Klik op Systeem.
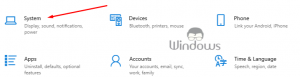
Klik op Display, Hier vindt u de kolom Schaal en Lay-out. Selecteer De grootte van tekst, apps en andere items wijzigen en stel deze in op 100%.
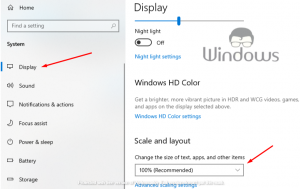
Veel games werken niet goed, tenzij de weergaveschaal is ingesteld op 100%. Mogelijk moet u uw computer opnieuw opstarten of uitloggen en inloggen om de instellingen toe te passen.
Oplossing 3: Uw hoofdscherm wijzigen
Je kunt problemen ondervinden met volledig scherm en games als je een opstelling met twee monitoren gebruikt. U kunt dit probleem echter eenvoudig oplossen door uw weergave-instellingen te wijzigen. Hier ziet u hoe u uw hoofdscherm kunt wijzigen.
Klik met de rechtermuisknop op uw bureaublad en kies Beeldscherminstellingen in het menu.
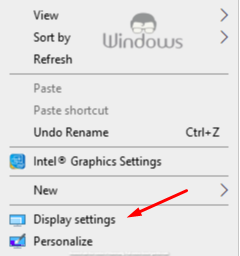
Stel nu in Beeldinstellingen de monitor in met hetzelfde nummer (dat u in de bovenstaande stap hebt gekregen) als de hoofdmonitor. Sla de wijzigingen op en probeer games op volledig scherm uit te voeren.
Oplossing 4: Nvidia 3D-instellingen wijzigen
Open Nvidia-configuratiescherm. Ga naar 3D-instellingen beheren en zoek naar Algemene instellingen.
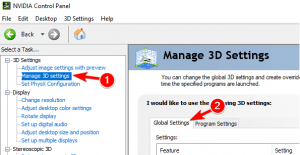
Wijzig de gewenste grafische processor in een krachtige Nvidia-processor. Deze staat standaard op Automatisch selecteren. Klik op Toepassen om de wijzigingen op te slaan.
Probeer nu games op volledig scherm uit te voeren.
Oplossing 5: Nvidia Configuratiescherm instellingen
wijzigen
Als uw computer zowel een geïntegreerde als een speciale grafische kaart heeft, moet u mogelijk enkele Nvidia-configuratiescherminstellingen wijzigen om dit probleem op te lossen. Hier is de methode om het probleem op te lossen.
Open het Nvidia-configuratiescherm. Ga naar Weergave-uiterlijk voor Grootte en positie van bureaublad aanpassen.
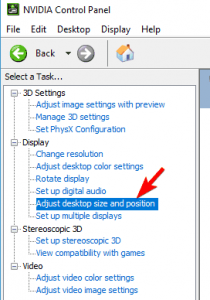
Zoek de schaaloptie en stel deze in op Geen schaling en klik op Toepassen om de wijzigingen op te slaan.
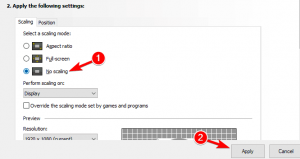
Nadat je deze wijzigingen hebt aangebracht, zou je games zonder problemen op volledig scherm moeten kunnen spelen.
Zoals je kunt zien, is het oplossen van problemen op volledig scherm op Windows 10 redelijk eenvoudig, en we hopen dat je dit probleem hebt kunnen oplossen met een van onze oplossingen. U kunt vaak problemen ondervinden wanneer u bepaalde games op volledig scherm probeert uit te voeren.
Als u nog steeds met hetzelfde probleem wordt geconfronteerd, wacht dan op een update van Windows 10 of neem contact op met uw serviceprovider.

