Oplossing We kunnen het Windows Insider Programma fout niet bereiken in Windows 11
Bijgewerkt Januari 2023: Krijg geen foutmeldingen meer en vertraag je systeem met onze optimalisatietool. Haal het nu op - > deze link
- Download en installeer de reparatietool hier.
- Laat het uw computer scannen.
- De tool zal dan repareer je computer.
Microsoft heeft onlangs een stabiele versie van Windows 11 uitgebracht, maar de Insider Preview builds worden eind juni uitgebracht. De meeste gebruikers hebben Windows 11 al uitgeprobeerd door zich aan te melden voor het Windows Insider Program. Na de release van de Stable build, proberen de meeste gebruikers over te schakelen van Windows Insider build naar Stable build Overschakelen naar de Stable build van Windows 11 zal makkelijker zijn nadat de publieke build is vrijgegeven, maar je moet in het beta kanaal zitten om over te schakelen naar Windows 11 stable build. Als u zich in het dev-kanaal bevindt, is het een beetje moeilijk om terug te schakelen naar de stable build. Onlangs hebben enkele gebruikers gemeld dat ze niet in staat zijn om de instellingen van het insider-kanaal te wijzigen. Ze kregen de volgende foutmelding: "We kunnen het Windows Insider Program nu niet bereiken" terwijl ze de instellingen van het Windows Insider Program kregen. In dit artikel zullen we zien hoe u de fout We kunnen het Windows Insider Program niet bereiken in Windows 11 kunt oplossen.
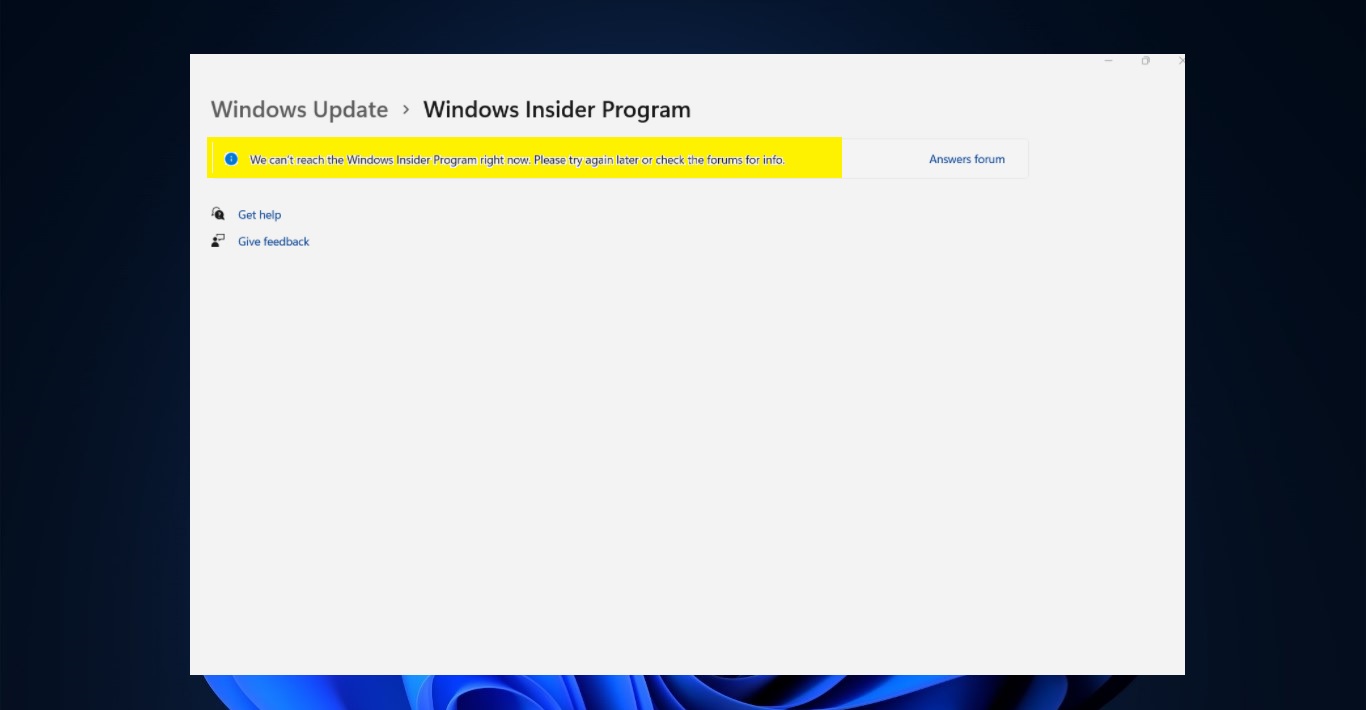
Fout Windows Insider-programma kan niet worden bereikt:
Als u deze fout in Windows 11 tegenkomt, kunt u de volgende methoden gebruiken om de fout op te lossen. Hier hebben we twee verschillende methoden getoond om deze fout op te lossen.
Soms krijgt u deze foutmelding ook als gevolg van een netwerkprobleem. Zorg er dus voor dat u verbinding hebt met het netwerk en dat het netwerk goed werkt. Als het netwerk in orde is, gebruik dan de volgende methoden om het op te lossen.
Toepassing van Windows-instellingen:
Open Windows-instellingen door op Windows + I te drukken en klik aan de linkerkant op Privacy & security, en klik aan de rechterkant op Diagnostics & feedback.
Belangrijke opmerkingen:
U kunt nu pc-problemen voorkomen door dit hulpmiddel te gebruiken, zoals bescherming tegen bestandsverlies en malware. Bovendien is het een geweldige manier om uw computer te optimaliseren voor maximale prestaties. Het programma herstelt veelvoorkomende fouten die kunnen optreden op Windows-systemen met gemak - geen noodzaak voor uren van troubleshooting wanneer u de perfecte oplossing binnen handbereik hebt:
- Stap 1: Downloaden PC Reparatie & Optimalisatie Tool (Windows 11, 10, 8, 7, XP, Vista - Microsoft Gold Certified).
- Stap 2: Klik op "Start Scan" om problemen in het Windows register op te sporen die PC problemen zouden kunnen veroorzaken.
- Stap 3: Klik op "Repair All" om alle problemen op te lossen.
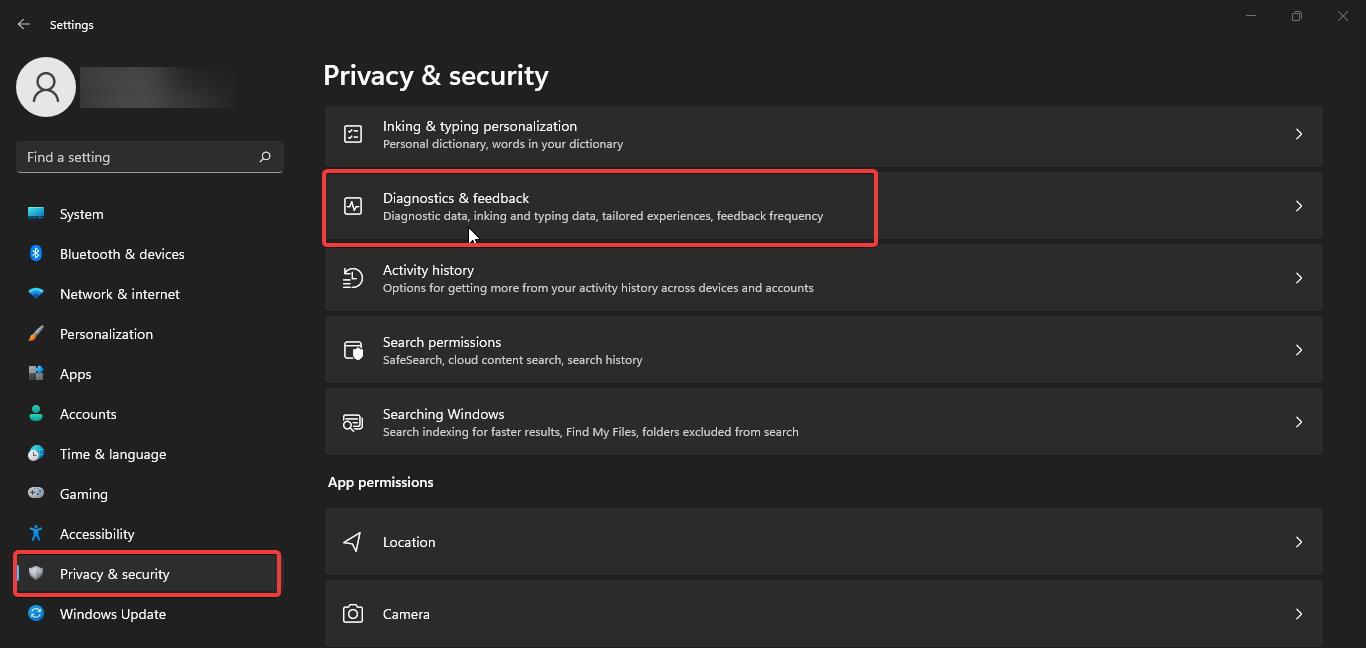
Onder Diagnostics & feedback page, look for Send optional diagnostic data option is turned on, if that option is not enabled, turn on the toggle button to enable it.
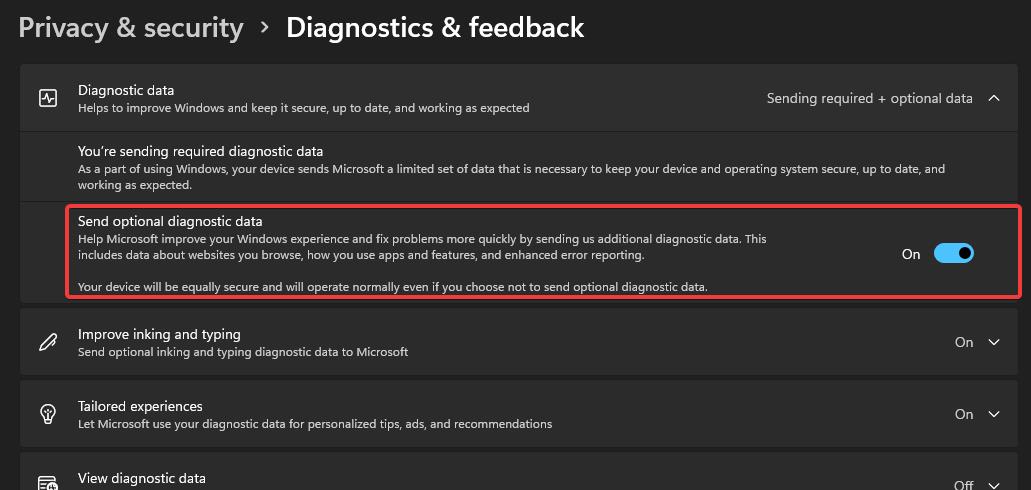
Sluit nu de Instellingen-app en ga naar Windows Insider-instellingen en controleer of de pagina wordt geladen of niet. Meestal zal dit het probleem oplossen.
Gebruik van Register-editor:
Note: Het wijzigen van het register is riskant en brengt onherstelbare schade toe aan uw besturingssysteem Installatie Volg de stappen op de juiste manier. Vriendelijk advies Voordat u het register wijzigt Herstelpunt maken wordt aanbevolen.
Open de opdracht Uitvoeren door te drukken op Windows + R en typ regedit en druk op enter, deze opdracht zal de register editor openen.
Navigeer nu naar het volgende register pad.
HKEY_LOCAL_MACHINE\SOFTWARE\Microsoft\WindowsSelfHost
Klik aan de linkerkant met de rechtermuisknop op de sleutel WindowsSelfHost-register en kies Verwijderen.
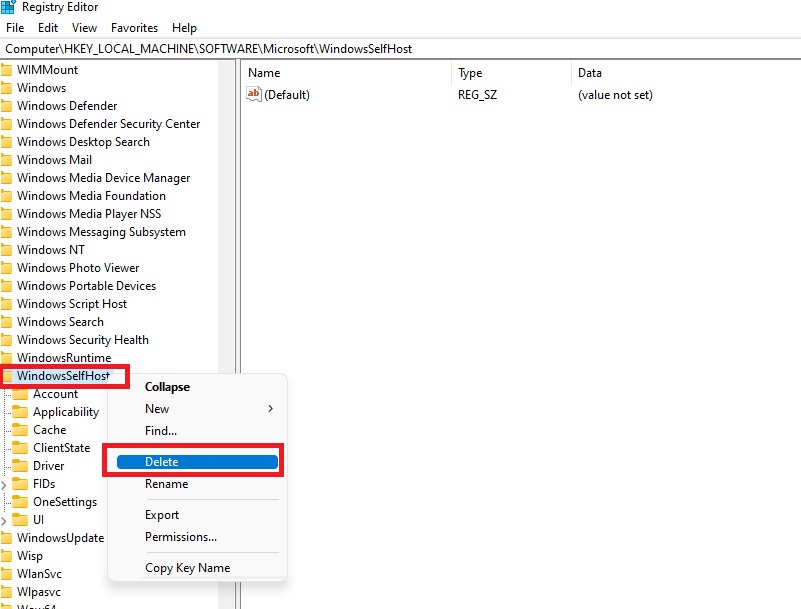
Sluit de register-editor en start het systeem een keer opnieuw op.

