Oplossing we kunnen uw camera niet vinden (fout 0xA00F4244) in Windows 10
Bijgewerkt Januari 2023: Krijg geen foutmeldingen meer en vertraag je systeem met onze optimalisatietool. Haal het nu op - > deze link
- Download en installeer de reparatietool hier.
- Laat het uw computer scannen.
- De tool zal dan repareer je computer.
Soms krijg je de melding ' We kunnen je camera niet vinden wanneer je de ingebouwde Camera-app opent. Controleer of het is aangesloten en correct is geïnstalleerd, dat het niet wordt geblokkeerd door antivirussoftware en of uw camerastuurprogramma's up-to-date zijn 'foutmelding met 0xA00F4244 als foutcode.
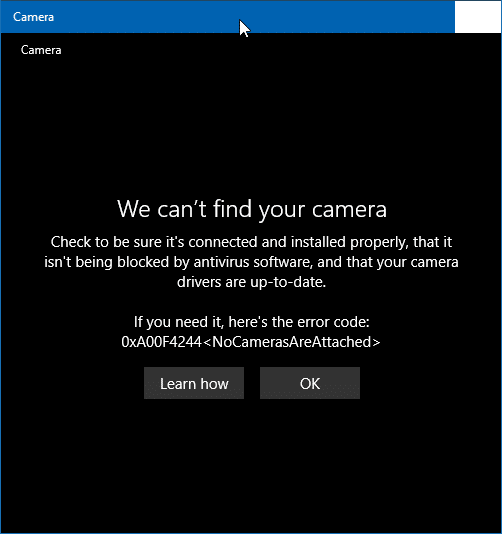
De fout verschijnt wanneer de Camera-app geen toegang heeft tot de webcam of deze niet kan detecteren, en dit kan verschillende redenen hebben.
Als je ook de foutmelding 'We kunnen je camera niet vinden' krijgt, kun je de volgende oplossingen uitproberen om het probleem op te lossen.
Belangrijke opmerkingen:
U kunt nu pc-problemen voorkomen door dit hulpmiddel te gebruiken, zoals bescherming tegen bestandsverlies en malware. Bovendien is het een geweldige manier om uw computer te optimaliseren voor maximale prestaties. Het programma herstelt veelvoorkomende fouten die kunnen optreden op Windows-systemen met gemak - geen noodzaak voor uren van troubleshooting wanneer u de perfecte oplossing binnen handbereik hebt:
- Stap 1: Downloaden PC Reparatie & Optimalisatie Tool (Windows 11, 10, 8, 7, XP, Vista - Microsoft Gold Certified).
- Stap 2: Klik op "Start Scan" om problemen in het Windows register op te sporen die PC problemen zouden kunnen veroorzaken.
- Stap 3: Klik op "Repair All" om alle problemen op te lossen.
Geef de Camera-app toegang tot je camera
De privacypagina in de instellingen van Windows 10 biedt een optie om toe te staan of te blokkeren dat apps toegang hebben tot de camera van uw pc. Zorg ervoor dat de Camera-app geen toegang heeft tot de webcam of camera van je apparaat.
Stap 1: open de app Instellingen. Navigeer naar Privacy \u0026 gt; Camera .
Stap 2: schakel zowel de opties Cameratoegang voor dit apparaat als Apps toestaan toegang tot uw camera in.
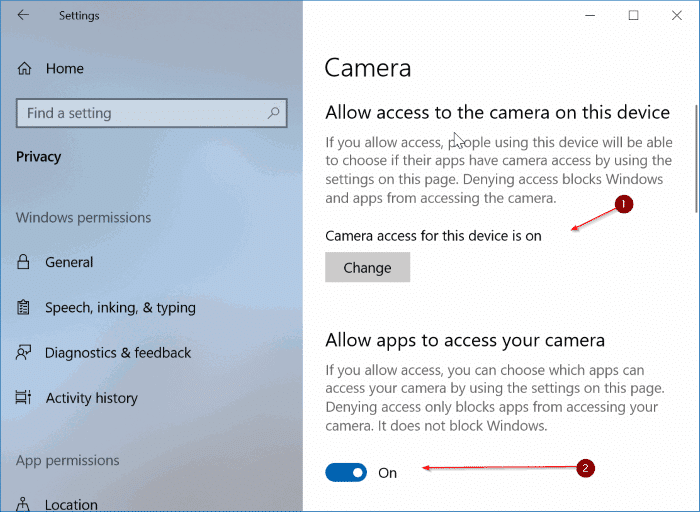
Stap 3: in het gedeelte Welke apps hebben toegang tot uw camera , zorg ervoor dat de Camera -app toegang heeft tot de webcam / camera.
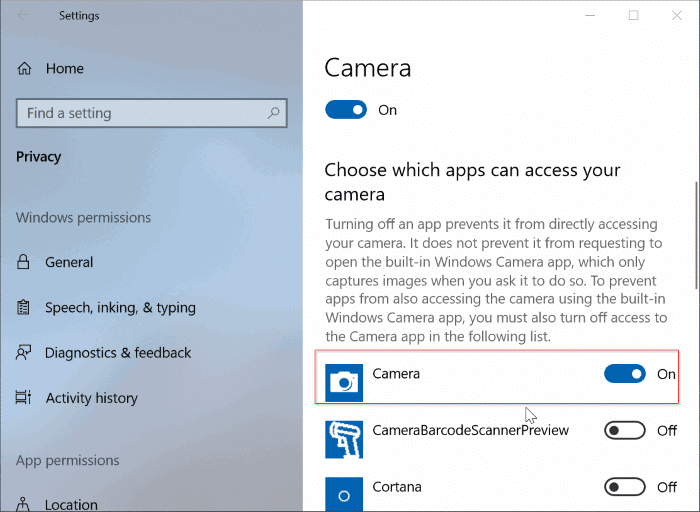
Controleer of antivirus blokkeert
De meeste antivirusoplossingen bieden een webcambeschermingsfunctie waarmee u kunt voorkomen dat toepassingen toegang krijgen tot de webcam / camera. De webcambescherming is standaard ingeschakeld in de meeste antivirussoftware.
De locatie om cameratoegang toe te staan of te blokkeren, is afhankelijk van de antivirussoftware, maar je zou hetzelfde moeten kunnen vinden in de instellingen. In Kaspersky Internet Security kunt u bijvoorbeeld camera-instellingen vinden door naar Kaspersky-instellingen \u0026 gt; Bescherming \u0026 gt; Webcambescherming.
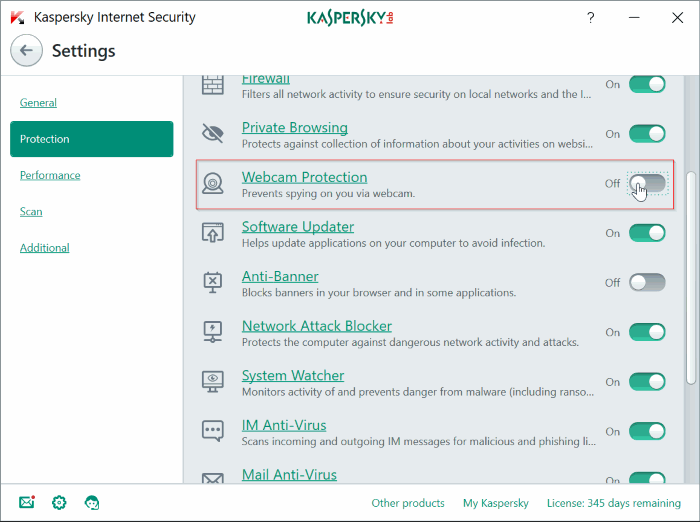
Controleer of de webcam is uitgeschakeld op uw pc
Er is meer dan een manier om de webcam uit te schakelen op een pc met Windows 10. We raden u aan onze handleiding voor het uitschakelen van de webcam in Windows 10 door te nemen om te weten hoe u de webcam in Windows 10 kunt inschakelen. Als u haast heeft, navigeert u naar Apparaatbeheer \u0026 gt; expand Imaging devices \u0026 gt; klik met de rechtermuisknop op camera-item en klik vervolgens op Apparaatoptie inschakelen. Als de camera niet is uitgeschakeld, krijgt u in plaats daarvan de optie Apparaat uitschakelen.
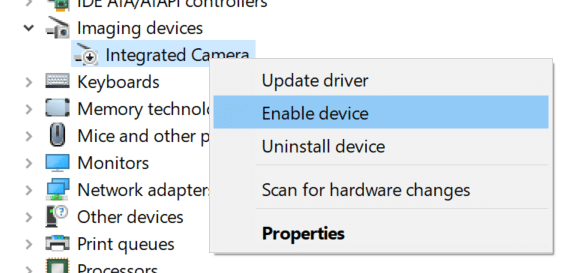
Controleer of de driver is geïnstalleerd of verouderd
Windows 10 detecteert automatisch de meeste webcams zonder dat u extra stuurprogramma's hoeft te installeren. Dat gezegd hebbende, aangezien u de foutmelding 'We kunnen de camera niet vinden' krijgt, raden we u aan om te controleren of het webcamstuurprogramma is geïnstalleerd. Om dat te doen:
Stap 1: open Apparaatbeheer . Zoek naar Webcam of Imaging-apparaten en vouw hetzelfde uit.
Stap 2: klik met de rechtermuisknop op het webcamitem, klik op Stuurprogramma bijwerken , klik op Automatisch zoeken naar bijgewerkte stuurprogramma's optie om Windows 10 te laten controleren of er een nieuwere versie van het stuurprogramma beschikbaar is voor de webcam.
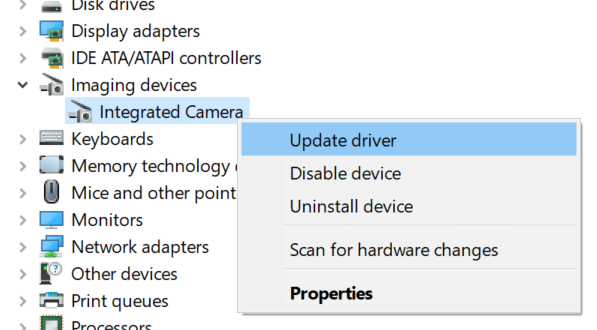
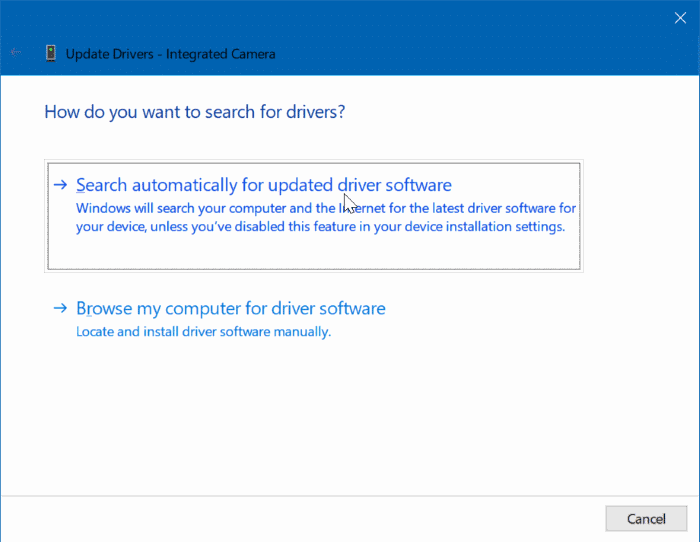
OPMERKING: als het webcamitem niet in Apparaatbeheer verschijnt, is dit waarschijnlijk omdat het stuurprogramma ontbreekt of beschadigd is. In dat geval moet u het camerastuurprogramma downloaden van de website van de fabrikant en deze installeren.
Reset of repareer de Camera-app
Als de Camera-app dezelfde fout vertoont, zelfs nadat u bovenstaande methoden hebt geprobeerd, kunt u de Camera-app resetten en repareren. Hier is hoe je dat doet.
Stap 1: navigeer naar de app Instellingen \u0026 gt; Apps \u0026 gt; Apps \u0026 amp; functies .
Stap 2: klik op de app Camera om de link Geavanceerde opties te zien. Klik op dezelfde link.
Stap 3: scrol omlaag op de pagina om het gedeelte Reset te zien. Klik op de knop Reset om de app te resetten.
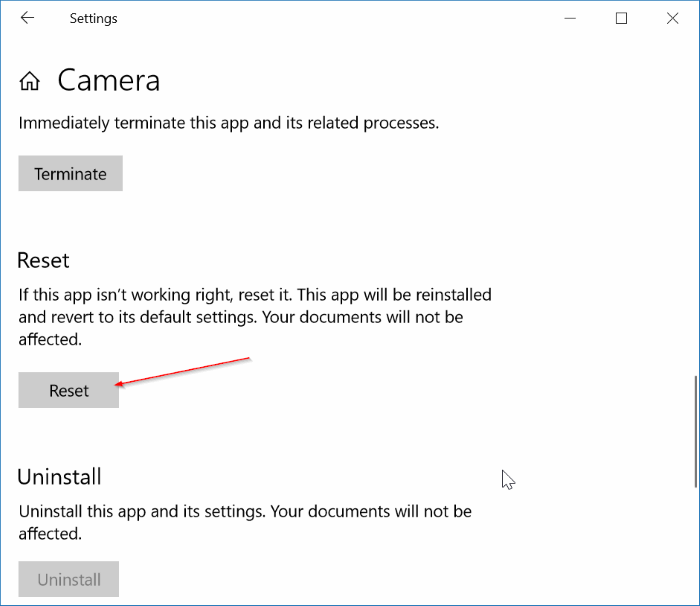
Installeer de Camera-app opnieuw
Als laatste redmiddel kunt u proberen de Camera-app opnieuw te installeren. Omdat het niet mogelijk is om de Camera-app te verwijderen via de app Instellingen, raden we je aan om stapsgewijze instructies te bekijken voor het opnieuw installeren van de Camera-app in Windows 10.

